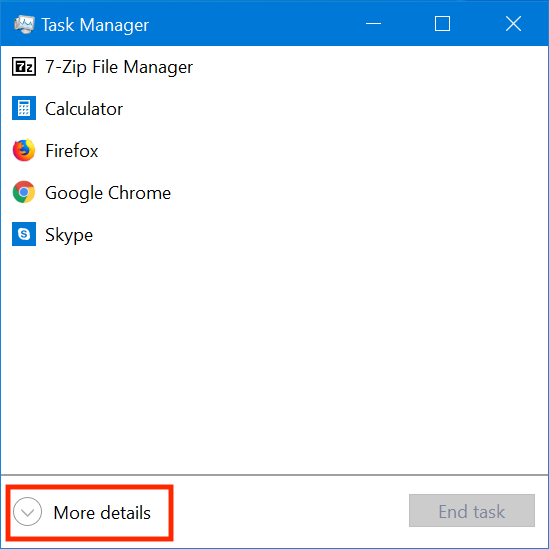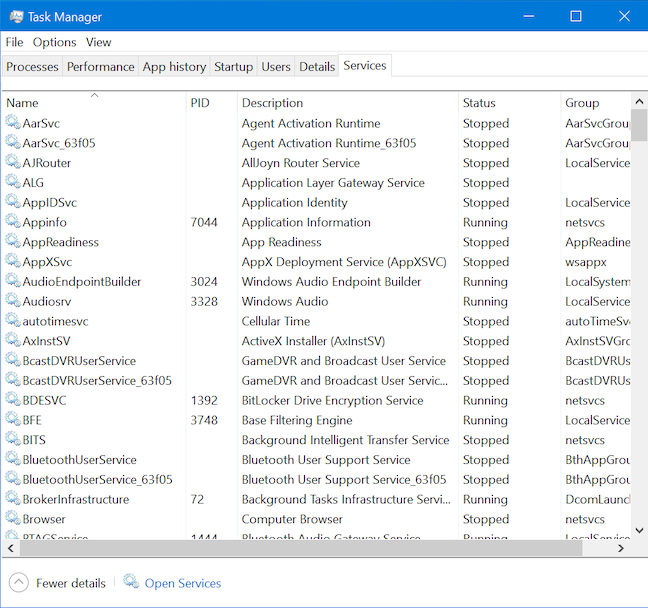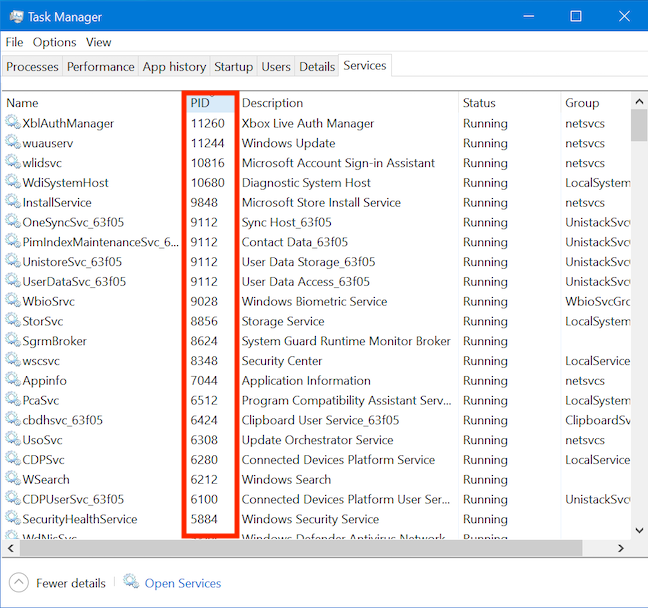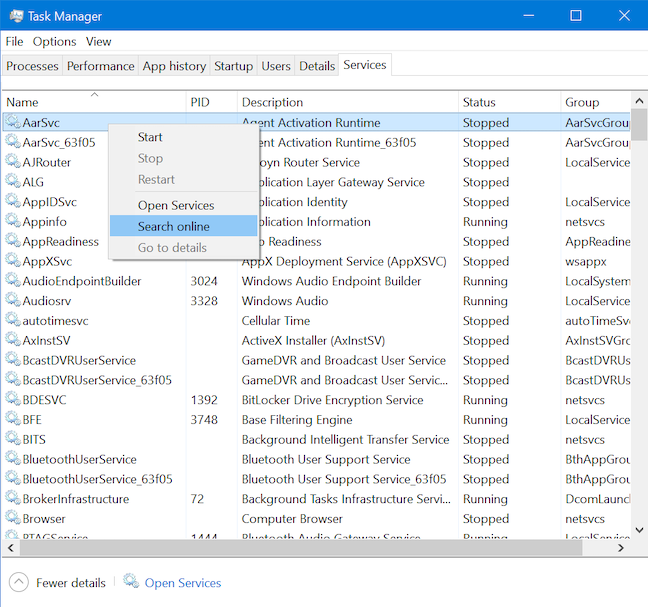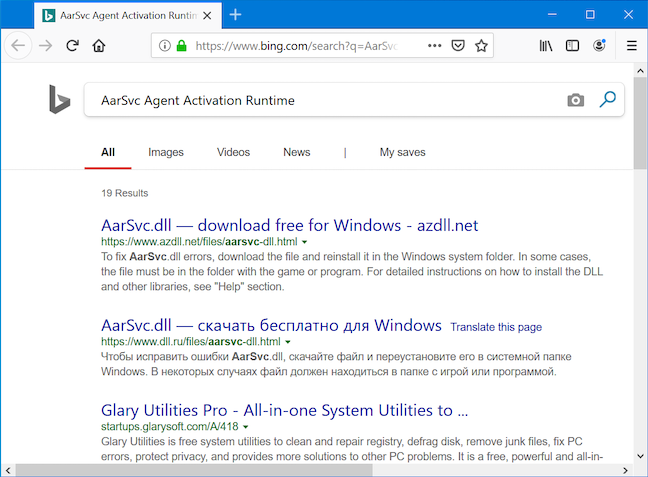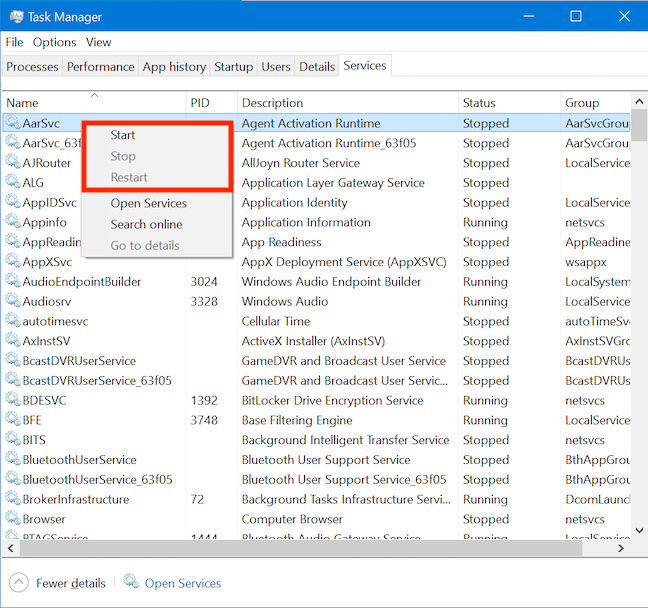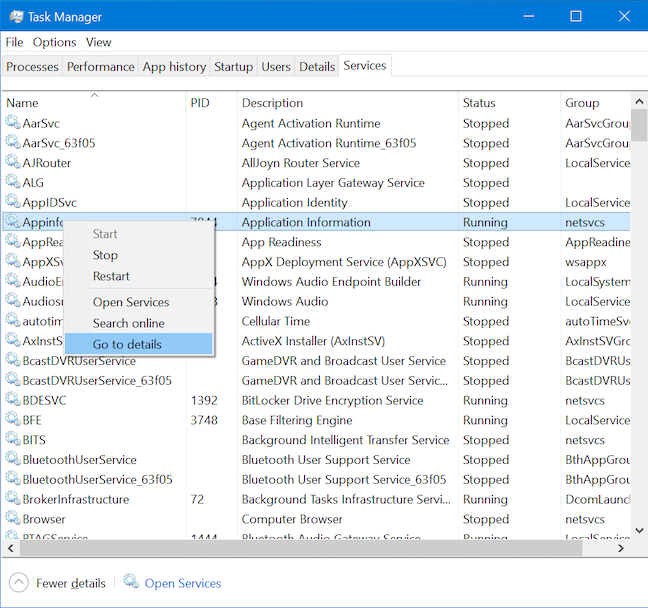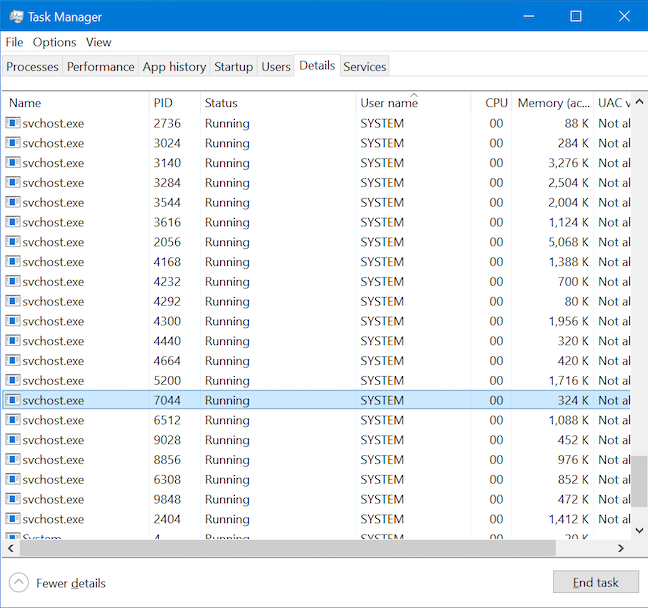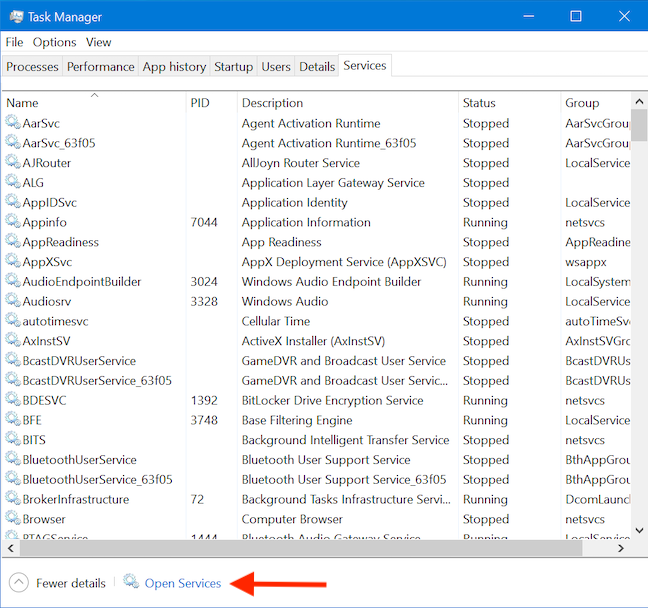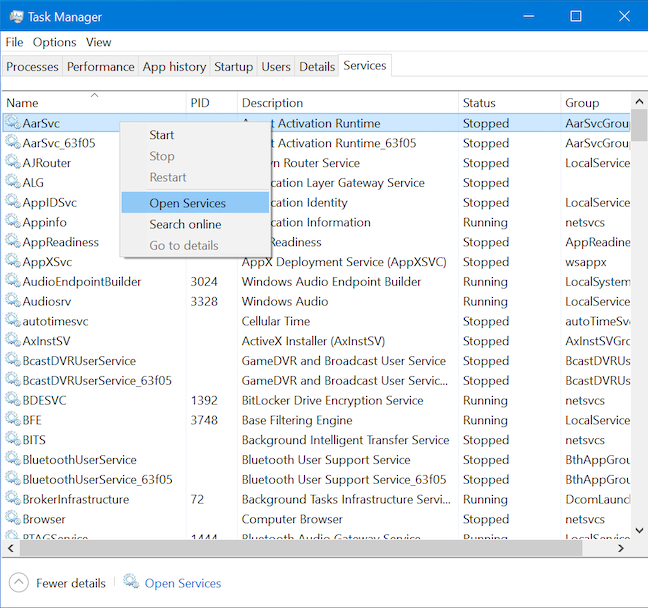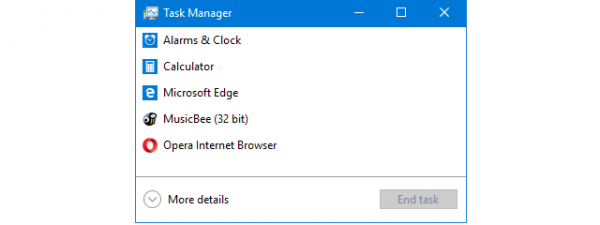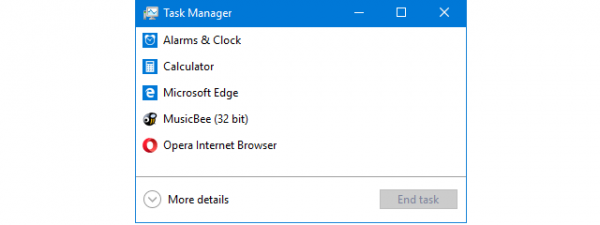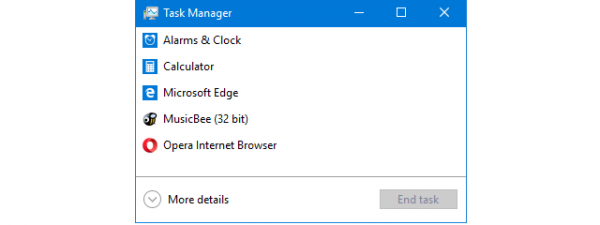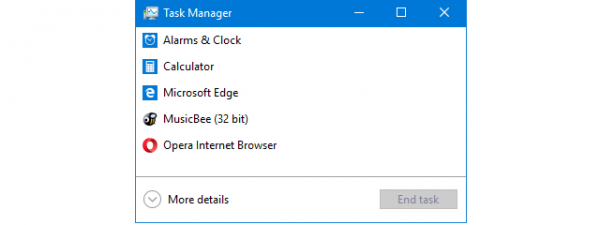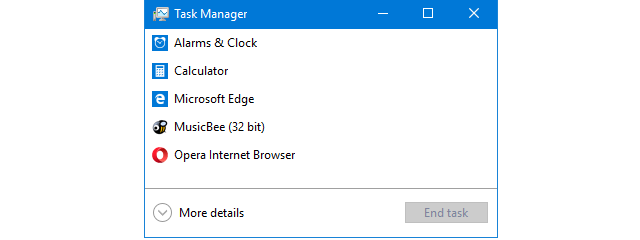
A service is a special type of application intended to provide features to the user and the operating system, that launches and runs in the background, without a user interface to click on. As in previous versions, the Task Manager from Windows 10 comes with a Services tab, aimed to provide an overview of system services, their status and to handle basic management tasks. Here is everything you can do from the Services tab of the Task Manager, in Windows 10:
What is the Services tab and how to access it?
The Services tab was first introduced with the arrival of Windows Vista. It lists all the services installed on your computer, whether they are running or not, while allowing you to start them, stop them, restart them, and access information on each of them. It is available in the full version of the Task Manager. There are many options available to open the Task Manager, but the most comfortable is the keyboard shortcut "Ctrl + Shift + Esc." If you skipped Windows 8, and if this is your first time accessing this tool, it opens in what we call the compact view, showing you a list of all the apps currently running on your Windows 10 device. To open the full version of the Task Manager, click or tap More details at the bottom of the compact view.
When the full version of the Task Manager opens, go to the last tab displayed: Services.
TIP: The Task Manager can be customized to open in any tab you want. To find out more, read How to set the default view/tab for the Windows 10 Task Manager.
How to sort the data displayed in the Services tab of Windows 10's Task Manager
The tab is laid out in columns. You can click or tap on any column's header, and drag it left or right to reorder the columns based on your preferences. Click or tap on a column's header to sort the list of services by the values displayed in that column.
Each column displays different data:
-
Name - Displays the name of the service.
-
PID - Displays a unique Process Identifier for each running service. These numbers can be used to match a running service with an error or event that lists the PID.
-
Description - Displays a brief description of what the service does.
-
Status - Shows whether a service is Running or Stopped.
-
Group - Displays the name of the service group, if applicable.
Unlike the Processes tab, the columns in the Services tab cannot be hidden from view.
How to research an unknown service using the Task Manager
Reading the names of services can occasionally give you a basic idea of what they do. E.g., the Audiosrv service is obviously related to Windows 10's sound. While this one is easy, it's also an exception to the rule, as the names of most services are baffling, to say the least. Your best bet is to look to the Description column for more information. This provides more information about the service than its name, but it may still not tell you what you want to know. To learn more about a specific service, right-click or press-and-hold on it to open the contextual menu. Then, click or tap Search online.
In a new tab, your default web browser runs a web search with the service's name and description on Bing (regardless of your default search engine), helping you get more information.
Check out a couple of links, and you should get an idea of what a service does and how important it is.
How to start, stop, or restart a service in Windows 10's Task Manager
In a broad sense, services are like your computer's central nervous system. A "healthy" operating system automatically manages each service and decides its status, so manually starting, stopping or restarting services is only recommended for advanced users.
Services scheduled to run at startup are typically never shut down. While they are often entirely overlooked when diagnosing a slow system, shutting down unneeded services can sometimes give you a speed boost. The Task Manager's Services tab makes it simple to change a service's status: right-click or press-and-hold on the service to open its contextual menu and choose another status.
A service's contextual menu gives you three choices when it comes to a service's status:
-
Start - Runs a stopped or inactive service.
-
Stop - Shuts down an active service.
-
Restart - Shuts down and then starts an active service.
How to see details for a running service in the Task Manager
Each running service has a corresponding entry in Task Manager's Details tab, allowing you to access more useful data about that service.
In the Services tab, right-click or press-and-hold on any service, and then click or tap "Go to details."
You are switched over to the Details tab, where the corresponding executable file is highlighted.
How to access the Services tool from the Task Manager in Windows 10
Task Manager's Services tab gives you a quick way to view and play around with Windows services, but it cannot replace the Services tool. To handle more complex tasks, like changing the way the services are run, try opening the Services tool. Before you go clicking or tapping in the Settings app or the Control Panel, take a look at the bottom of the Services tab in Task Manager. Click or tap on the Open Services link to access the Services tool.
You can also right-click or press-and-hold on any service listed in Task Manager's Services tab and click or tap the Open Services option from the contextual menu.
Do you plan to disable any services from the Task Manager?
Hopefully we provided you with the information that you were looking for. Even if disabling Windows 10 services is not what got you to this page, we're pretty sure learning more about them might make it tempting to kill some of them and get that tiny speed boost we discussed earlier. Before closing this article, tell us whether you disabled any services on your Windows 10 PC or device. What services, if any, do you plan to disable?


 07.06.2019
07.06.2019