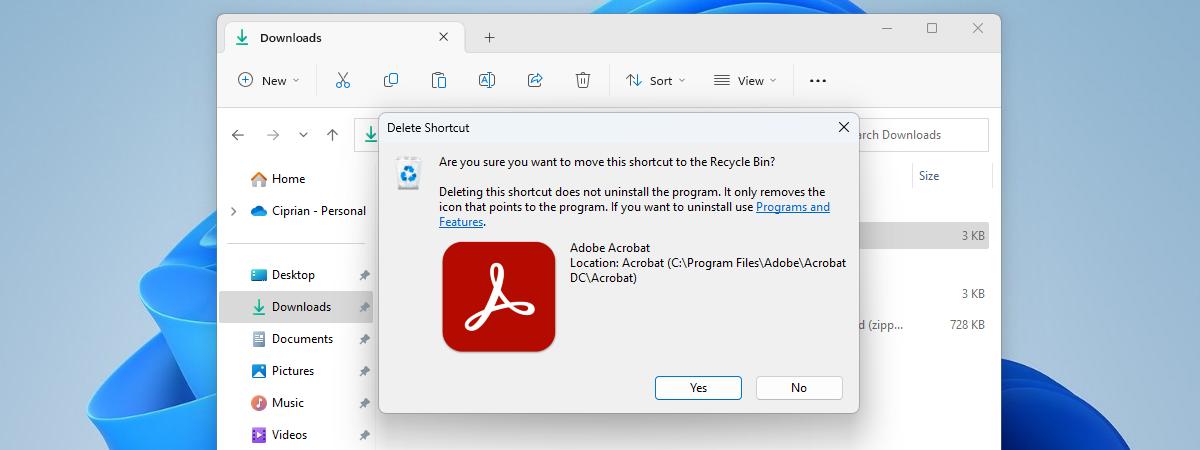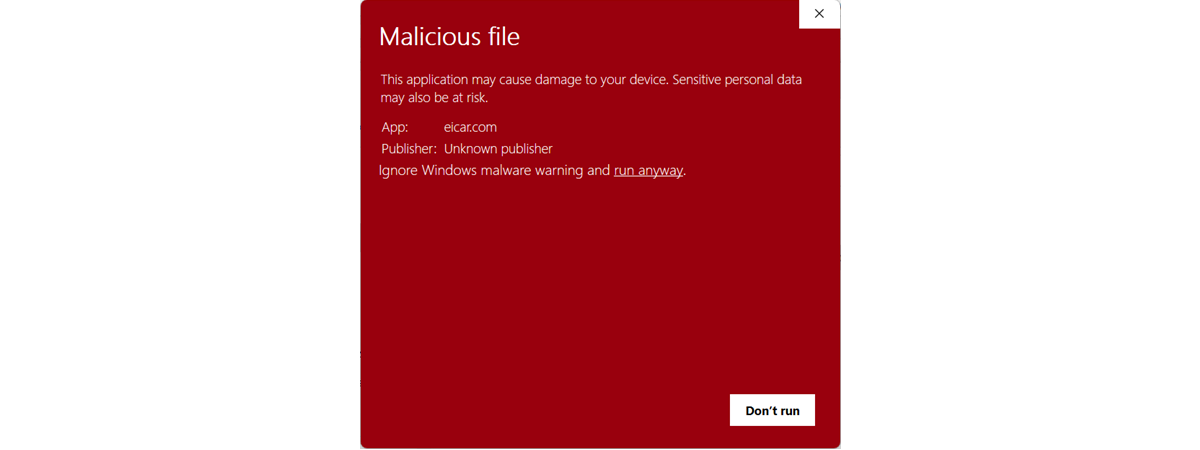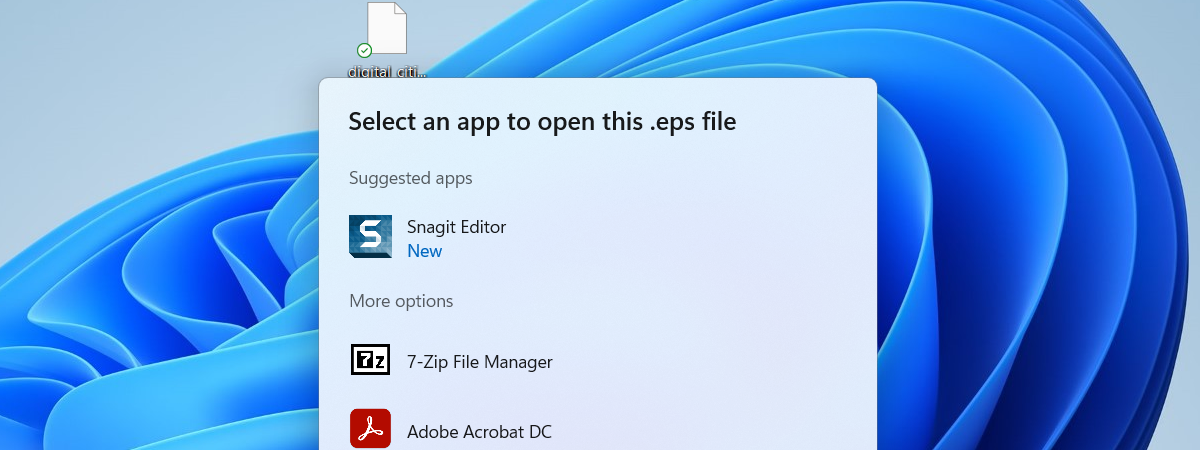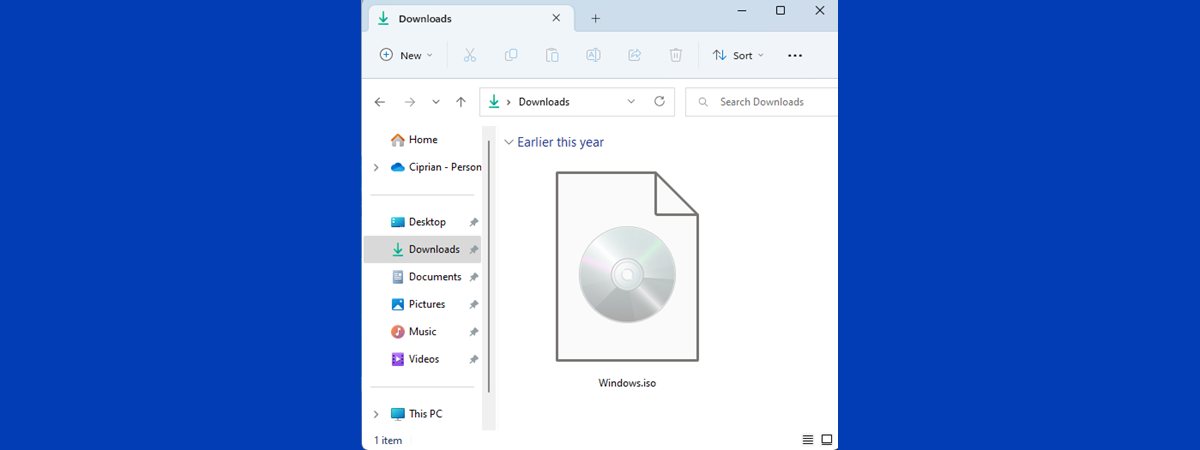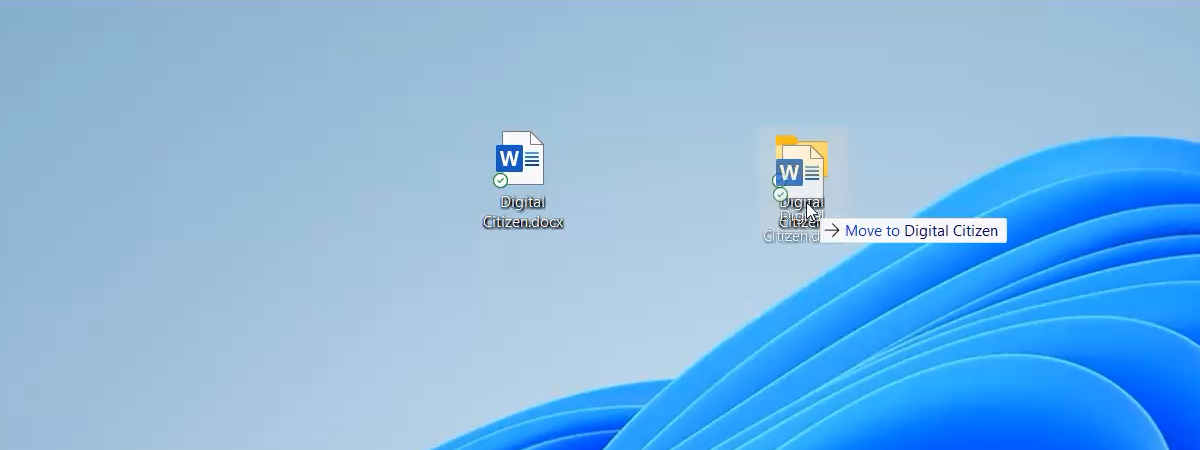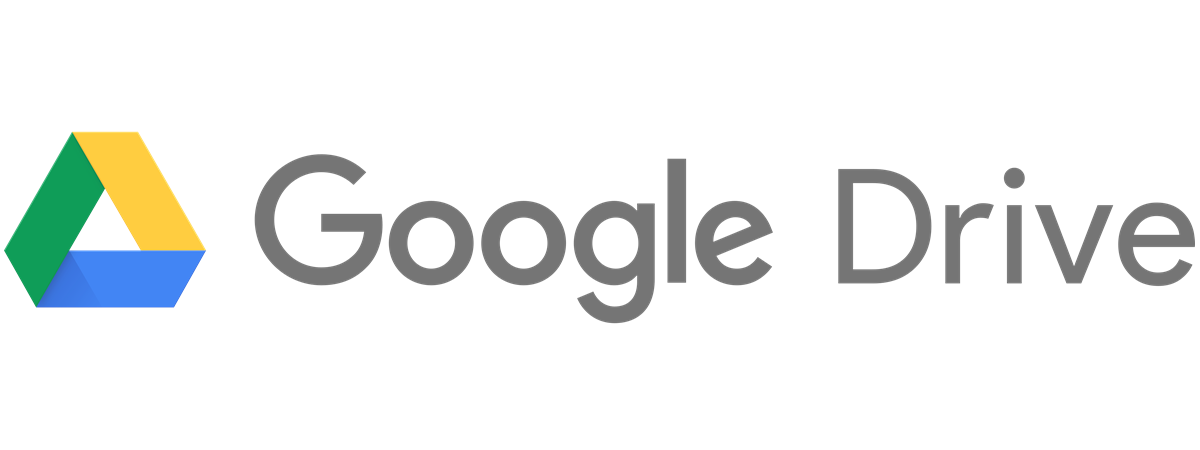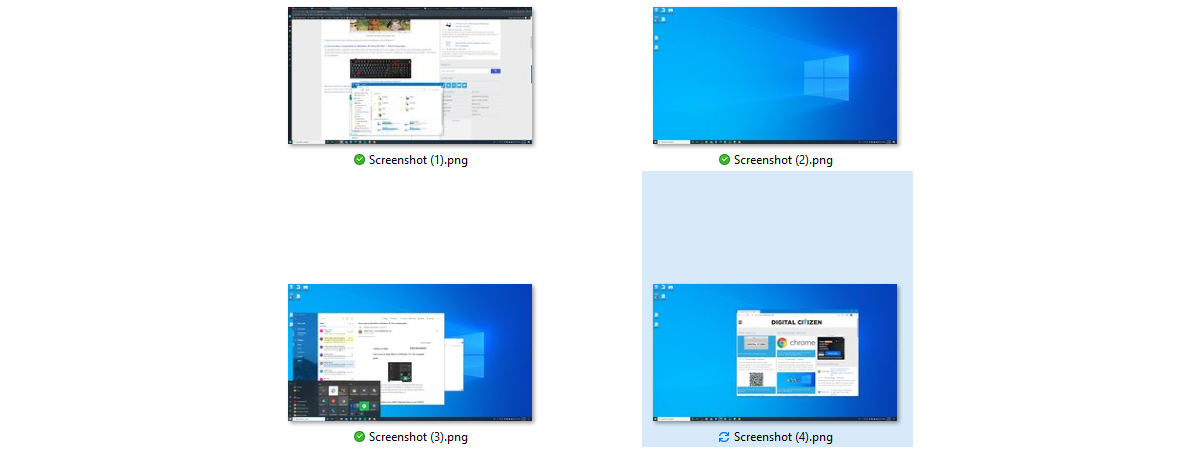
Where are screenshots saved in Windows? Change their location
To answer questions like “Where do screenshots go on Windows 10?” or “Where are screenshots saved in Windows 11?”, you must first understand there are several ways to take screenshots on your computer or device. Screenshots (also called print screens or snips by some) are saved to your clipboard or in a default location. Fortunately, you can easily change the Windows screenshot folder. If


 20.04.2023
20.04.2023