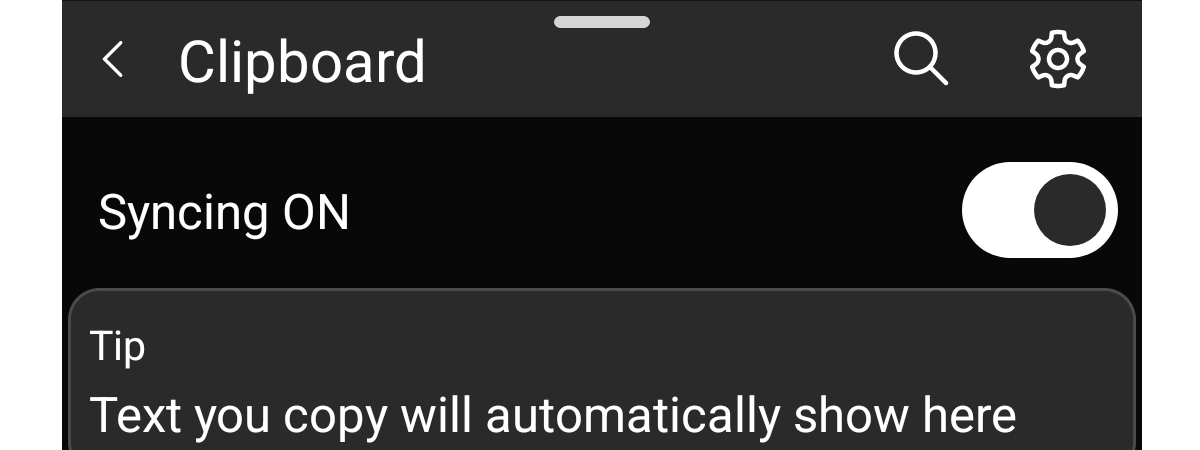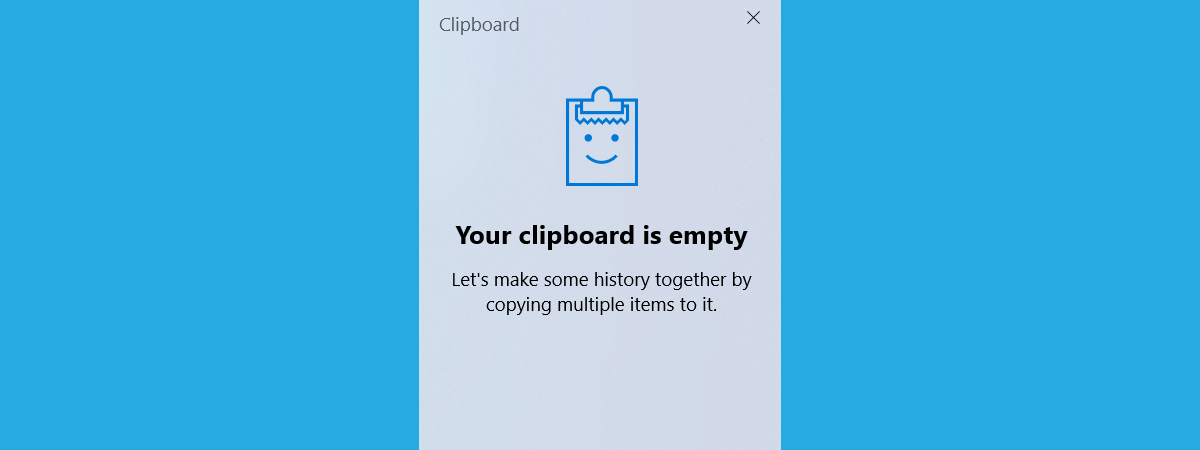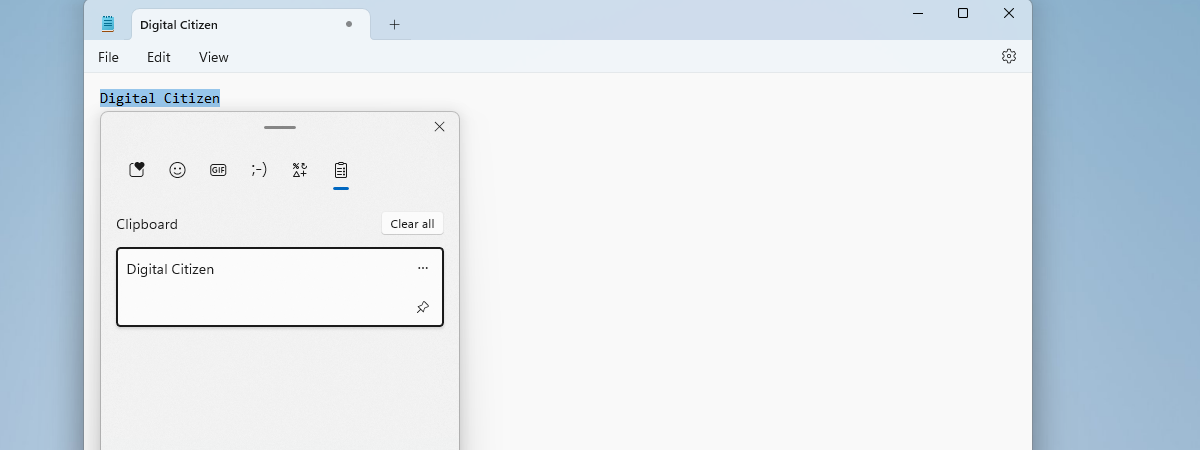
One of the best features of modern Windows operating systems is the ability to save multiple items in the clipboard. An even more useful addition to that is Windows 11’s capability to also sync the clipboard across your devices. And that doesn’t mean just other Windows 11 or Windows 10 computers, but also Samsung Galaxy smartphones and other Android devices. Are you interested in using this capability? Here’s how you can share your clipboard between a Windows 11 PC and other computers or Android phones and tablets:
NOTE: In this guide, I show you how to sync your Windows 11 clipboard with other Windows computers and Android devices. Unfortunately, syncing the clipboard between a PC and an iPhone isn’t possible with Windows 11’s built-in features or official Microsoft apps.
How to share Windows 11’s clipboard
If you want to enable clipboard syncing in Windows 11, first, open the Settings app (Windows + I), and select System in the left sidebar.
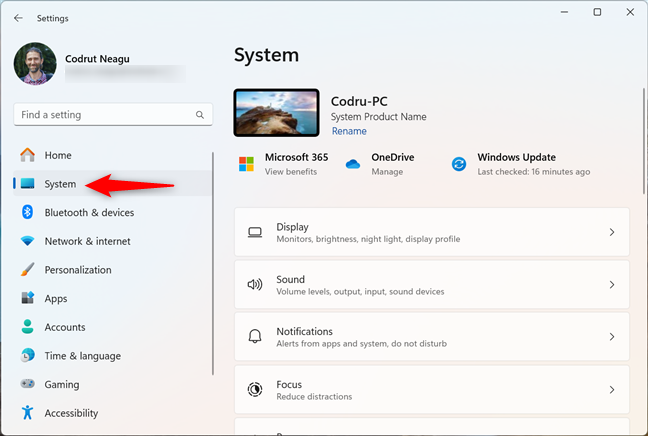
Open System in Windows 11's Settings
On the right side of the window, select Clipboard.
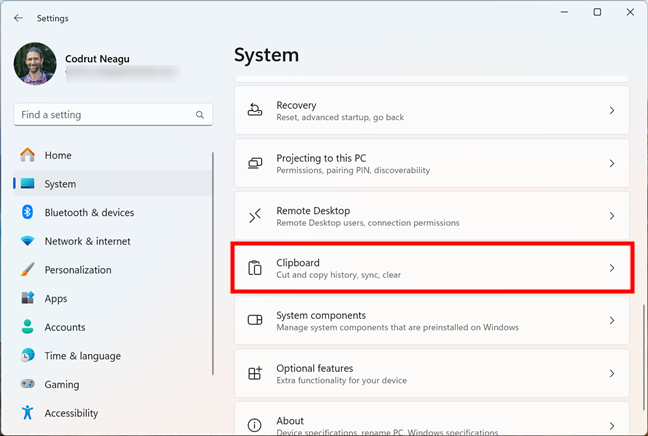
Access the Clipboard settings in Windows 11
You will now see several settings related to how the clipboard works and syncs on your Windows 11 computer. To be able to sync the clipboard across your devices, make sure the Clipboard history switch at the top of the page is turned on. This feature must be enabled for synchronization to work.
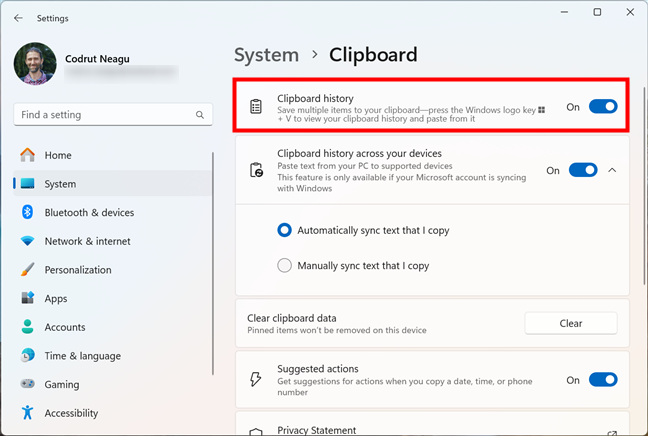
Enable Clipboard history in Windows 11
With Clipboard history enabled, Windows 11 can save multiple items to the clipboard for later use. To sync these items on your other devices, toggle the Clipboard history across your devices switch to On. Then, choose your preferred method for automatic syncing:
- “Automatically sync text that I copy” synchronizes all copied text (using Ctrl + C or Copy) across devices. Note that only text is synchronized; images are not.
- “Manually sync text that I copy” stores copied items in your local clipboard without synchronizing them automatically. You need to manually sync these items. Check the next subchapter to see how.
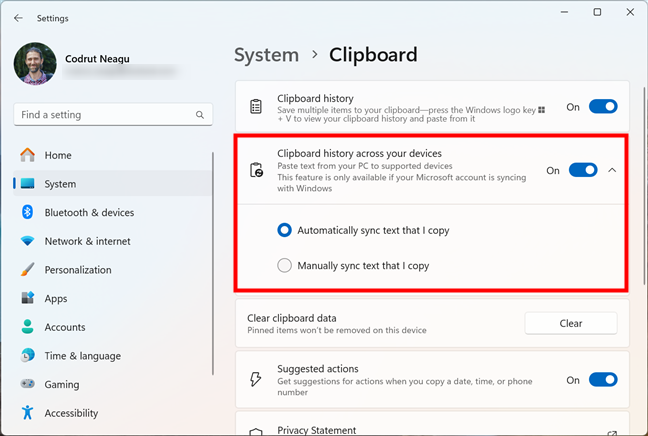
Enable and set the clipboard syncing across devices
Remember, you must enable clipboard sync on all the Windows PCs and Android devices you want to use this feature on. Simply enabling it on one device won’t suffice, as the data will only be sent to Microsoft’s servers and remain on your specific PC and Microsoft’s servers.
How to manually sync clipboard items from Windows 11 to other devices
If you’ve enabled clipboard synchronization but set it to “Manually sync text that I copy,” you’ll need to, well, manually sync the items in your clipboard that you want available on other devices. Here’s how to do it:
Press Windows + V on your Windows 11 computer to open the clipboard. Then, find the item you want to sync and click or tap the small See more (...) button in its top-right corner.
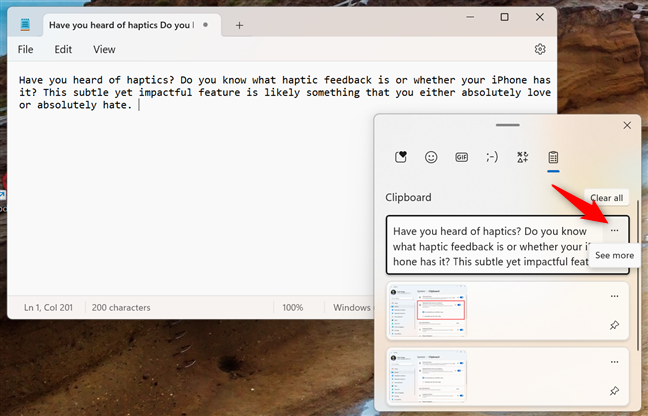
Click or tap the ellipsis button of a clipboard item
Click or tap the Sync button in the list of options displayed.
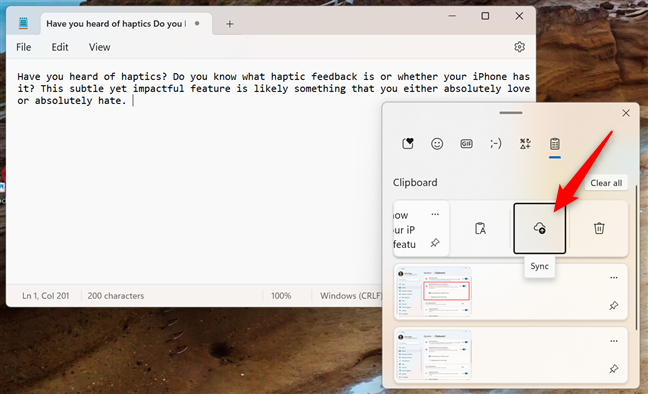
Sync a clipboard item
Then, you can paste any of the manually synced items on any of your other Windows 11 or Windows 10 computers where you’ve turned on the clipboard syncing feature.
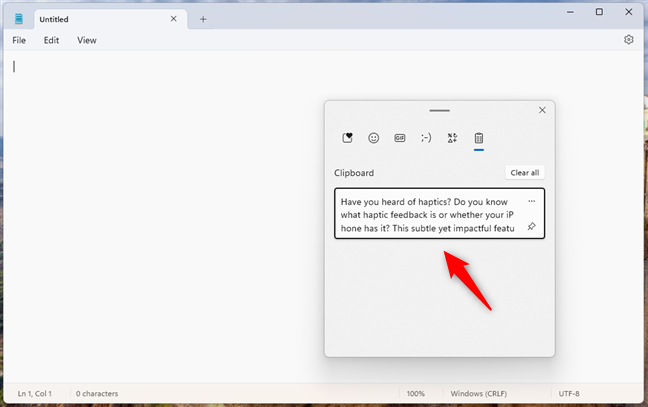
Paste an item synced from a Windows 10 clipboard to a Windows 11 PC
TIP: For more information on using the clipboard in Windows 11, check out this guide: How to open and use the clipboard in Windows 11.
How to share Windows 11’s clipboard with your Android devices (including Samsung Galaxy)
If you also want to sync the clipboard between Windows 11 and Android, Microsoft gives us two “official” options: using Phone Link or Microsoft SwiftKey AI Keyboard. In addition to following the instructions shown in this guide’s first chapter, both these methods require additional steps:
How to sync the clipboard between Windows 11 and Samsung Galaxy smartphones with Phone Link
Microsoft’s Phone Link app allows you to sync your clipboard between Windows 11 and Samsung Galaxy smartphones but not other Android devices or iPhones. If you’re lucky to own a Samsung Galaxy smartphone and you want to sync its clipboard with your Windows 11 computer, follow these steps:
First, ensure that the Phone Link app is configured on your Windows 11 computer and that your computer is linked to your Samsung Galaxy smartphone. If you need help with this setup, follow the instructions in this guide: Connect your Android phone to a Windows PC with Phone Link.
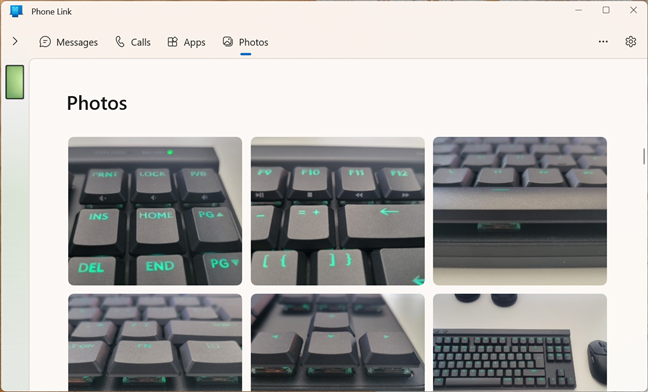
Phone Link used to sync a Windows 11 PC with a Samsung Galaxy phone
Open the Phone Link app on your Windows 11 computer and click or tap the Settings button in the top-right corner (marked 1 in the next screenshot). Select Features from the left sidebar (highlighted as 2 in the next image), and then turn on the “Cross-device copy and paste” switch on the right (number 3 in the screenshot below).
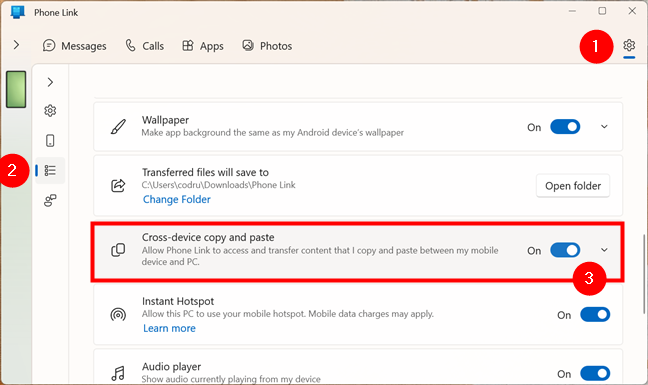
Phone Link used to sync a Windows 11 PC with a Samsung Galaxy phone
Once enabled, the clipboard contents from your Windows 11 computer will sync with those on your Samsung Galaxy device and vice versa. You can now copy text on your Windows 11 PC and paste it into an app on your Samsung device and the other way around.
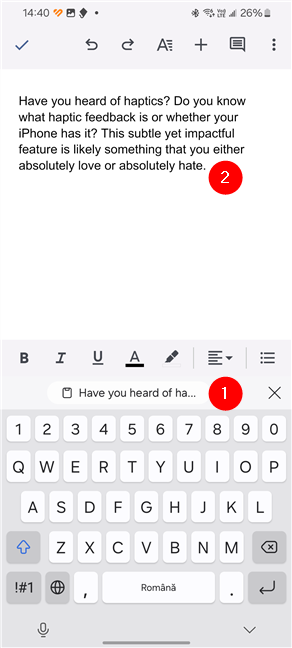
Once clipboard sync is on, you can copy in Windows 11 and paste on Android
TIP: For more information on using your Android device from your Windows computer, check out this guide: How to use the Windows Phone Link app with Android smartphones.
How to sync the clipboard between Windows 11 and any Android device using Microsoft SwiftKey Keyboard
If you want to sync your clipboard between Windows 11 and any Android phone or tablet, you can also use the Microsoft SwiftKey AI Keyboard app. Here’s how:
On your Android smartphone, if you don’t have it already, get the Microsoft SwiftKey AI Keyboard from the Google Play Store. Then, open SwiftKey from your app drawer.
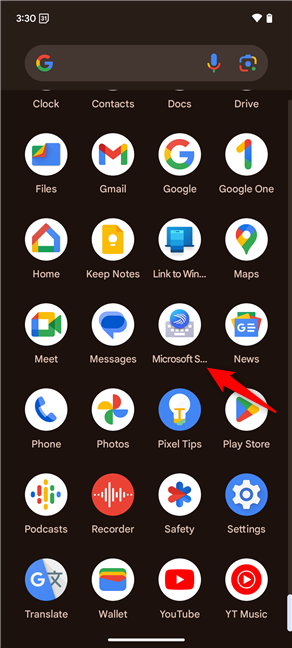
Open the Microsoft SwiftKey AI Keyboard app
This opens the SwiftKey settings screen, where you need to tap the Rich input option.
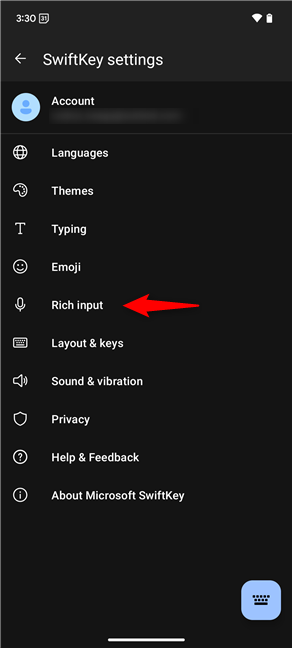
Tap Rich input in SwiftKey settings
The first option on the Rich input screen is called simply Clipboard. Tap it.
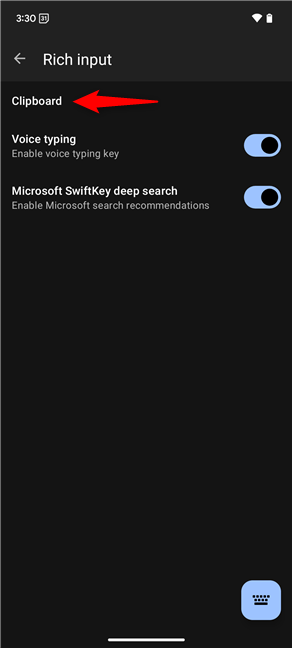
Access the Clipboard settings
This brings you to the Clipboard settings page. Here, enable the Sync clipboard history switch.
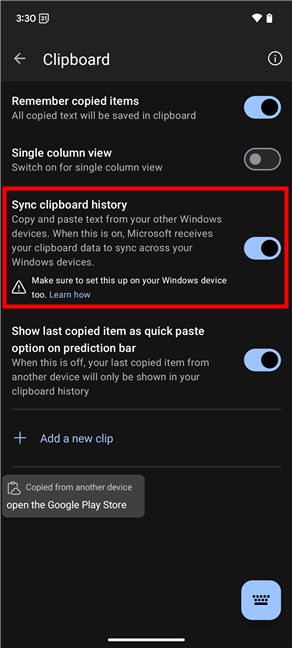
Enable the Sync clipboard history switch
NOTE: If you haven’t already signed in with your Microsoft account into SwiftKey, you’ll now be prompted to do so. Make sure you use the same Microsoft account connected on your Windows 11 PC.
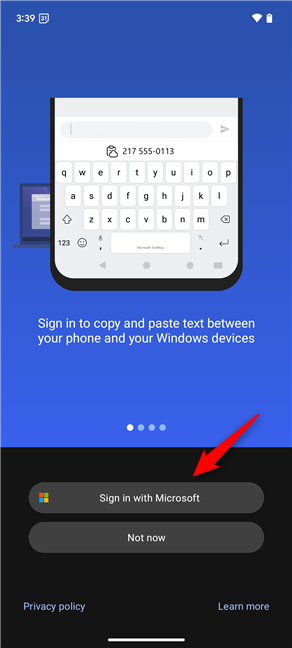
You must be signed in with your Microsoft account in SwiftKey
From now on, your clipboard is synced between your Windows 11 computer and your Android phone. You can now copy any text on your Windows 11 PC and paste it on your Android device. Similarly, you can copy text on your Android device and paste it on your Windows 11 computer.
How do you like the clipboard sync in Windows 11?
By following the steps in this guide, you can easily sync your clipboard between your Windows 11 computers, as well as with your Android phones and tablets. When it comes to Windows PCs, turning on a few switches is all you have to do. However, some additional steps are required to sync the clipboard with Android devices, too, but they’re not difficult to perform. Did you do it? Was syncing the clipboard across your devices something you needed? Let me know how this feature works for you, in the comments section below.


 23.07.2024
23.07.2024