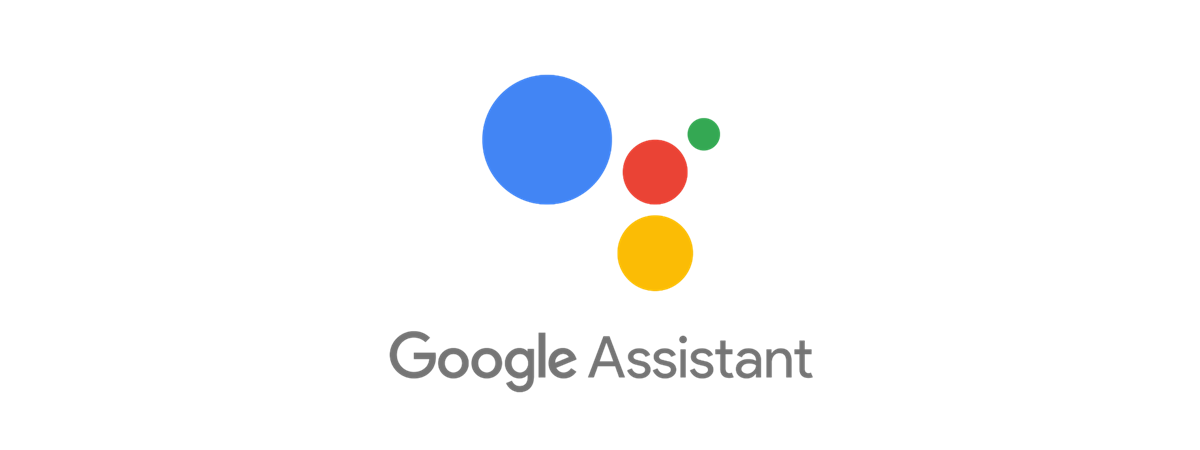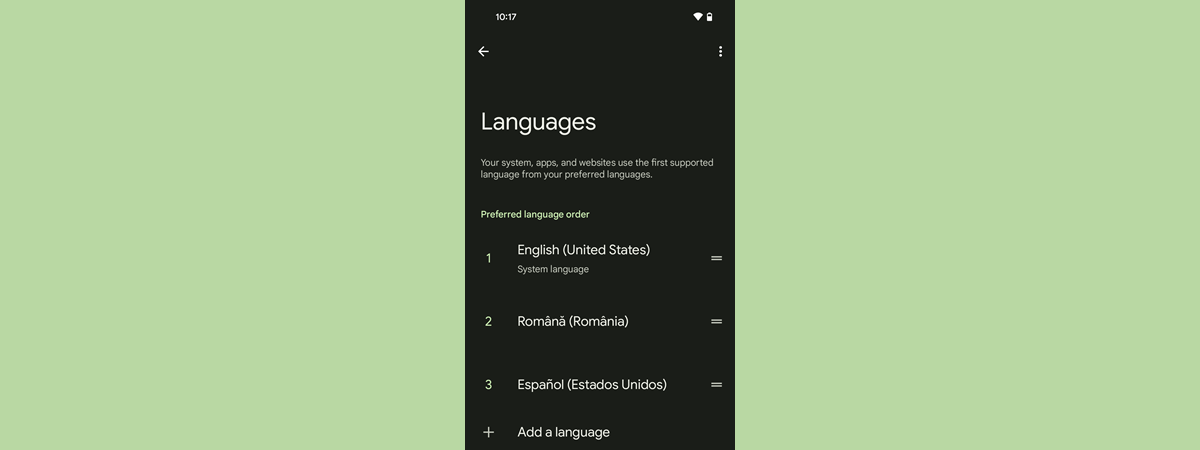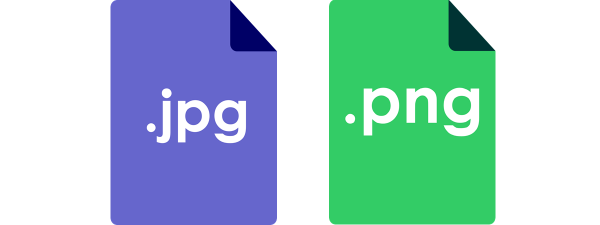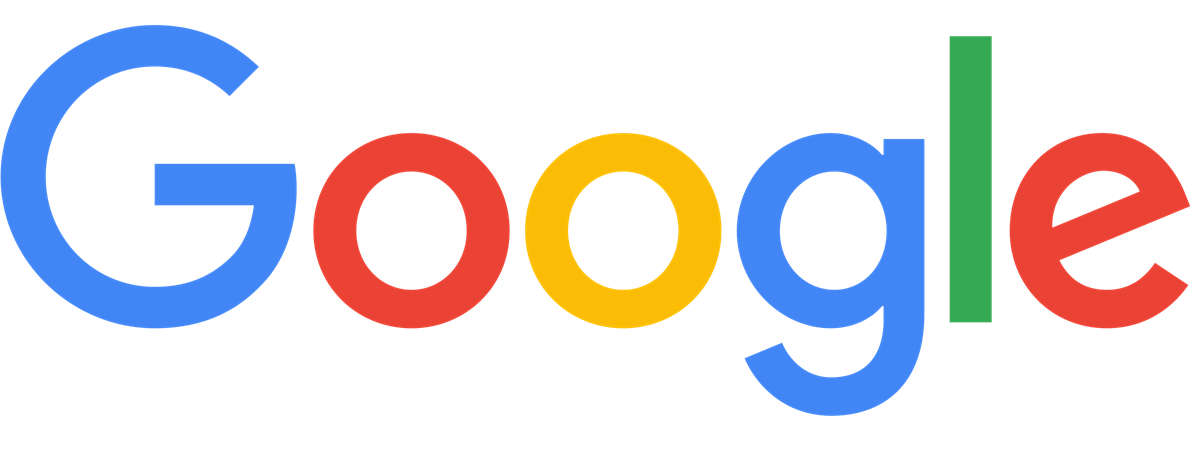
Did you know that you can use just one device and switch between different Google accounts on Android? The data associated with each account gets synced for your apps, and Android offers the flexibility of easily accessing one Google account or another. If you like to keep things separate but want to use your work and your personal accounts simultaneously on your smartphone or tablet, this tutorial illustrates how to switch Google accounts on Android:
NOTE: This guide applies to Android 10 and was created using a Nokia 5.3 and a Samsung Galaxy A51. If you do not know your Android version, read How to check the Android version on your device. The procedures are similar on most Android-powered devices, although you might come across some small differences, depending on your device’s manufacturer.
First things first: Add another Google account on Android
Instead of switching devices, you can set up your Android to use multiple Google accounts. On stock Android, open the Settings app and access Accounts to find the Add account button, as illustrated in the second chapter of our tutorial: How to set up a Google Account on Android.
You can also use the same guide to add an account on Samsung Galaxy, but there is a small difference: after opening Settings, you have to first access “Accounts and backup” to find the Accounts entry.
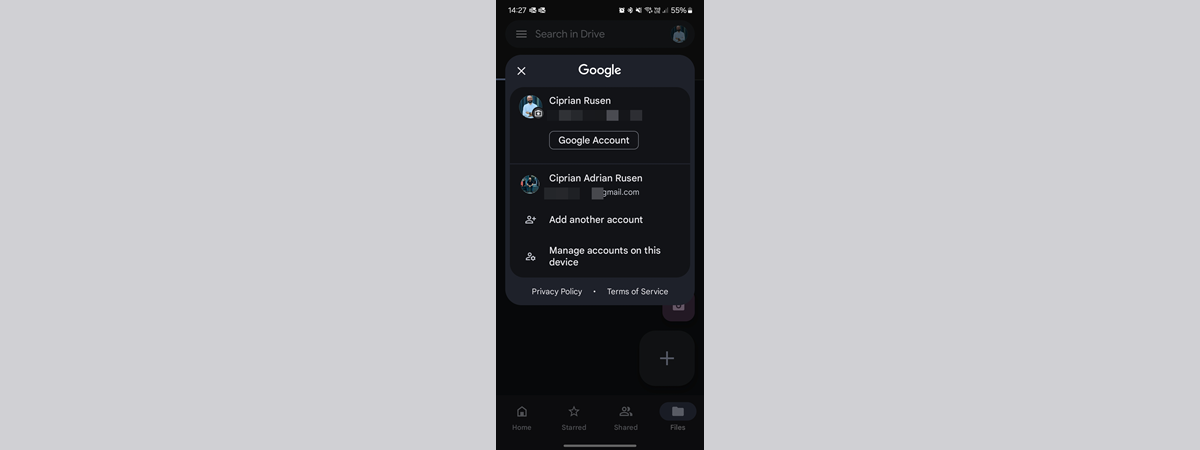
Add another Google account from Settings on Samsung Galaxy devices
Luckily, apps look the same on all devices, so when it comes to adding or switching accounts inside your apps, there are no differences between Samsung and other Android smartphones.
Any additional account you set up works exactly as your main one, becoming available in most apps from Google’s ecosystem, including apps you get from the Google Play Store. It’s actually easier to start adding a second account from one of Google’s apps, like Gmail.
How to add another Gmail account on Android
Open Gmail and tap on your profile picture or name initial from the top-right corner of the screen.
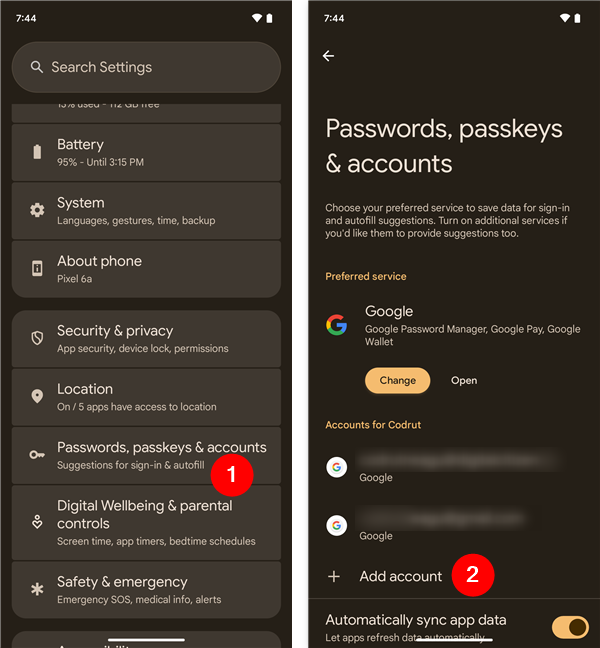
Press on your profile icon to add another Gmail account
Next, tap on the “Add another account” option from the pop-up.
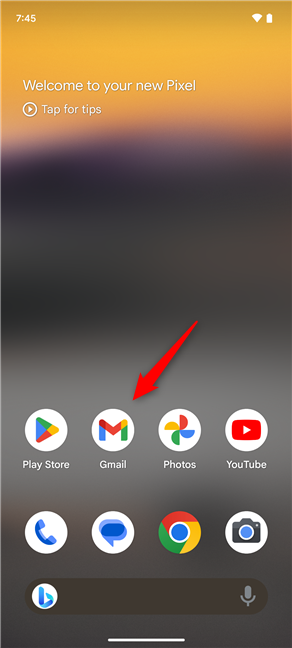
Press on Add another account to add a second Gmail account
On the “Set up email” screen, select Google.
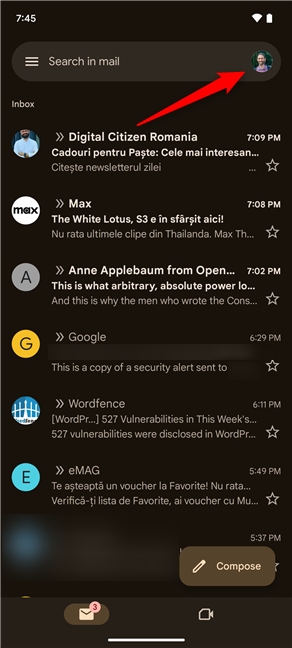
When you add another Gmail account, you're actually adding a Google one
You can then create a new Google account or proceed to sign in with an existing one.
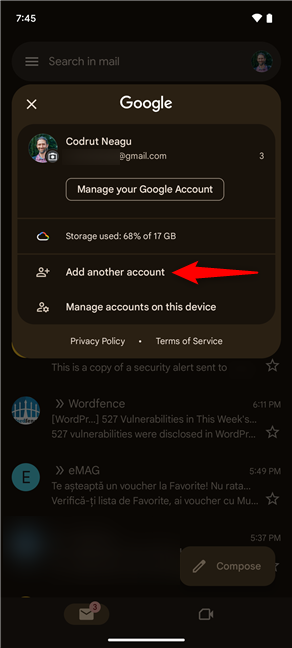
Insert the details of the Google Account you want to add
After inserting your email and password, press I agree.
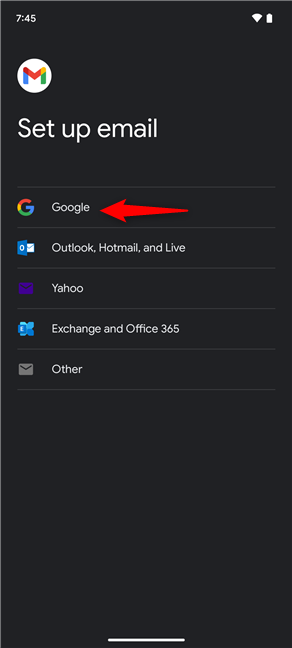
Agree to Google's terms to finish adding another Gmail account on Android
That’s it! The new account is added to your Android smartphone and tablet. Keep reading to see how to switch Google accounts on Android to get what you need from the apps on your device.
How to switch Google Accounts on Android
The process of switching Google Accounts is pretty straightforward in most Android apps, so it’s easy to manage several accounts on the same device. Open the app you want to use and tap on your profile icon (your picture or initial) from the upper-right corner.
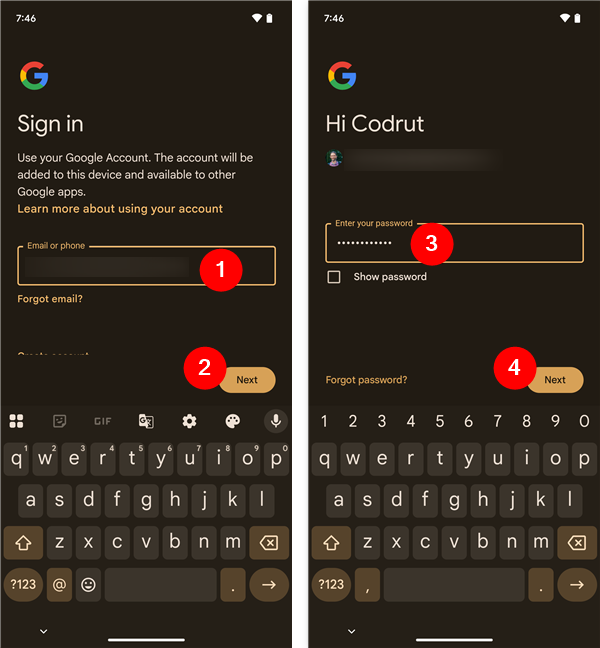
Press on your profile icon to switch Google accounts
This brings up a pop-up, where, on most apps, you should see the Google accounts available on your device. The account you are currently using is listed at the top. To switch Google accounts, tap on the account you want to use from the bottom section.
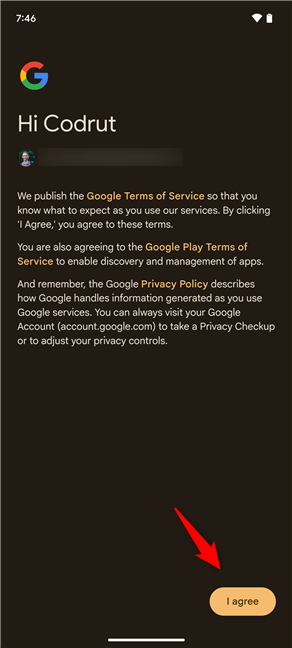
How to switch Google accounts on Android
This immediately switches the account to the one you selected, loading the data associated with it.
On some apps, like Google Photos or YouTube, the alternative accounts on your device are not as readily visible. If that is the case, there should be a tiny arrow next to the name of the Google account you’re currently using. Tap on the account’s name to open a dropdown menu or a pop-up window, depending on the app. Then, you can easily select another Google account.
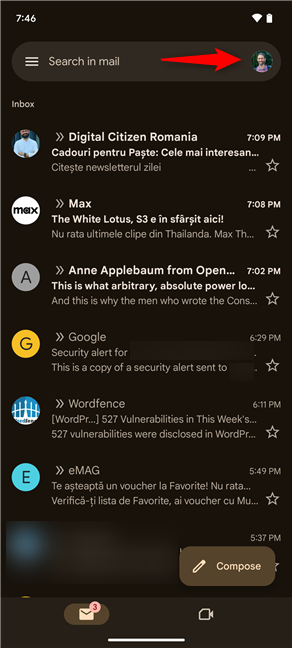
Switch Google Accounts from the pop-up on YouTube
With most apps, you can only use the data on separate Google accounts in entirely self-contained ways and switch between them at will. However, some games and apps from the Google Play Store require you to choose a Google account when you first access them, while others use the main account by default. That all depends on their design.
If you’re addicted to your emails, you can also have all of them displayed at once easily with Gmail. First, tap the hamburger icon in the upper-left corner of your screen.
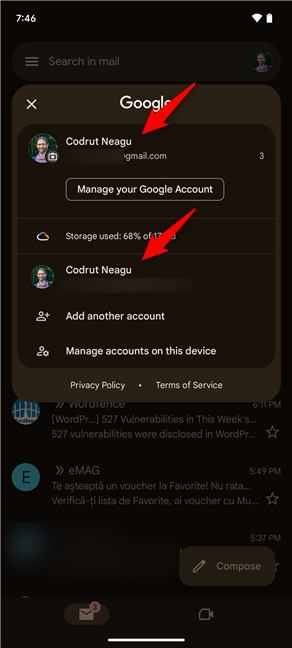
You can add a second Gmail account and see both sets of mails together
Then, press the All inboxes option at the top, and you can see emails from both accounts listed at the same time in Gmail.
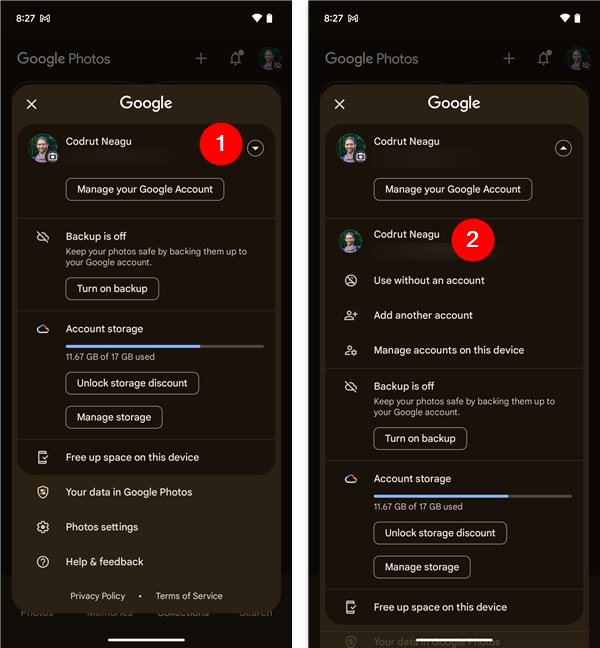
Select All inboxes and you no longer have to switch Google accounts on Gmail
NOTE: When you use multiple Google accounts, most apps should remember which account you selected and use it by default the next time you access them. While Gmail is no exception in this regard, it fails to save the All inboxes setting illustrated above, so you have to select it each time you open the app.
Do you switch between more than two Google accounts?
Setting up and switching Google accounts is just as easy on Samsung Galaxy and other Android smartphones. Instead of going through the trouble of using multiple devices, it’s much more effective to handle everything on just one Android. Did you manage to set up more than one Google account on your Android? How many accounts are you juggling? Is it more than two? Let us know in the comments.


 05.01.2021
05.01.2021