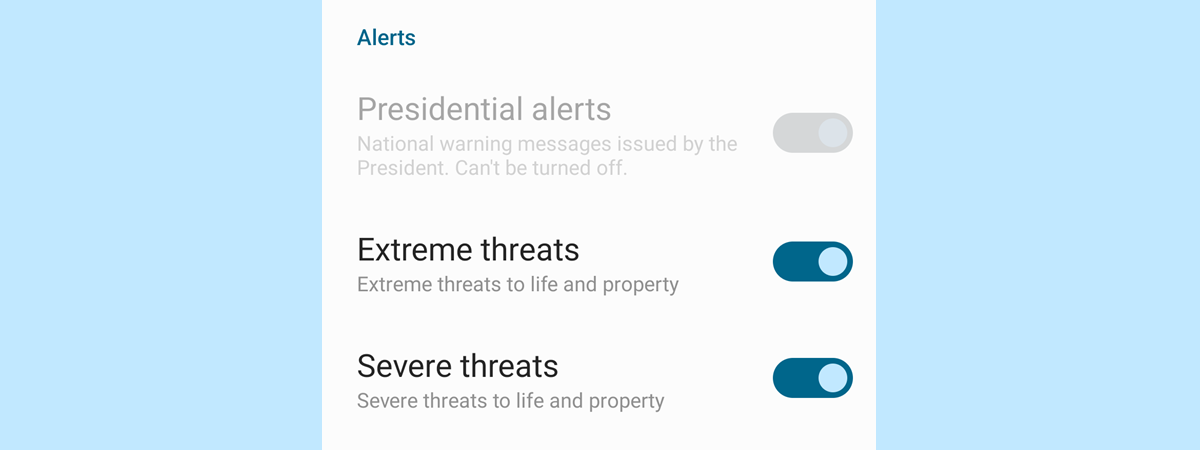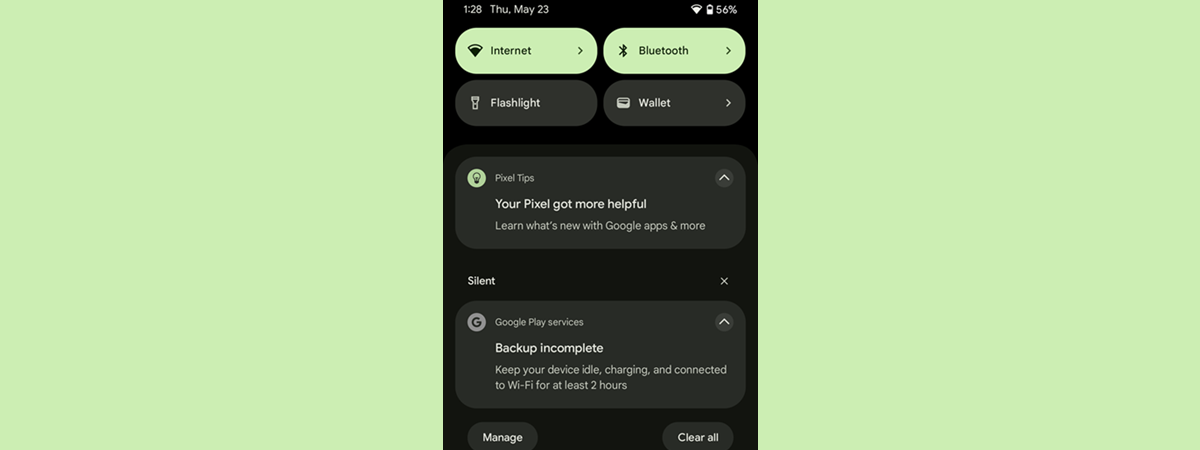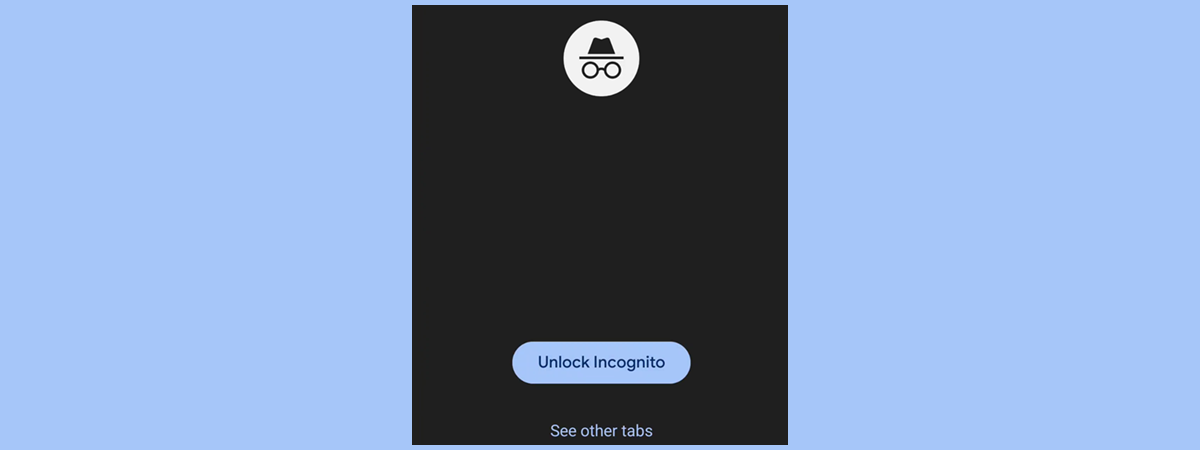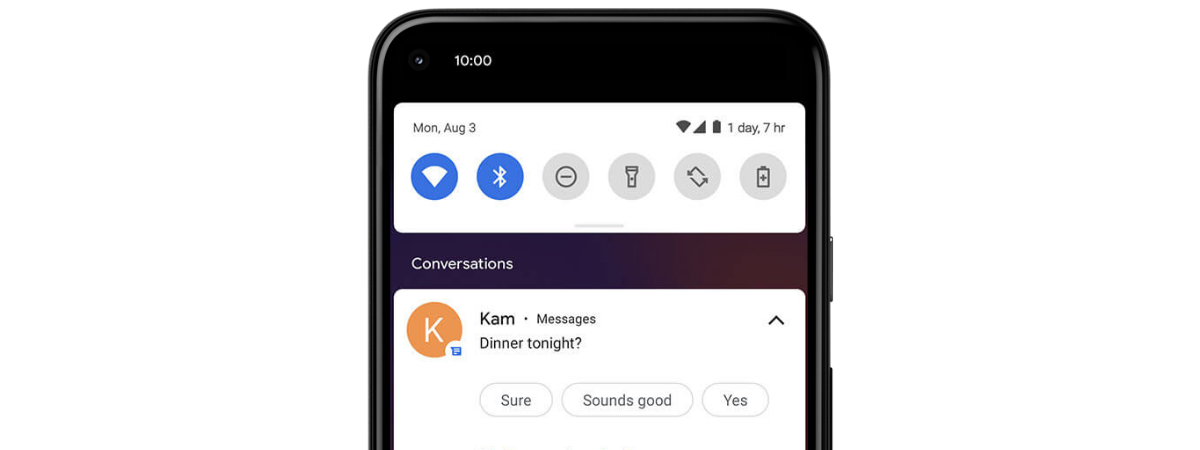
If you’re sick of the constant Google Chrome notifications spam, there are several ways to get rid of it. One option is to completely turn off Chrome notifications on Android and continue to use your smartphone or tablet without further interruptions. However, if you’d still like to see some of the Google Chrome push notifications, you can just disable the alerts you find annoying or irrelevant. Regardless of how you want to handle your Android Chrome spam notifications, this tutorial has all the answers you need. Let’s get started:
NOTE: This guide covers how to stop push notifications on Chrome when you’re using an Android smartphone or tablet. If you’re interested in disabling them on your PC, read our article on turning off Chrome notifications in Windows 10.
How to stop Chrome push notifications on Android when first accessing a website
Most users have no clue why they’re getting spam notifications from Chrome on their Android smartphones or tablets. The idea behind Google Chrome push notifications is to make sure you don’t miss an update or a reply on subjects that interest you. Unfortunately, some websites take advantage of this system to flood your Android device with unwanted notifications with adult content, offers for weight loss or hair growth products, and other rogue ads you don’t remember to have signed up for. Their diversity is mind-boggling, and tapping on a spam notification can generate others, more frequent and varied than before.
However, you have the power to stop web push notifications on Chrome from ever showing up on your Android smartphone or tablet, if you understand how they work. When you browse different websites, you might come across some that can send push notifications on Android. When this happens, a window pops up in Chrome, asking you to Block or Allow notifications for that website.
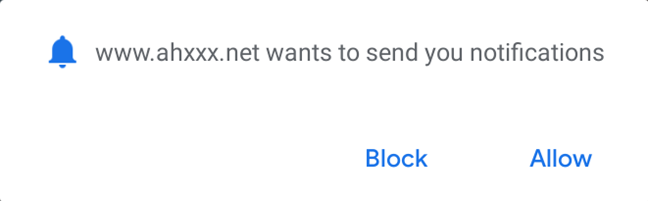
Any similar pop-up can generate Chrome notifications spam
If you tap on Allow, either accidentally or on purpose, you sign up to receive notifications from that website through Google Chrome. While most websites don’t abuse this privilege, there is an unwelcome trend in the mobile world of sending a lot of spam notifications. The goal is to trick unsuspecting users into tapping on them, thus accessing more spam or even dangerous websites. So, within minutes, your Android’s notification area can end up looking like this:
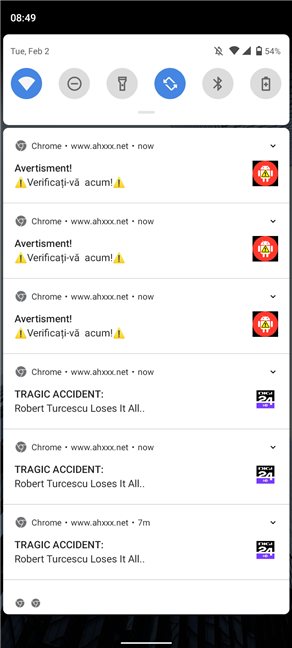
This is what Google Chrome notifications spam looks like
If you’re not familiar with a website, the safe approach is to press Block, which stops it from sending Chrome notifications on Android.
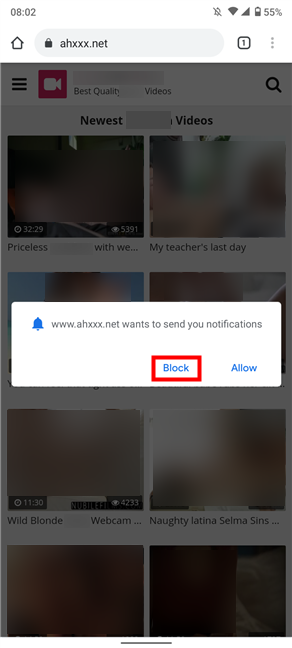
How to stop push notifications on Chrome from the start
Your Google Chrome notifications settings for that specific website are saved, so it should never ask for permission again. That is how you stop Chrome spam notifications from ever showing up on Android when it comes to suspicious websites. But let’s see how to turn off push notifications on Chrome when they already invaded your Android smartphone or tablet.
How to completely turn off Chrome notifications on Android
If you never tap on your notifications and find all of them equally annoying, it’s easy to completely disable Chrome notifications on Android. Launch the Google Chrome app and tap on More from the top-right corner. Its icon looks like three vertical dots.
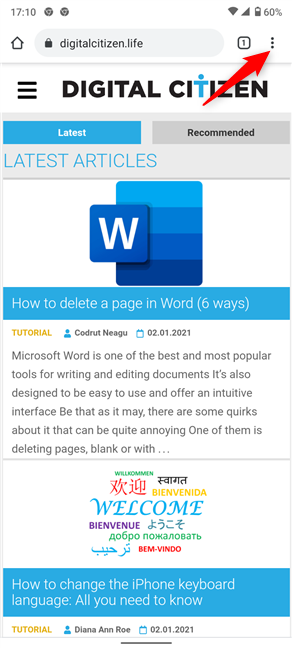
Press on More from the top-right corner
From the dropdown menu, tap on Settings.
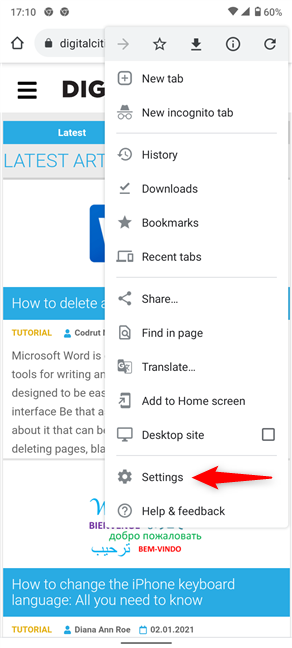
Access Settings from the dropdown menu
Continue by accessing the Chrome Notifications settings.
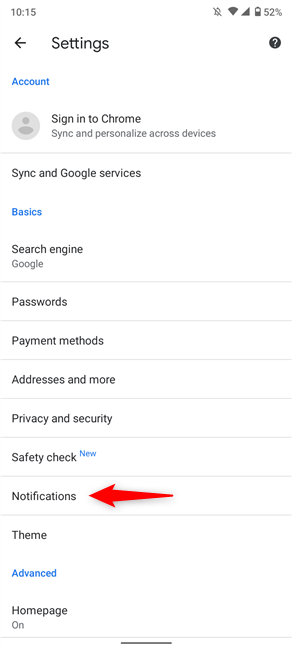
Tap on Notifications to see more related settings
Next, Chrome shows you different options, letting you decide which notifications you get on your smartphone or tablet.
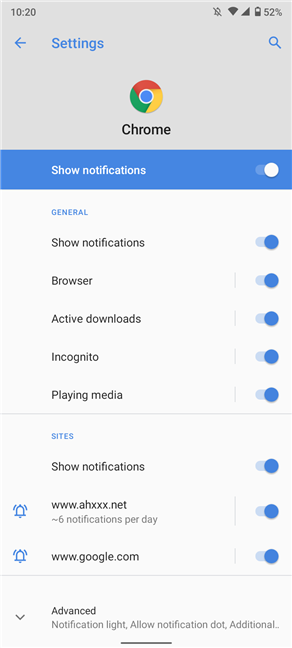
The Chrome Notifications settings screen
The switch on top controls all the alerts you get from the browser, in case you want to completely turn off Google Chrome notifications on Android. However, this is a rather radical approach because it stops all notifications, including useful ones about downloads, Incognito private browsing, and others listed in the General section. If that is something you want, tap on Show notifications to stop all notifications from the Google Chrome app.
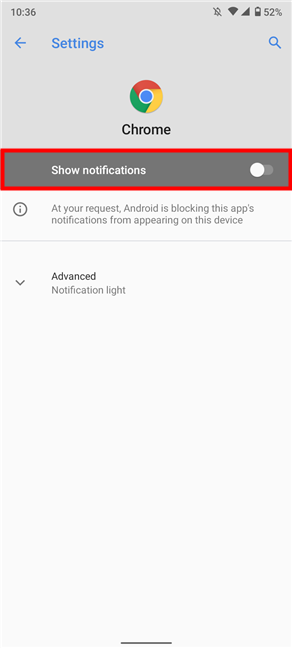
Disable the option to completely stop Chrome notifications on Android
However, if this seems a bit much and you still want some alerts, there are other less extreme options to stop Google Chrome push notifications on Android.
How to stop Chrome notifications on Android for all websites
If you want to disable the push notifications on Chrome altogether while still seeing the useful General alerts discussed earlier, there is another switch you can use in the Chrome Notifications settings. Follow the instructions in the previous chapter but, instead of turning off the master switch on top, tap on the Show notifications option right under Sites to disable it.
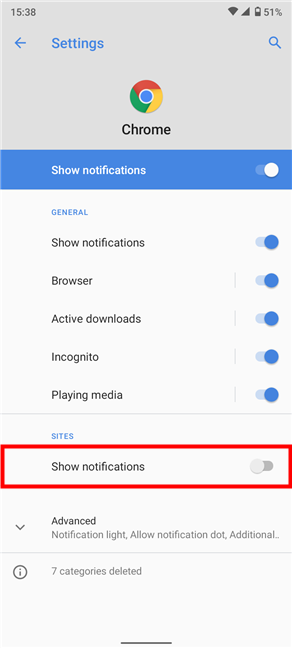
How to block push notifications on Chrome for all websites
While this stops any Google Chrome push notifications from bothering you on Android, websites can still annoy you by prompting you for permission when you visit them. However, that is easily disabled from Chrome’s settings. Open the More dropdown menu in your browser and access Settings - as described in the second chapter of this guide. Scroll down if you have to and, under Advanced, tap on Site settings.
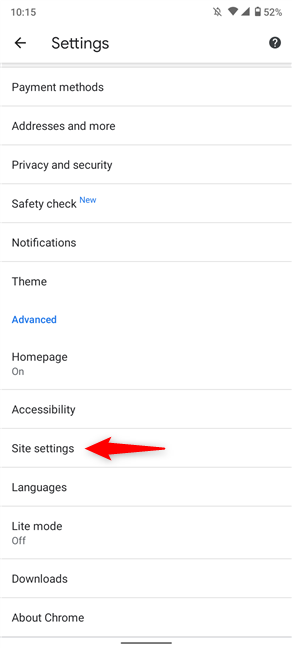
Access Site settings from Chrome's Settings
The Site settings screen shows an overview of the permissions granted to any websites accessed through Google Chrome from your Android. You can see the current status for Notifications is Ask first. Tap on this option to change it.
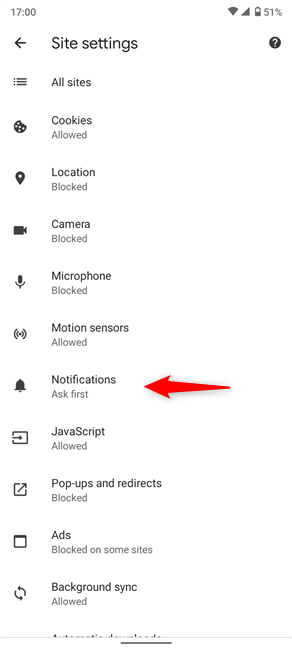
Press on Notifications
There’s a Notifications switch at the top of the next screen. If it’s enabled, sites can ask to send notifications by displaying a pop-up, as shown in the first chapter of this guide. Underneath, you can also see the expanded list of Allowed websites, but we’ll get to it later.
NOTE: If you stopped any websites from sending Google Chrome push notifications, a Blocked list is also shown on this screen. Tap on the arrow next to it to expand it.
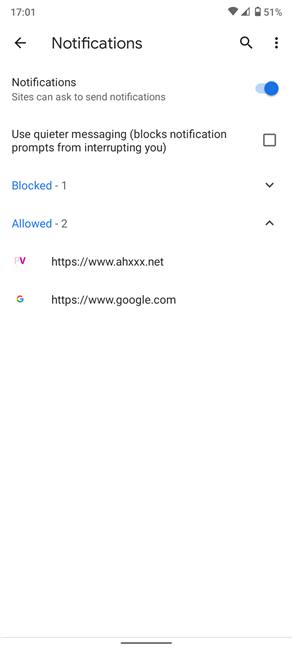
The Notifications screen can display up to two lists of websites at the bottom
Tapping on the Notifications option changes its status to Blocked, preventing websites from even prompting you to show notifications in the future.
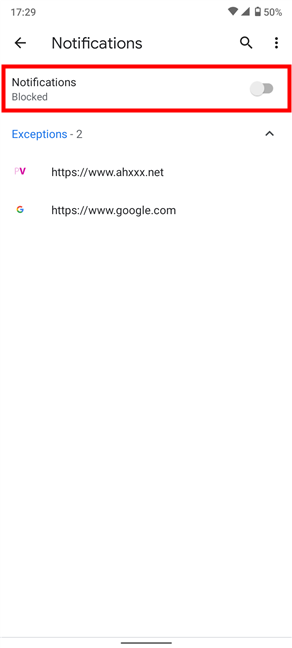
Stop future prompts about push notifications on Android
How to turn off Google Chrome push notifications on Android for a specific website
Google Chrome offers three different ways to keep the legitimate web push notifications from some websites and block only those you do not want on your Android. However, you need the name of the website responsible for sending the Chrome notifications spam before you can go any further. Slide down from the top of the screen to open the notifications panel on Android. Then, write down or remember the name of the website(s) displayed within the notifications that bother you - in our case, it’s the same website constantly spamming us.
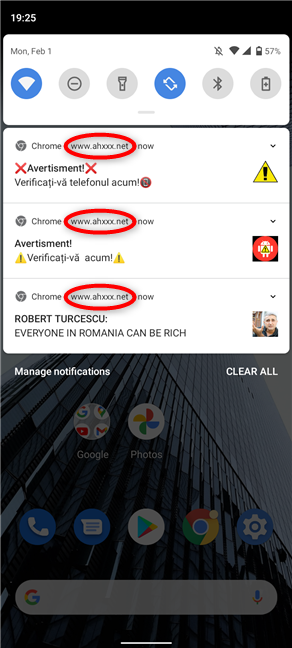
One website can be responsible for all the Android Chrome spam notifications
Remember the Allowed list shown on the Notifications screen discussed in the previous chapter? Well, any websites sending you push notifications should be on it. Open the Notifications screen again by accessing More (three dots icon) -> Settings -> Site settings -> Notifications. Then, in the Allowed list, find the website responsible for the spam notifications from Chrome. If you disabled the switch at the top, the list is renamed to Exceptions. Scroll down if you have to, and then press on the name of the website you want to block.
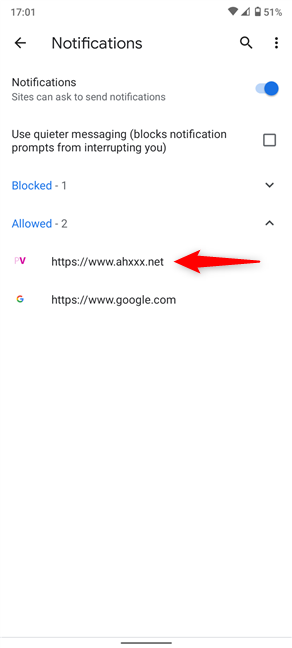
Find the site sending Chrome push notifications and tap on it
This reveals further options for that website, whose name is displayed at the top of the screen. One way to get rid of the web push notifications is the blue Clear & reset button. This option removes all the data from the website, deleting its entry from the Allowed list. However, while this resets the page’s permissions, you are still prompted to allow notifications if you visit it, and it can still spam you if you accept again (unless you already took steps to prevent this from happening by following the instructions in the previous chapters). If that’s what you want, tap on Clear & reset at the bottom of the screen.
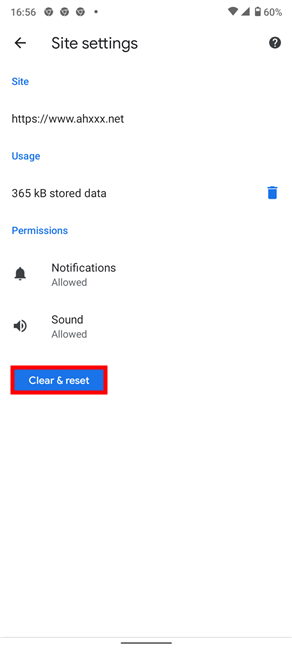
Press on Clear & reset to turn off Chrome notifications on Android for a specific site
Confirm your choice in the pop-up by pressing once more on Clear & reset, and the site is no longer allowed to send you push notifications.
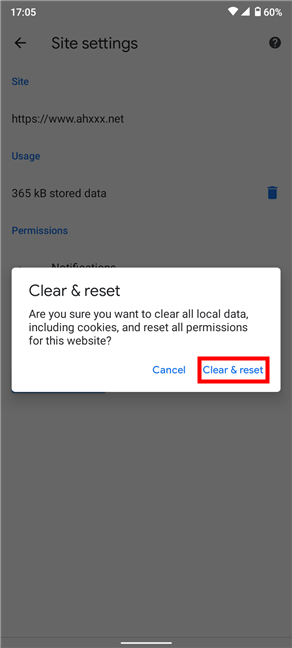
Confirm and the page starts following the default Chrome notifications settings
Alternatively, if you want to make sure that a website never even gets the opportunity to send you Google Chrome push notifications again, tap on Notifications in that site’s settings instead.
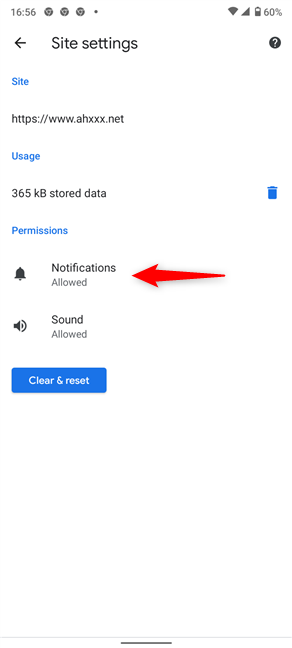
Press on Notifications to change their status
Then, press on the Show notifications option at the top of the Notification category screen to turn off the switch. This stops Chrome spam notifications from that website and adds the site to the Blocked list we mentioned earlier.
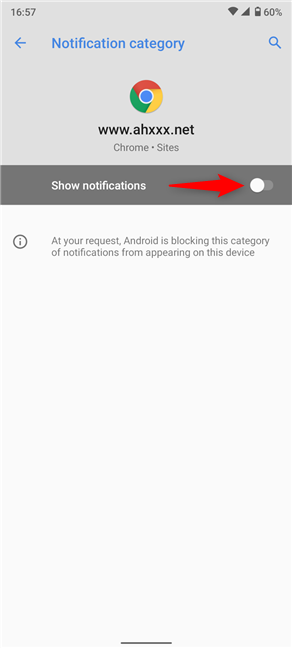
How to stop unwanted notifications from a certain website
For the third way to block push notifications, you must access the Chrome Notifications settings screen. We describe the steps at length in the second chapter, so, in short, press on More (three dots) -> Settings -> Notifications. Unless you disabled the Show notifications switch directly under Sites, you should have a list of websites displayed in this category. For some of them, you can even see the number of notifications you get every day, so it’s pretty easy to spot which websites are spamming you. Tap on the switch next to a site to turn it off and block all push notifications from it.
TIP: If you press on the website’s name instead of the switch, you reach the Notification category screen shown in the image above.
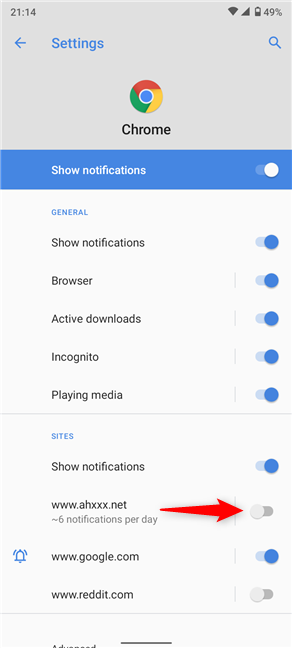
Press the switch to stop the Chrome notifications spam sent by the website next to it
If you change your mind and want to enable notifications for a certain website, reactivate the switch next to it.
Bonus solution: Reset your browser to its defaults
Sometimes, push notifications keep generating new domains from which to send alerts. Therefore, it might be hard to block them all before new ones are already spamming you. Don’t worry; there is another solution that can easily solve this problem, no matter how many Google Chrome push notifications you allowed on Android: reset your browser app. It also has the added value of working even if you are using another browser, like Opera or Firefox. Our guide on resetting an Android app should provide you with the necessary details.
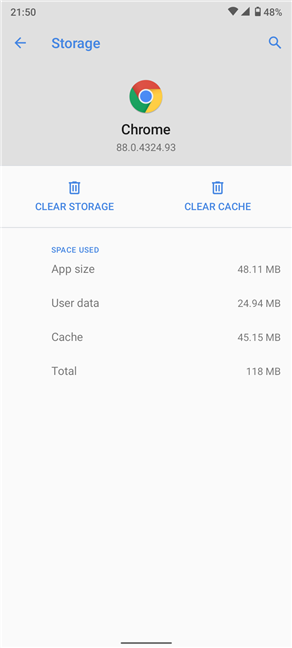
To stop push notifications on Android, reset the browser app sending them
While this option works and we use it from time to time, keep in mind that you must set up everything on your browser again, including your account and any settings you modified. Therefore, we only recommend doing this if you exhausted all the other alternatives in this guide.
Did you get rid of the Chrome notifications spam?
We hope you managed to solve your problem and turn off the Chrome notifications on Android. Before you close this page, please let us know what worked for you. Did you only disable notifications from problem websites, or did you decide to completely turn off Chrome notifications? Please, use the comments to tell us your choice and the reasons behind it.


 08.02.2021
08.02.2021