
Like all Android smartphones on the market, HUAWEI phones also have a built-in battery optimization service that can kill your apps automatically when it deems fit. The purpose of doing this is to maximize your battery life. However, you may want to allow certain apps to run at all times, even if they use a bit more battery. Here’s how to stop your HUAWEI device from closing apps automatically:
TIP: This guide was written using a HUAWEI P60 Pro with EMUI 13.1.0 installed (based on Android 12). It should work the same for all HUAWEI smartphones and tablets, as long as they have a recent version of EMUI installed.
Step 1. Set your HUAWEI to allow specific apps to run in the background
First, you must configure the EMUI software on your HUAWEI smartphone or tablet to allow the app you want to run in the background and stop closing its services automatically. To do that, open the Settings on your device. You should find a shortcut for it on your Home screen. In the Settings app, tap on Battery.
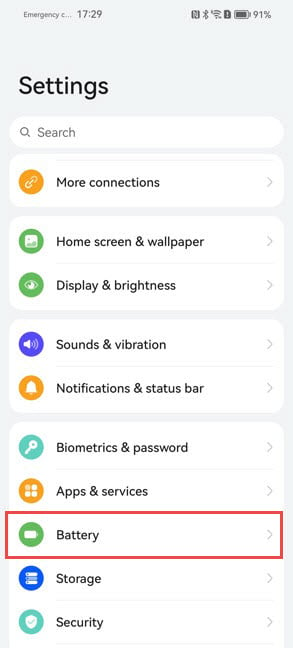
In the Settings app, go to Battery
You see several battery-related settings and power-saving modes. Tap on Launch manager.
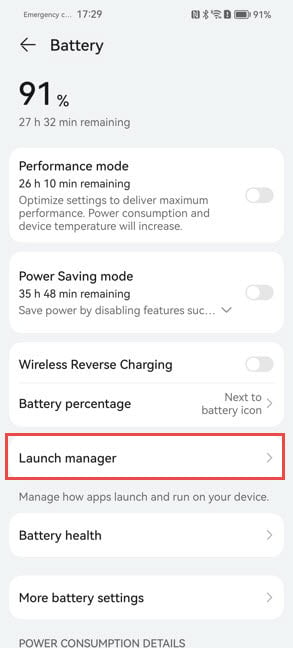
Tap on Launch manager
TIP: To get to the same place, in the Settings app, you can also tap Apps & services, followed by Launch manager.
Your HUAWEI device now shows the list of apps installed on it. Most of them are set to Manage automatically. This means that EMUI can close their background processes as it sees fit based on its energy-saving algorithms. To stop this from happening for the app that interests you, scroll down the list until you find it or use the Search box at the top to enter the app’s name.
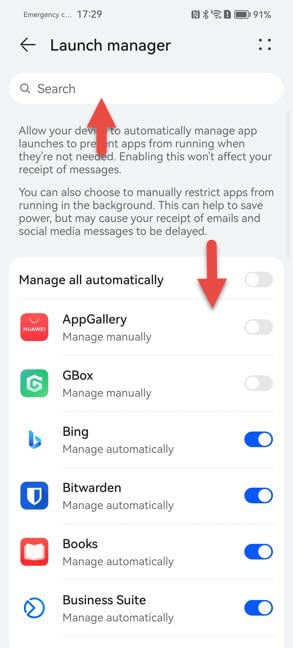
Find the app you want
When you find the app you’re interested in, tap on the switch next to its name. You are setting the app to Manage manually. A prompt is shown where you are asked what kind of activities you want to allow the app to perform:
- Auto-launch - allow the app to start itself automatically when you turn on your device or when it needs to run in the background.
- Secondary launch - allows the app to be launched by other apps that need it.
- Run in background - allow the app to keep running in the background for as long as it needs, whenever it needs.
To eliminate any issues, it’s a good idea to let the app perform all three types of activities. Leave all three switches turned on and tap OK at the bottom.
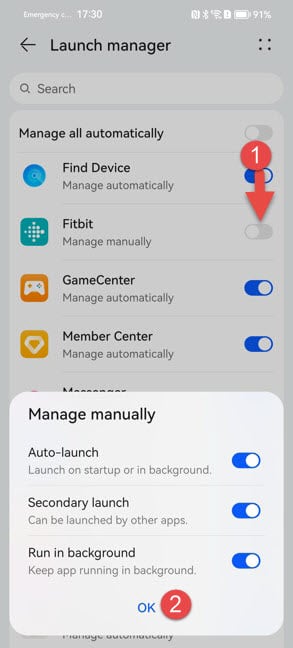
Set the app to Manage manually
Find all the apps you want to run in the background and repeat the same steps. You’ll notice that their switches from the Launch manager list get turned off, and you see Manage manually beneath their name. This is good, as it means your HUAWEI device stops killing those apps when they run in the background.
TIP: If you have a HUAWEI smartwatch or fitness band, here’s how to turn your activities into social media memories with HUAWEI Health.
BONUS: Set your HUAWEI to allow ALL apps to run in the background
If you want to be more radical and ensure that your HUAWEI smartphone or tablet allows all installed apps to run in the background, first tap the switch for Manage all automatically. Activating this switch enables EMUI (the operating system on your device) to manage all the apps and stop them from running in the background according to its algorithms. Tap the same switch once more to completely disable this feature, and allow ALL apps to run in the background.
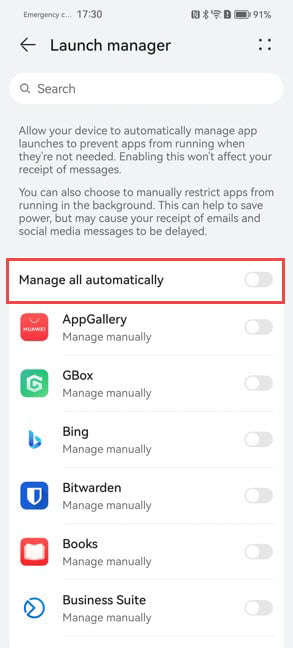
Disable Manage all automatically
WARNING: While disabling this setting solves your frustration with apps getting closed by your HUAWEI device, it also lowers the battery life of your smartphone, sometimes quite significantly! That’s why I recommend disabling the restriction for running in the background only for the apps where this is required.
Step 2. Set your HUAWEI to disable the Battery optimization for your apps
Unfortunately, your work doesn’t stop here. To ensure that your HUAWEI smartphone or tablet never kills the apps you want to run in the background, you should also disable the Battery optimization feature for those apps.
To do that, go to Settings again, and tap Apps & services.
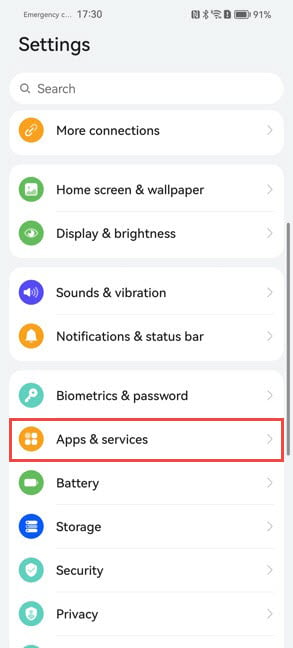
In the Settings app, tap Apps & services
You see a screen with lots of options and settings related to apps. Tap on Apps.
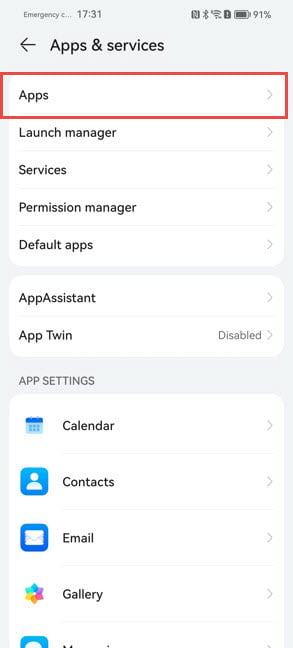
Tap on Apps
This takes you to the list of apps and games installed on your HUAWEI device. Tap the four dots on the top-right corner and then on Special access.
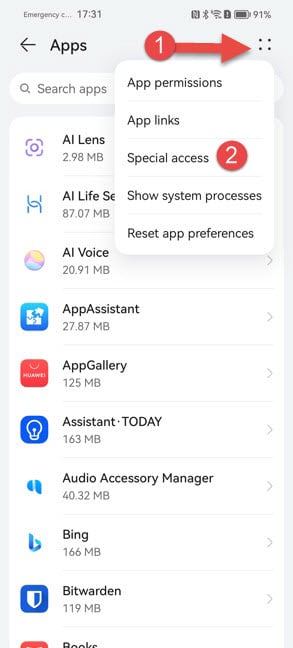
Tap the four dots and then on Special access
You are shown several types of special access settings. Tap Battery optimization.
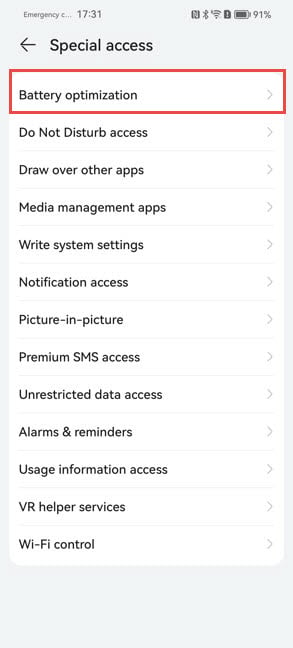
Go to Battery optimization
You see the apps that are set as Not allowed. These are the apps that HUAWEI never kills, not even when your Battery optimization is turned on. This list is relatively short, including apps made by HUAWEI and a few others. Tap on Not allowed and then choose All apps.
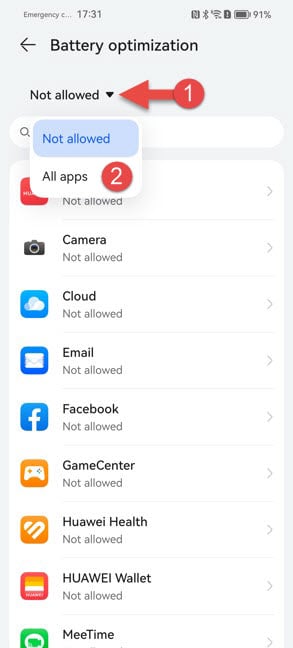
Tap on Not allowed and choose All apps
In the All apps list, find the app you want by scrolling down or search for it using the Search apps box on the top. Then, tap on its name.
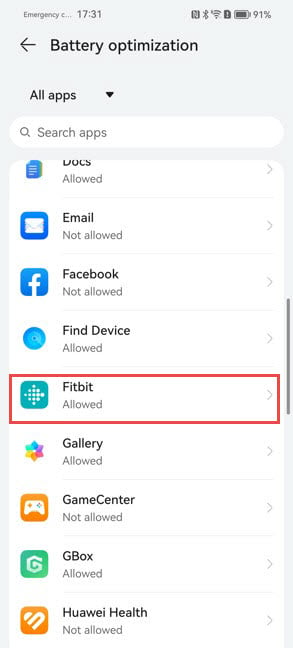
Find the app you want
In the menu at the bottom of the screen, choose Don’t allow and tap OK. It sounds counterintuitive to select this setting. However, this setting means not allowing the battery optimization service on my HUAWEI to kill the app. This is why you are informed the setting may drain your battery more quickly.
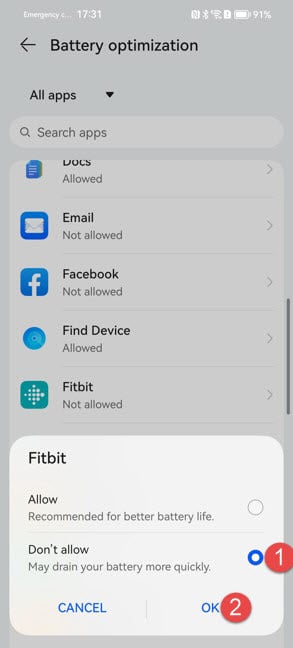
Choose Don't allow and tap OK
Repeat this for all the apps you do not want your HUAWEI device to kill, and you are done.
Did you tell your device: HUAWEI, don’t kill my app, please?
It’s funny that some people search Google using the terms “don't kill my app HUAWEI.” If you are one of them, I hope this guide has helped you solve your issue. And if it didn’t, don’t hesitate to comment using the options below, and share the name of the app that still gets closed by your HUAWEI phone or tablet. Who knows, maybe we or some of our readers can help you.


 12.05.2023
12.05.2023 


