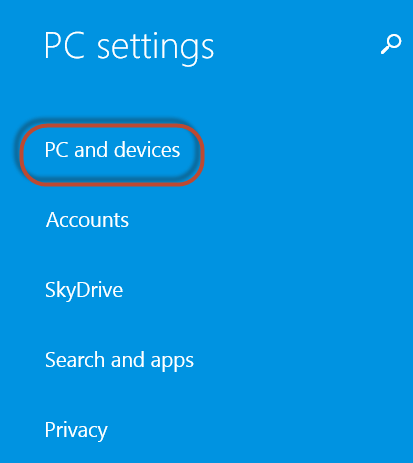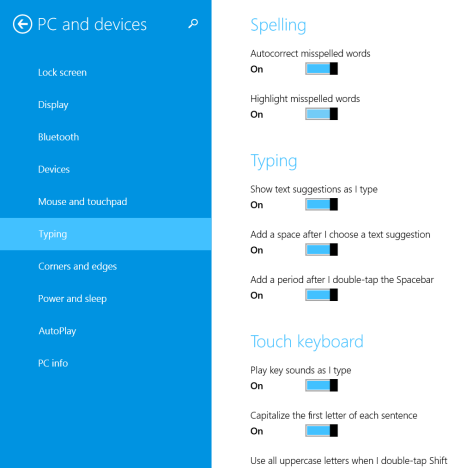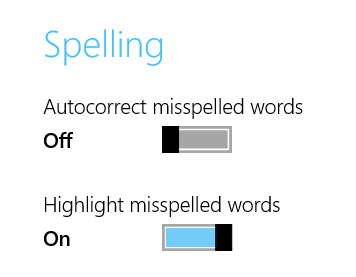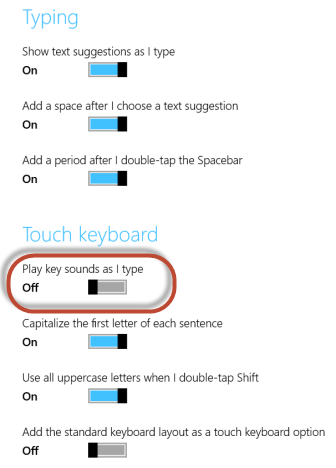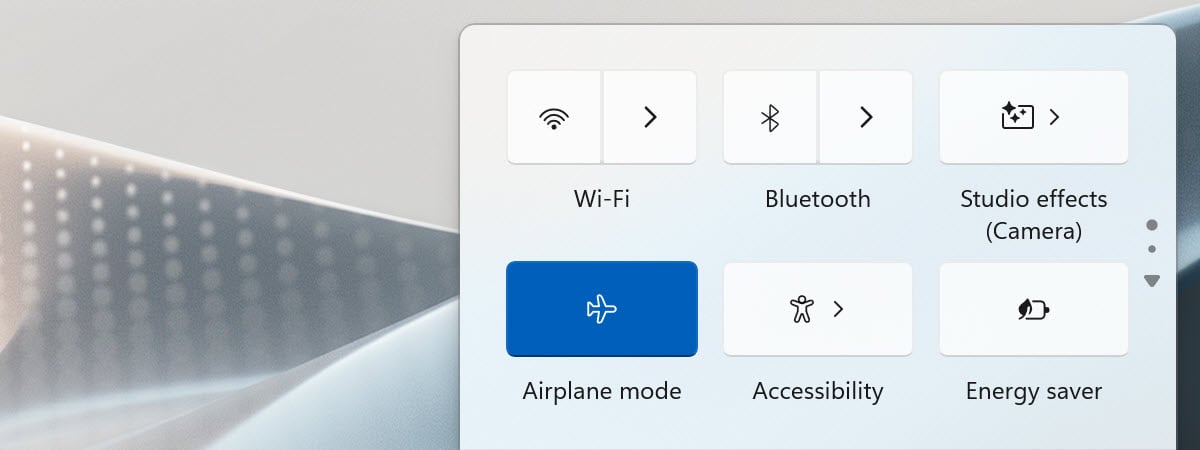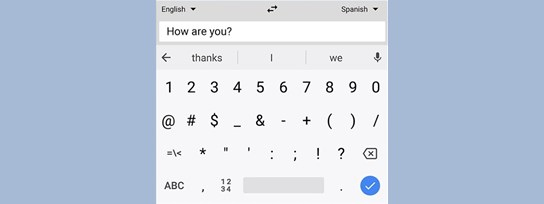Are you using a Windows 8.1 tablet like the Surface 2 or a hybrid device with a touch screen? Then, while typing, you might have noticed some issues with the way the touch keyboard works in Windows 8.1. If that's the case for you, then read this guide on how to set up the touch keyboard, so that it works the way you want to.
Go to PC Settings
The first step is to open PC Settings and tap "PC and devices".
Here you will find lots of sub-categories with settings for how your Windows 8.1 device works.
Everything that's related to using the touch keyboard is found in the Typing subcategory. Tap on it.
Typing & Spelling Settings for the Touch Keyboard
All the typing related settings are split into three categories:
- Spelling - provides switches for turning On or Off the autocorrect feature and the highlighting of misspelled words.
- Typing - allows you to set whether you want Windows 8.1 to show text suggestions while you type, add spaces after you choose a text suggestion or a period after you double-tap the Spacebar on the touch keyboard.
- Touch keyboard - has settings for enabling or disabling the playing of sounds while you type, capitalizing the first letter of each sentence, using all uppercase letters when you double-tap the Shift key and adding the standard keyboard layout as a touch keyboard option.
Don't hesitate to experiment with these settings, see what they do and how it is best to set things up so that you are as productive as possible when typing on the touch keyboard.
How to Disable Autocorrect When Typing on the Touch Keyboard
Personally I do not think that the Autocorrect feature works very well, especially when dealing with languages other than English. That's why turning it off was one of the first things I had to do, in order to be productive while typing on my Surface Pro 2.
In the Spelling section, take the "Autocorrect misspelled words" switch and set it to Off.
How to Turn Off the Sounds While Typing on the Touch Keyboard
Another annoyance I found was the fact that Windows 8.1 played sounds each time I typed something. If you are using your tablet or hybrid device in a quiet environment, you don't want any sounds to be played.
To turn them off, go to the Touch keyboard section and turn the "Play key sounds as I type" switch to Off.
That's it! No more annoying sounds.
Conclusion
As you can see from this guide, setting how the touch keyboard works in Windows 8.1 is easy. Many of the options provided are the same as in Windows Phone. If you are familiar with this operating system, then you won't have any issues with understanding the touch keyboard settings found in Windows 8.1.
Before you close this article, do share with us whether you found other annoyances related to typing on the touch keyboard. Is there any problem you need help with?


 09.01.2014
09.01.2014