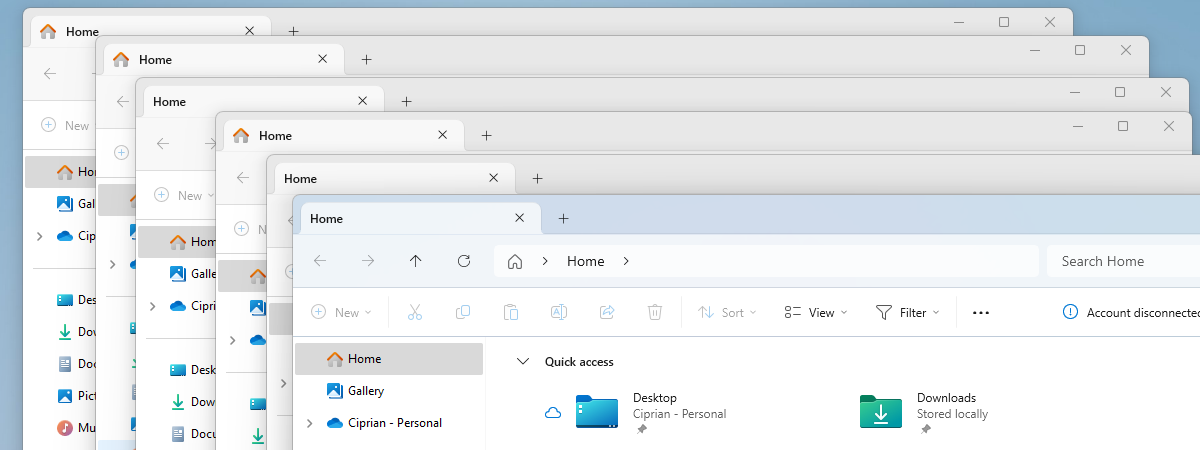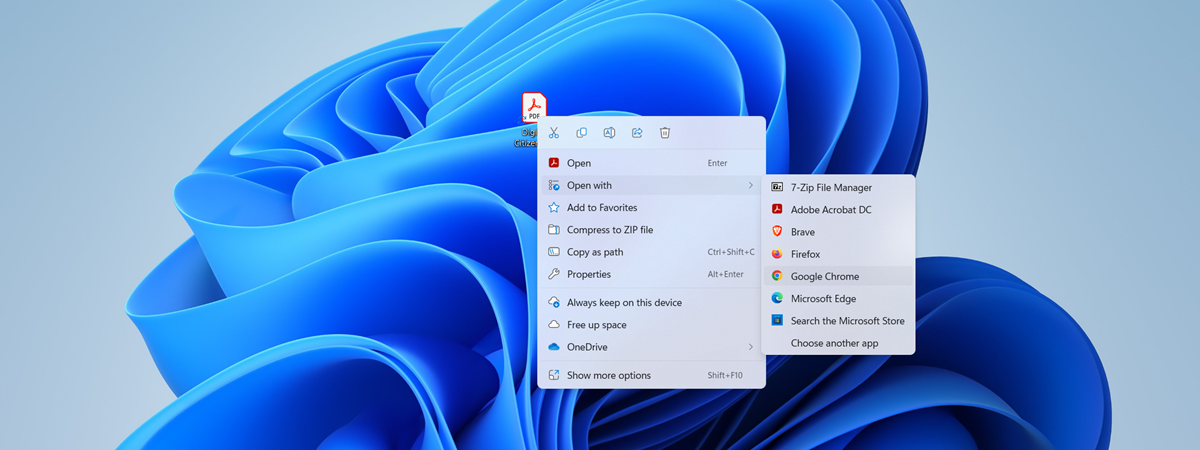Do you need to open an app or more using a keyboard shortcut? Luckily, Windows 10 and Windows 11 allow you to set a shortcut key to open any application you want, just like older versions of Windows. There are two methods to do this without installing third-party apps or running scripts. If you’re curious, here’s how to create a keyboard shortcut to open an app or program:
How to create a keyboard shortcut to open an app or program
This trick works the same in Windows 10 and Windows 11, and it involves two steps: creating a shortcut pointing to the app that you want to open using the keyboard, and then editing the properties of that shortcut and assigning the shortcut key(s) for it.
IMPORTANT: If the app you want to open using a shortcut key already has a shortcut on your desktop or in another place on your Windows computer, you don’t have to create a new shortcut to it. Simply skip Step 1 in this tutorial and follow the instructions from Step 2.
Step 1. Create the shortcut for the program you want to open
We have a detailed guide on creating shortcuts for files, folders, apps, and web pages in Windows. You can read it and then use the instructions we provided there to create a shortcut to the app that interests you. However, if you don’t want to read another tutorial, a quick way to do that is to right-click (or press and hold) an empty space on the desktop and choose New > Shortcut.
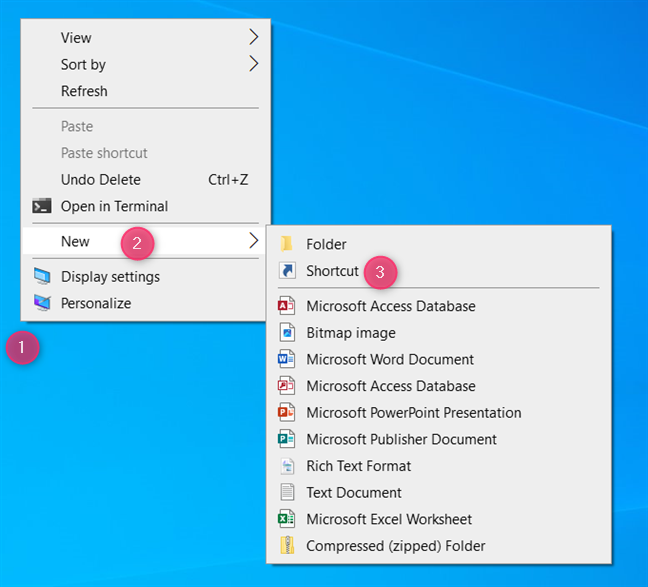
Right-click on the desktop and choose New > Shortcut
In the Create Shortcut wizard, type the location of the program (or app) you want to open, or press Browse, navigate your computer until you find the executable file of the app you want to open and choose OK. Then, press Next in the Create Shortcut wizard, provide a name for your shortcut, and click or tap Finish.
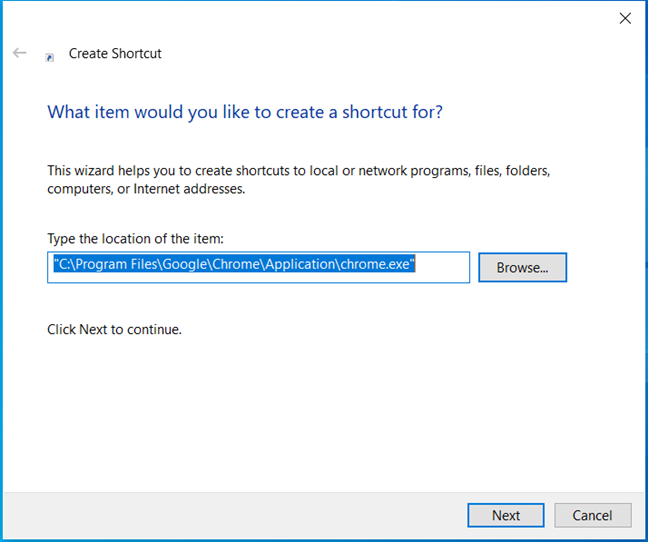
Create a shortcut to the app you want
For this tutorial, I created a shortcut for Google Chrome. After closing the Create Shortcut wizard, I now have it on my desktop.
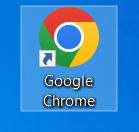
The shortcut is now on your desktop
Step 2. Edit the app’s shortcut and add a shortcut key
After creating or finding the shortcut for the app you want to open using the keyboard, right-click (or press and hold) the shortcut and choose Properties in the right-click menu. Note that even though things look different in Windows 10 and Windows 11, the steps involved are identical.
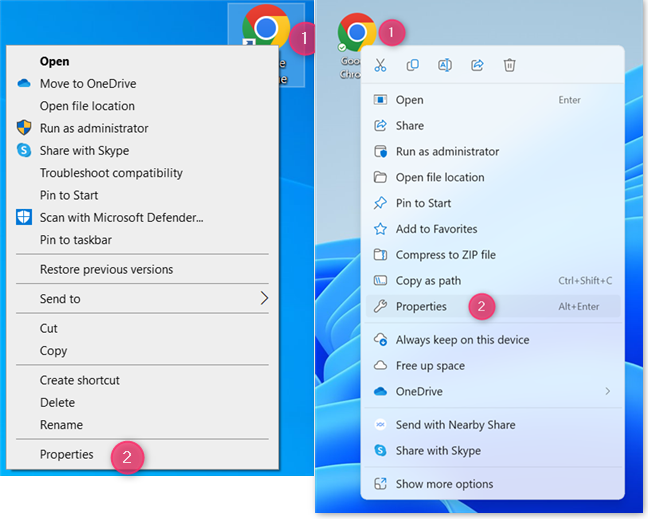
Access the Properties of the shortcut
TIP: An alternative to right-clicking the shortcut is to select it by clicking or tapping its name and to then press ALT + Enter on your keyboard.
Now, you see the Properties window for the selected shortcut. In the Shortcut tab, find and click or tap inside the Shortcut key field. It should say None, meaning no keyboard shortcut is assigned to the desktop app to which the shortcut points.
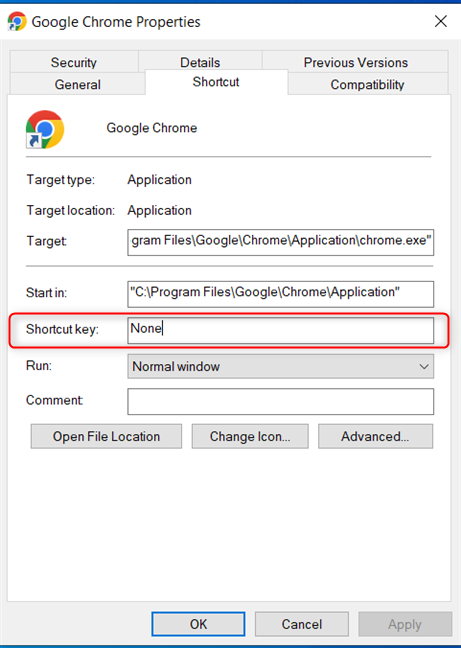
Go to Shortcut > Shortcut key
TIP: Here’s more information about the difference between apps and programs in Windows.
After clicking or tapping inside the Shortcut key field, simply press the keyboard shortcut you want to use to open that application. For example, I chose to use Ctrl + Alt + G to open Google Chrome. However, you can try other shortcut keys. If you press some keys and they aren’t shown in the Shortcut key field, it means that Windows has assigned those shortcut keys to another action, and it can’t use them for opening your app. You need to choose another combination of keys. When you’ve set things the way you want, click or tap OK to apply your changes.
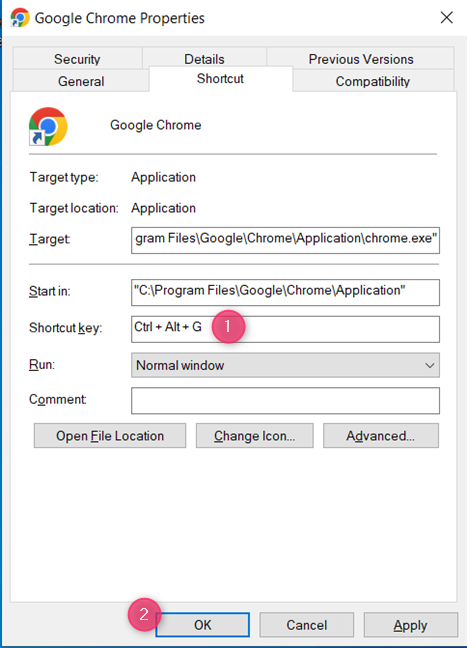
Type the keyboard shortcut you want for the app
The keyboard shortcut is now active. Press the keys you’ve stored in the Shortcut key field and see how Windows opens the app you want.
IMPORTANT: Do not delete or change the location of your shortcut. If you do, the keyboard shortcut you’ve assigned to it won’t work anymore, and you have to repeat the process all over again.
BONUS: How to open an app with a keyboard shortcut by pinning it to the taskbar
The instructions shared earlier work well for desktop programs but not for apps distributed only through the Microsoft Store. Such apps can only be opened with a keyboard shortcut if you pin them to the taskbar. Here’s how:
Step 1. How to pin an app to the taskbar
There are many ways to pin shortcuts to the Windows 10 taskbar, but one of them is to open the Start Menu and scroll the apps list until you find the one you want to open with a keyboard shortcut. Right-click or press and hold the app, and choose More > Pin to taskbar.
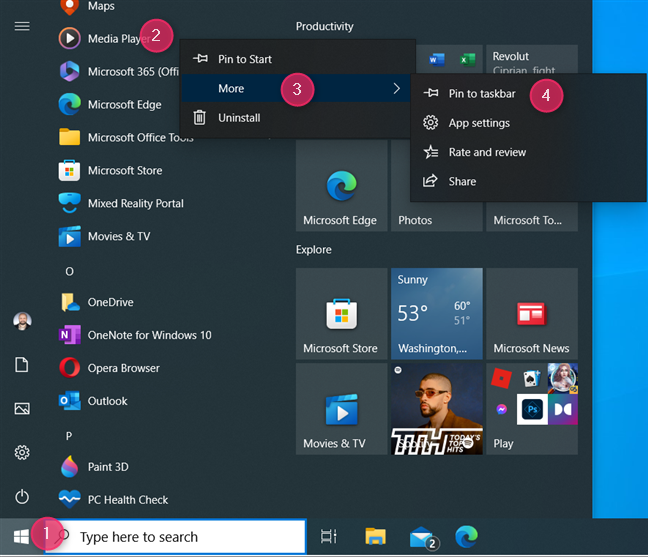
Pin an app to the taskbar in Windows 10
If you’re using Windows 11, open the Start Menu and go to All apps. Then, in the list of installed apps, find the one you want and right-click (or press and hold) on its name. In the menu, choose More > Pin to taskbar.
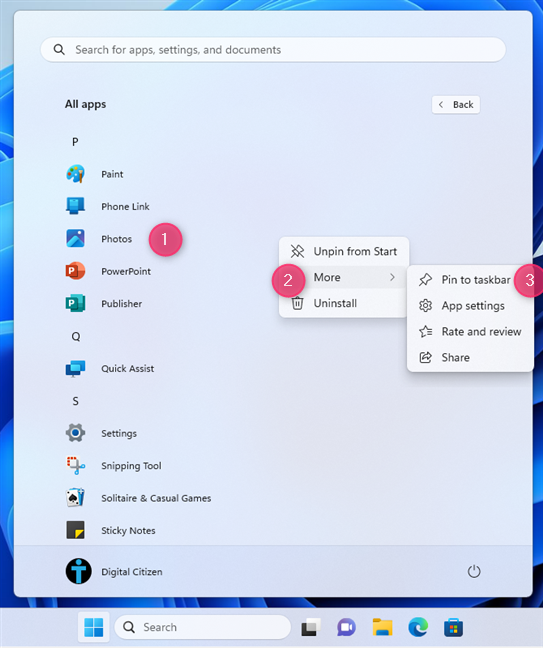
Pin an app to the taskbar in Windows 11
After the app is pinned to the taskbar, follow the next step.
Step 2. How to open an app with a keyboard shortcut
After you have pinned the apps that interest you to the taskbar, you can open them by pressing the Windows key along with the number corresponding to the app shortcut on your taskbar. It doesn’t matter whether you intend to open a desktop program or an app distributed only through the Microsoft Store. For example, I pinned File Explorer, Mail, and Microsoft Edge in the screenshot below. To open these apps, I can use the following keyboard shortcuts:
- Windows + 1 for File Explorer
- Windows + 2 for Mail
- Windows + 3 for Microsoft Edge
However, you may be confused because there are other taskbar icons before those for these apps. That’s because Windows 10 displays several icons for different Windows features. For example, in the screenshot below, you first have the Windows icon for opening the Start Menu, then the Search box, and the Task view icon. After these standard icons, the apps are pinned to the taskbar. The Windows + Number shortcut keys work only for the apps shown after the standard taskbar icons enabled in Windows 10.
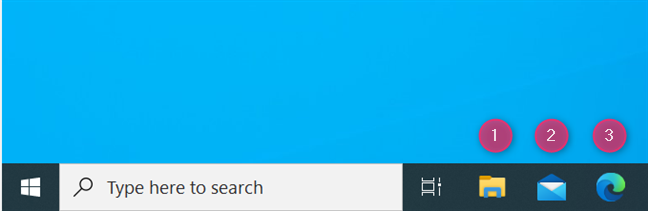
Opening apps pinned to the taskbar in Windows 10
If you turn off the standard taskbar icons, you can have only the Windows icon followed by the apps pinned to the taskbar.
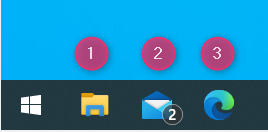
Opening apps pinned to the taskbar in Windows 10
Similarly, in Windows 11, you first have on the taskbar all kinds of items: the Windows icon for opening the Start Menu, the Search box, the Copilot, the Task view icon, Chat, and then finally the apps that you’ve pinned. In the screenshot below, I can use the following keyboard shortcuts to open these apps:
- Windows + 1 for File Explorer
- Windows + 2 for Microsoft Edge
- Windows + 3 for Microsoft Store
- Windows + 4 for Photos
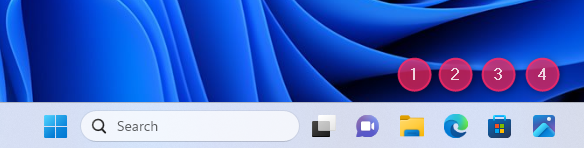
Opening apps pinned to the taskbar in Windows 11
And, if I turn off the default taskbar items, I only have the Windows icon followed by the apps that I pinned to the taskbar. Now, it is easier to identify the shortcut key for each app.
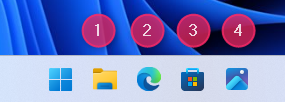
Opening apps pinned to the taskbar in Windows 11
IMPORTANT: Based on their position, you can use this trick only with the first ten apps pinned to the taskbar, each getting their number from 1 to 9. For the tenth app, you need to use the Windows + 0 (zero) keyboard shortcut. This limitation applies to both Windows 10 and Windows 11. Also, if you change the position of the app icons on the taskbar, their shortcut key changes based on their new position.
Which method do you prefer for opening an app with a shortcut key?
Now, you know how to use a shortcut key to open any app or program from Windows 10 and Windows 11. Try both methods I shared and choose the best one for you. Before closing this tutorial, comment using the options below and let me know which method you prefer and why. I prefer pinning apps to the taskbar and opening them using the Windows + Number keyboard shortcut. What about you?


 20.10.2023
20.10.2023