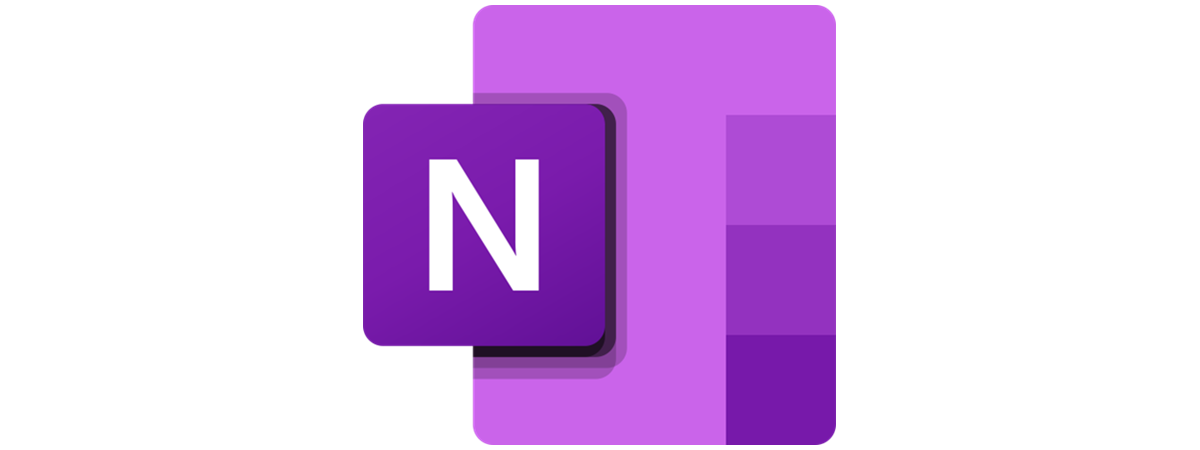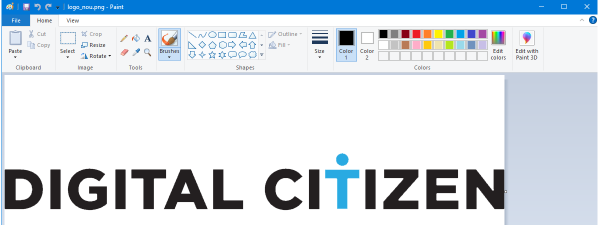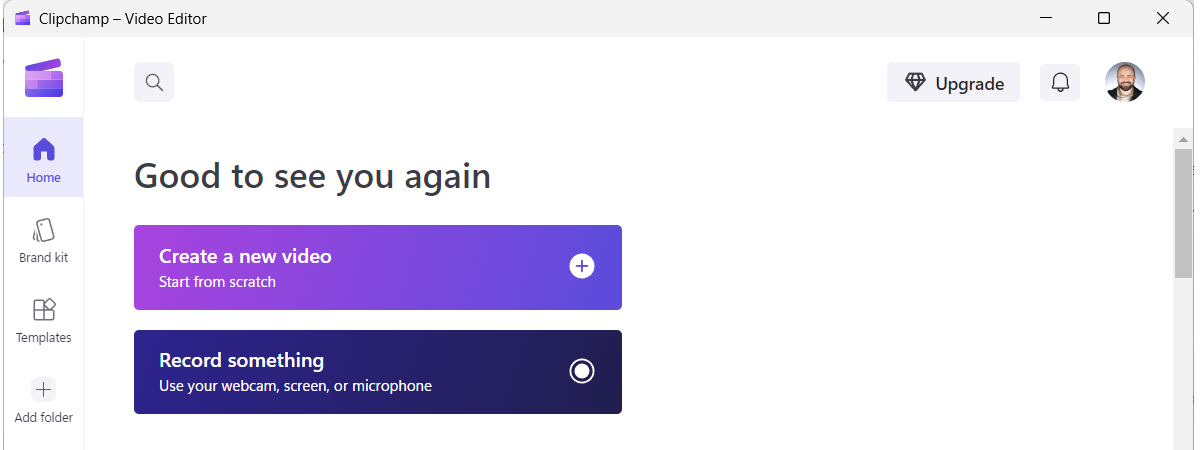When it comes to Windows programs, Sticky Notes belongs to the oldies but goldies category. This app is a simple tool for creating quick notes that stay on your desktop. In recent versions of Windows, it can also be synchronized across devices and computers so that you can access your notes from anywhere. Before you can use it, you need to know how to open it. Here’s how you can run the Sticky Notes app on Windows 10 and Windows 11:
1. How to open Sticky Notes using Search
Search is one of the fastest ways to start the Sticky Notes app. If you’re using Windows 10, click or tap inside the search box on the taskbar, type sticky notes, and press Enter or click or tap on the Sticky Notes search result. To make things even easier, the app should be at the top of your search results as soon as you finish typing the word sticky.
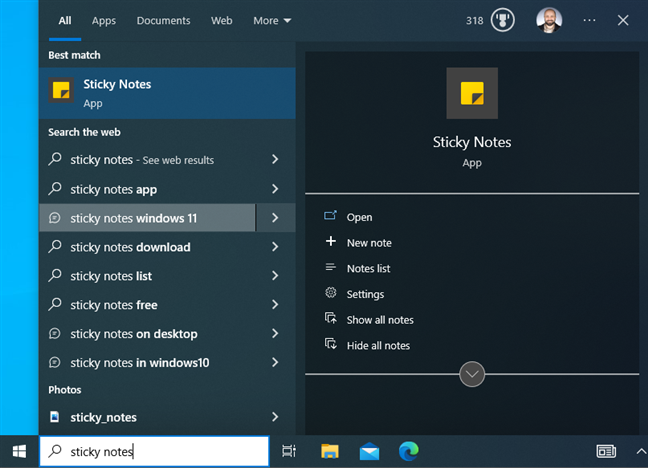
Search for Sticky Notes in Windows 10
Similarly, in Windows 11, click or tap the Search box or Start button on the taskbar, or press the Windows key, and start typing sticky notes. Then, press Enter when you see Sticky Notes as the best match, or click/tap this search result.
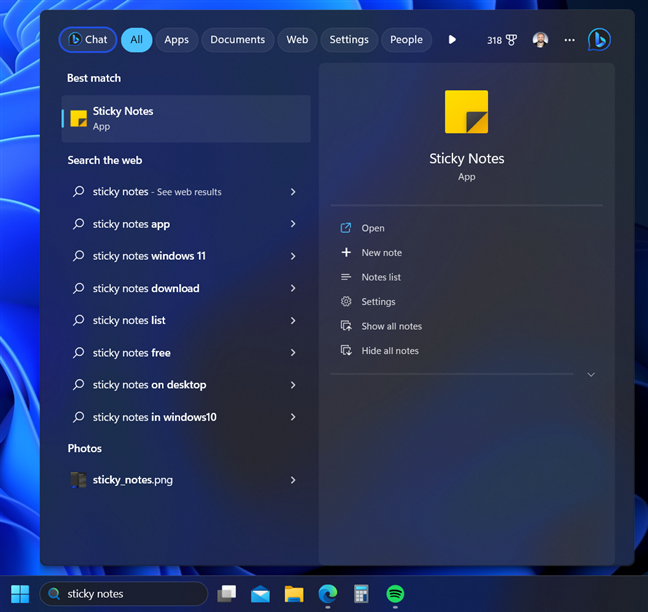
Search for Sticky Notes in Windows 11
To the right of the search results returned by Windows 10 and Windows 11, you notice some shortcuts to useful options in the Sticky Notes app, like New note, Notes list, and Settings. Feel free to use them to speed up your interaction with Sticky Notes.
TIP: If you want to know more about how Search works, I recommend these guides:
2. How to run Sticky Notes from the Start Menu
Start Menu is the place for all the Windows apps you have installed. In Windows 10, click or tap the Windows icon, then scroll down the list of apps to those that start with the letter S. There, you’ll find the Sticky Notes shortcut. Click or tap on it to start the app.
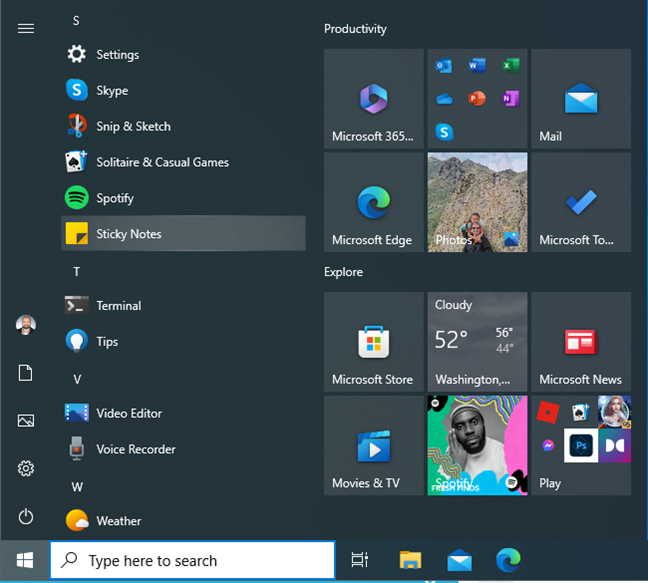
The Sticky Notes shortcut in the Windows 10 Start Menu
In Windows 11, the process takes a bit longer: click or tap the Windows icon to open the Start Menu and go to All apps, in the upper-right corner. Then, scroll the list of installed programs to those that start with the letter S, and click or tap Sticky Notes. The app opens immediately.
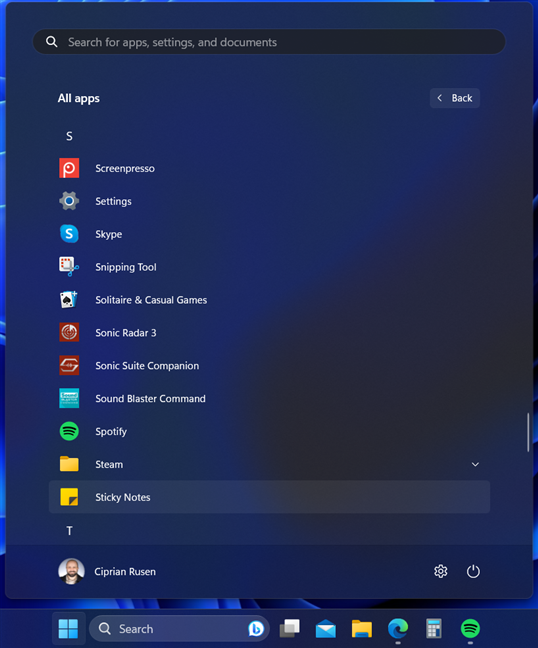
The Sticky Notes shortcut in the Windows 11 Start Menu
TIP: If you can’t find the Sticky Notes shortcut in the Start Menu, the app may not be installed on your computer. You can find it in the Microsoft Store, here: Microsoft Sticky Notes. In case you want to learn more, here are all the things you can do in the Microsoft Store for Windows.
3. Create a Sticky Notes shortcut on your desktop
You can quickly create a Sticky Notes shortcut and pin it to your desktop. If you use Windows 10, open the Start Menu and locate the Sticky Notes shortcut. Then, drag it to your desktop. Drop the shortcut on the desktop when the word Link is displayed next to it, as shown in the screenshot below.
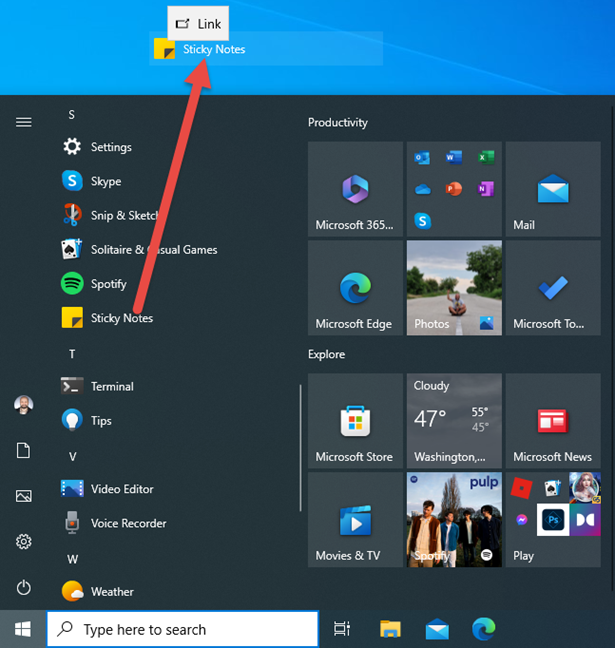
Drag the Sticky Notes shortcut to the desktop
The Sticky Notes shortcut is now on your desktop, and you can use it to run the app any time you want.
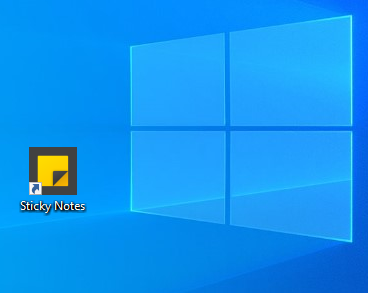
The Sticky Notes shortcut
The process is identical in Windows 11. However, getting to the Sticky Notes shortcut requires a bit more work: go to Start > All apps > Sticky Notes. Then drag and drop the shortcut to the desktop.
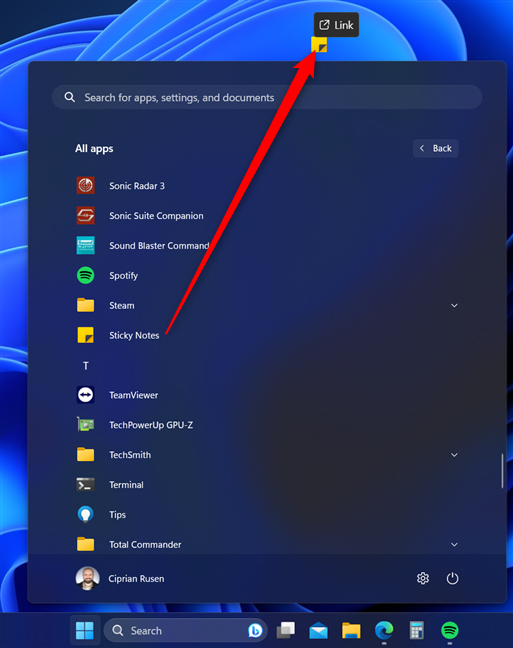
Drag the Sticky Notes shortcut to the desktop
TIP: If you have a busy schedule and rely on reminders, here’s how to make Sticky Notes stay open on startup, so that it runs every time you log into Windows 10 or Windows 11.
4. Pin the Sticky Notes shortcut to the taskbar or the Start Menu
If you right-click (or press and hold) the Sticky Notes from the Windows 10 Start Menu, you get the option to Pin to Start. Click or tap on it, and you get a Sticky Notes shortcut on the right side of the Start Menu. In the same contextual menu, you can also go to More and choose Pin to taskbar, and a Sticky Notes shortcut is immediately added to the taskbar for easy access.
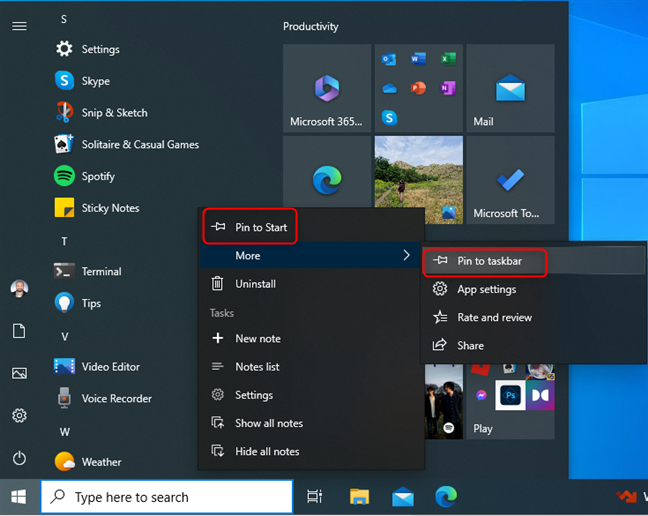
Pin the Sticky Notes shortcut to Start or to taskbar in Windows 10
The same applies to Windows 11: open the Start Menu, go to All apps, and right-click or press and hold the Sticky Notes shortcut. Next, choose between Pin to Start or More > Pin to taskbar in the subsequent contextual menu. The Sticky Notes shortcut is added to the location of your choice in Windows 11.
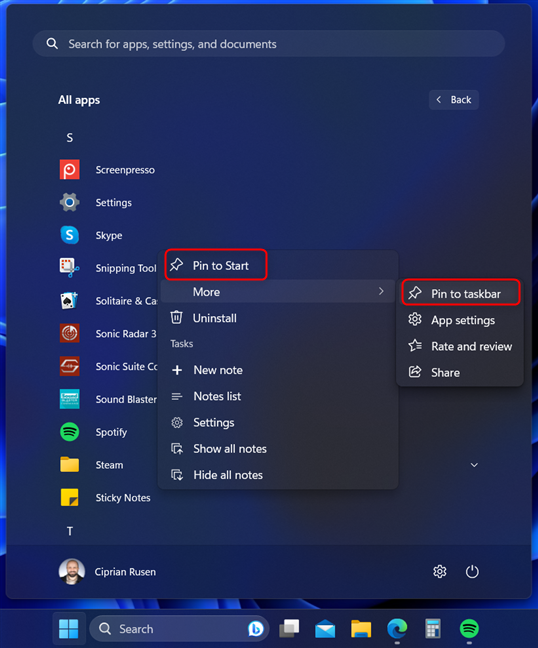
Pin the Sticky Notes shortcut to Start or to taskbar in Windows 11
TIP: If you’ve just discovered this app or want to learn more about it, here’s how to use Sticky Notes in Windows 10 and Windows 11.
5. Ask Cortana to open Sticky Notes for you
If you’re using Cortana on your Windows 10 or Windows 11 computer, say Cortana, and then ask her to open sticky notes.
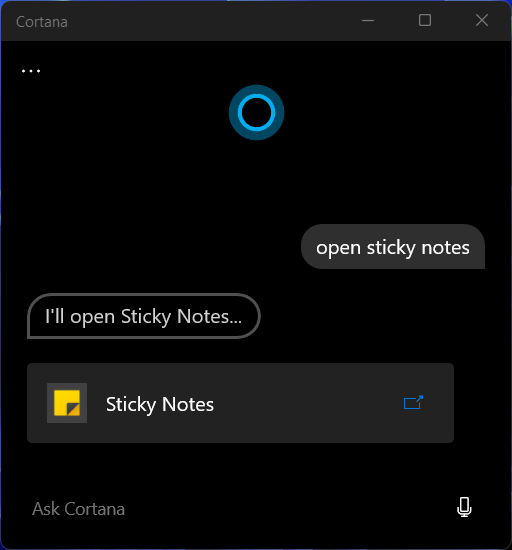
Ask Cortana to open Sticky Notes
You can also type this command, not just dictate it. Then, Cortana will start Sticky Notes for you.
IMPORTANT: The old Sticky Notes Run command no longer works
In older versions like Windows 7 and Windows 8.1, you can use a Run command to open Sticky Notes: press Windows + R on your keyboard, type stikynot.exe or stikynot, and click or tap OK. This command runs Sticky Notes, and you get the same result by using it in Command Prompt and PowerShell.
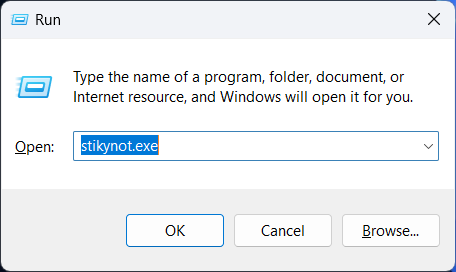
Open Sticky Notes from Run
However, this command no longer works in Windows 10 and Windows 11. This is because the Sticky Notes app has changed a lot in recent versions of Windows. It is now a modern app distributed through the Microsoft Store, not a classic desktop app. Therefore, you can’t access the Sticky Notes EXE file location anymore.
The new version can still be accessed from the Run window, CMD, or PowerShell using a new command. Copy and paste the command below to run Sticky Notes:
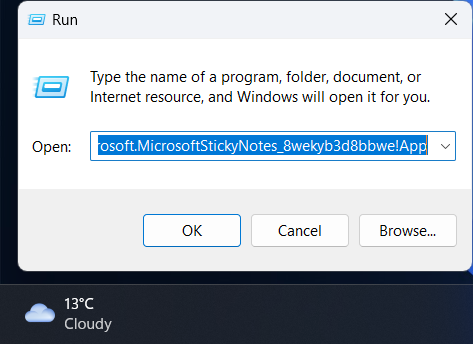
The new command for opening Sticky Notes
How do you prefer to open Sticky Notes?
These are all the methods we know for starting Sticky Notes on computers and devices with Windows 10 and Windows 11. Of course, some are faster than others. You should try them out and then choose your favorite. And once you do, don’t hesitate to return to this tutorial and share how you prefer to open Sticky Notes.


 04.05.2023
04.05.2023