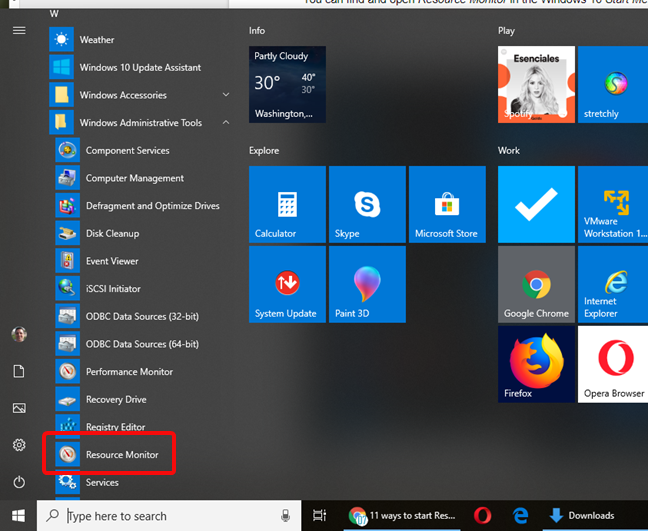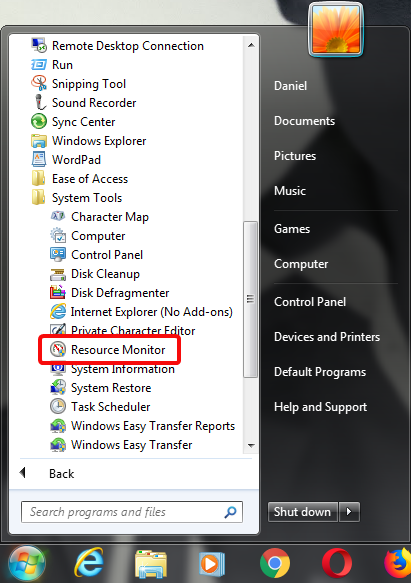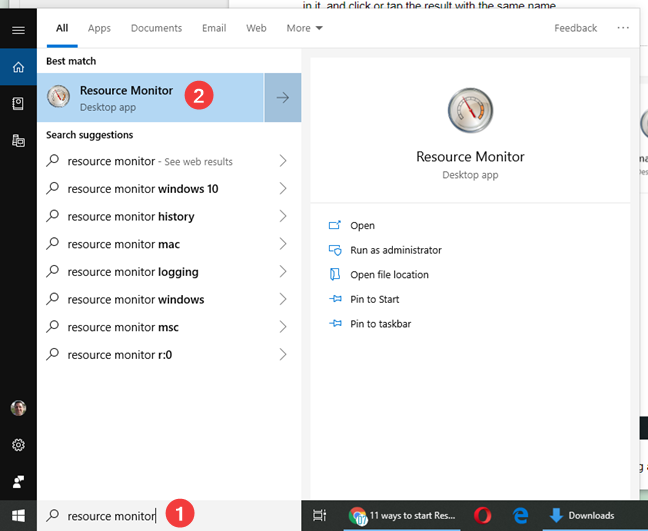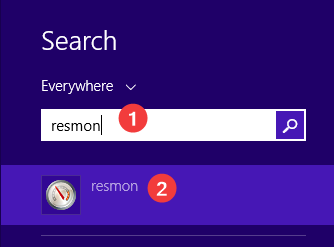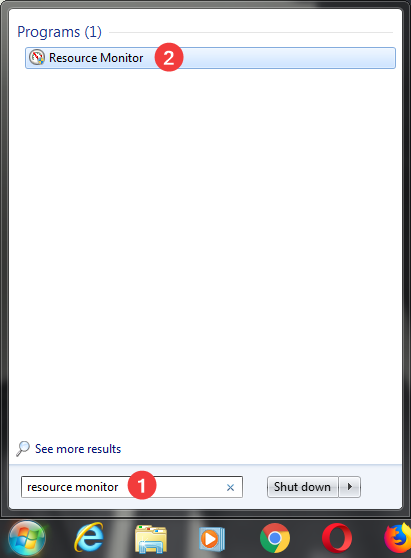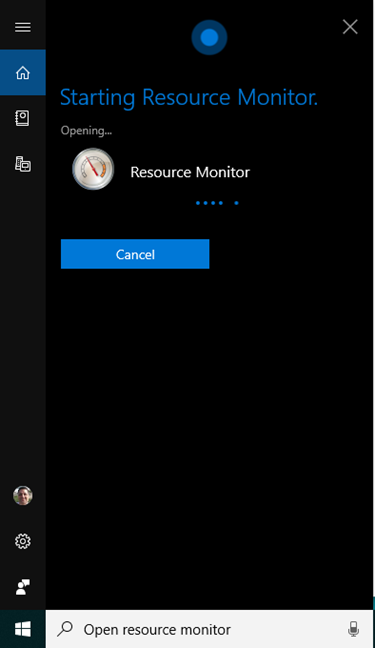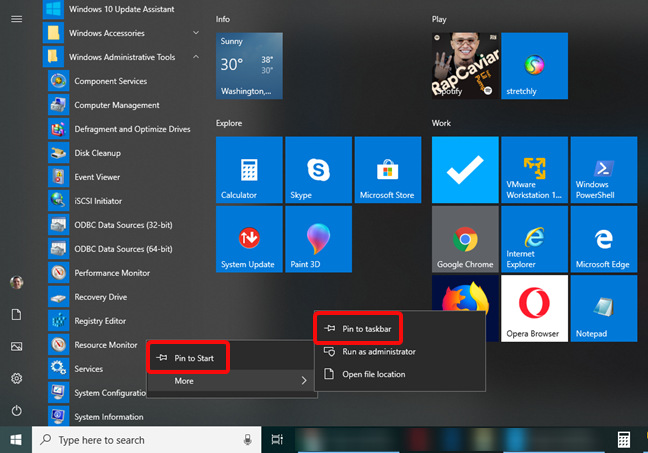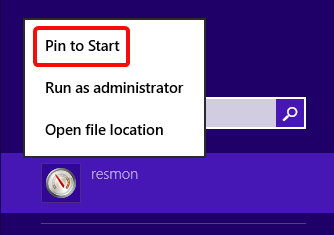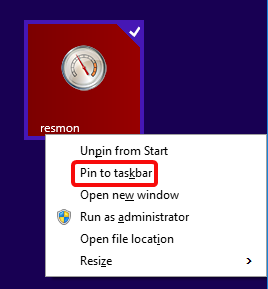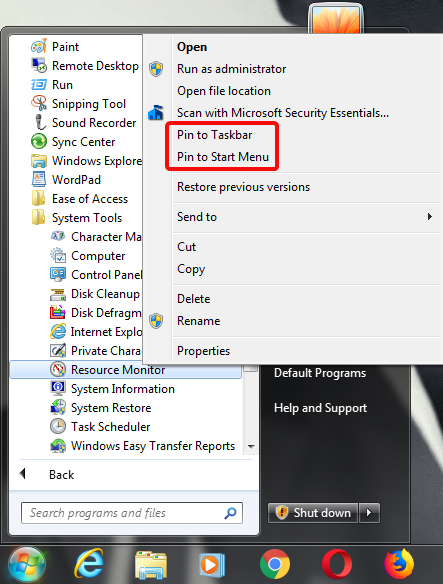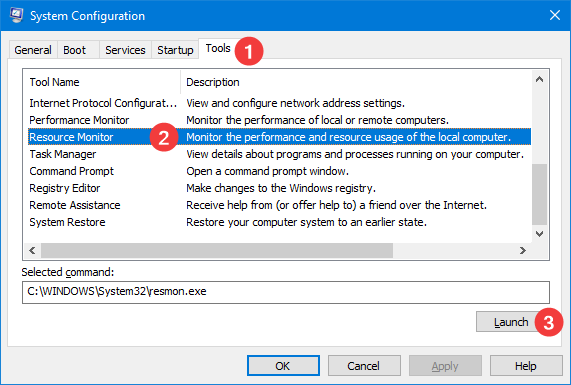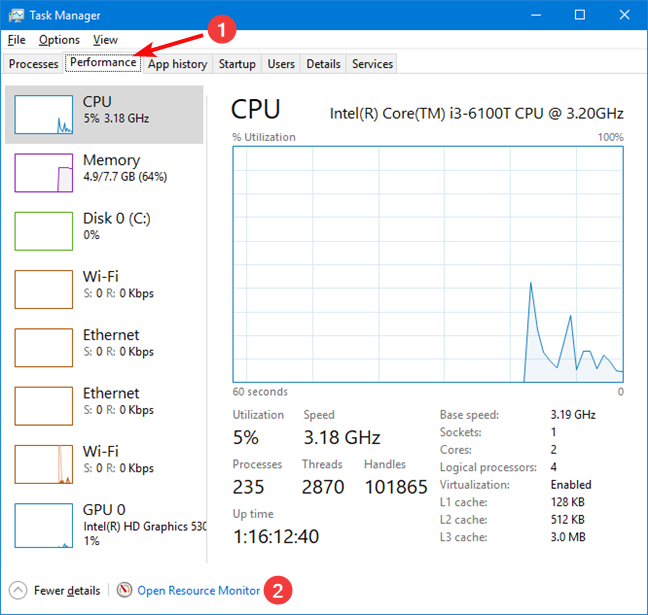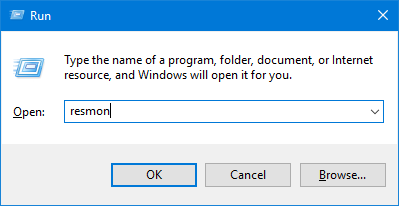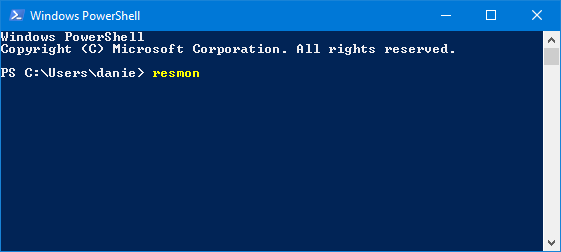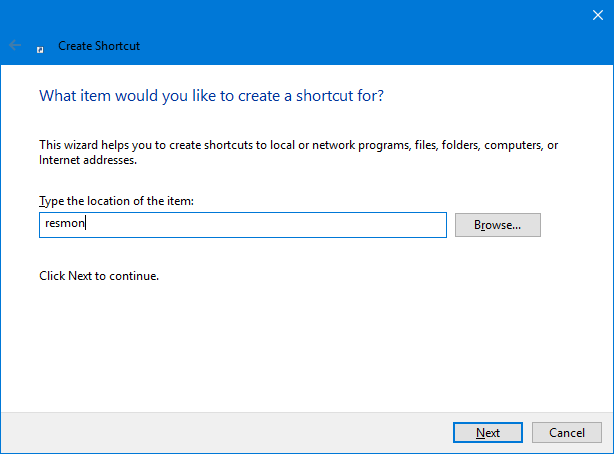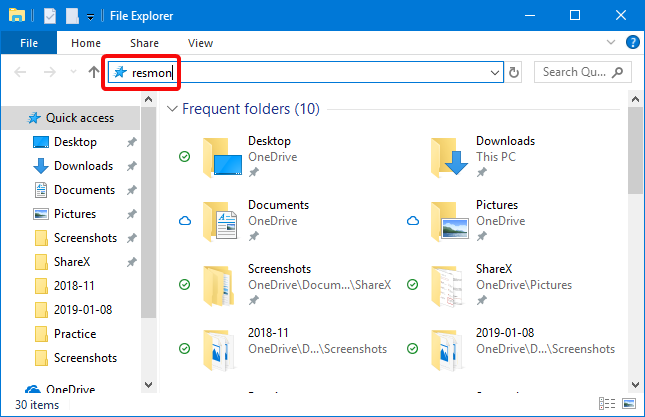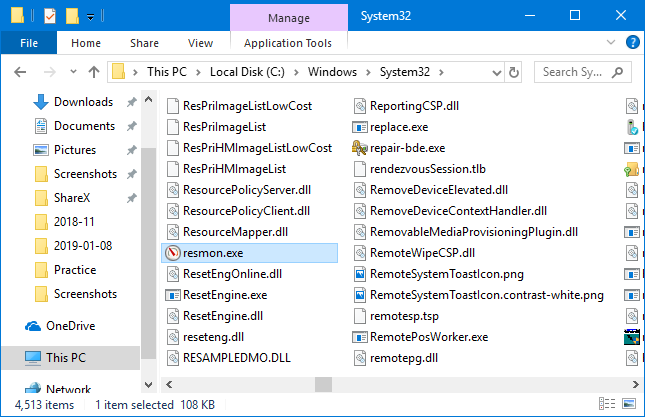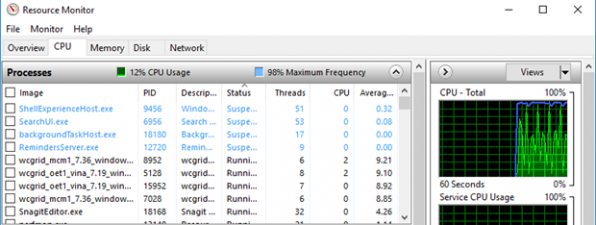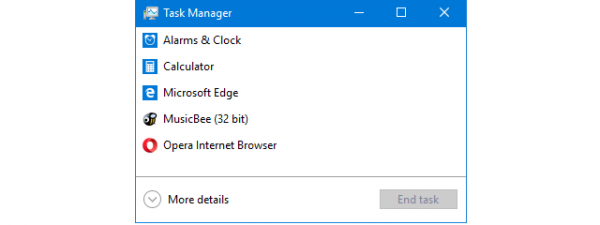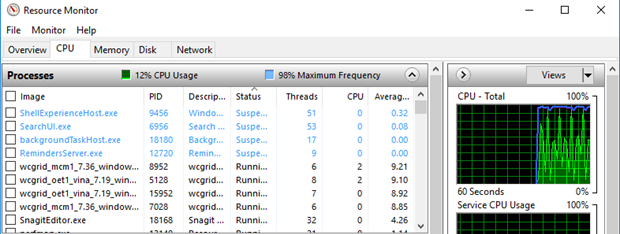
Resource Monitor extends the Task Manager in Windows by giving access to more details about the way Windows manages the resources (memory, processor, disk, network) of your computer. The information is given in real time which makes Resource Monitor an excellent tool to help diagnose problems with performance. Read this guide to learn how to get Resource Monitor started, in all the possible ways:
NOTE: This guide covers Windows 10, Windows 7, and Windows 8.1. Some methods work in all three versions of Windows, others just in one or two. For each method, we mention the Windows version in which it works. If you do not know the version of Windows that you have, read this tutorial: What version of Windows do I have installed?.
What is Resource Monitor
Resource Monitor provides an in-depth look at the way Windows manages the resources of your computer. The resources are grouped into four categories: CPU (processor), Memory, Disk, and Network. Resource Monitor is part of a suite of tools in Windows that includes Performance Monitor and Reliability Monitor. For more information, read How to use the Resource Monitor in Windows.
1. Open Resource Monitor from the Start Menu (Windows 10 and Windows 7)
You can find and open Resource Monitor in the Windows 10 Start Menu. Click Start, scroll down the list of apps, and open the Windows Administrative Tools folder. There you find the Resource Monitor shortcut.
In Windows 7, open the Start Menu, click on the folder Accessories and then on System Tools. Here, find and click the shortcut for Resource Monitor.
2. Open Resource Monitor using search (all Windows versions)
In Windows 10 and Windows 7, you can search using the full name of the tool Resource Monitor. In all Windows versions, you can search by the name of its executable file: resmon.
In Windows 10, click or tap the search field on your taskbar, type "Resource Monitor" or resmon, and click or tap the result with the same name.
In Windows 8.1 start typing "resmon" on the Start screen. The typing activates the search function and, in the results that appear, click or tap resmon.
In Windows 7, open the Start Menu and type "Resource Monitor" in its search field. In the list of results, click on Resource Monitor.
3. Open Resource Monitor by asking Cortana to do it (Windows 10 only)
If Cortana is enabled on your Windows 10 system, you can ask her to open Resource Monitor for you. After you activate Cortana by saying "Hey Cortana" or by clicking or tapping the microphone button in the taskbar, say "Open Resource Monitor." Cortana confirms your command and displays the "Starting Resource Monitor" message:
4. Pin Resource Monitor to the taskbar, Start Menu (Windows 10 and Windows 7) or the Start screen (Windows 8.1)
If you access Resource Monitor frequently, the convenient places where you can pin it for quick access are the taskbar and the Start Menu (Windows 10 and Windows 7) or Start Screen (Windows 8.1).
First, find Resource Monitor in the Windows 10 Start Menu. Right-click or long press on the Resource Monitor shortcut. In the menu that opens, you have options to "Pin to Start" for the Start Menu and More. When you click or tap on More, the menu extends with the first option to "Pin to taskbar."
In Windows 8.1 start typing "resmon" on the Start screen. The typing activates the search function and, in the results, right-click or press-and-hold resmon. In the menu that appears, choose "Pin to Start."
You have to pin Resource Monitor to the Start screen, to be able to pin it to the taskbar. Right-click or long tap on the Resource Monitor tile in the Start screen, and select "Pin this program to taskbar" in the menu that opens up.
In Windows 7, open the Start Menu, and find the Resource Monitor shortcut. Right-click on it and, in the menu that appears, you have options to "Pin to Start Menu" and "Pin to Taskbar."
Choose the option you prefer.
5. Open Resource Monitor from System Configuration (all Windows versions)
You can launch the Resource Monitor tool from System Configuration. Go to the Tools tab in System Configuration, select the Resource Monitor and click or tap Launch.
6. Open Resource Monitor from Task Manager (all Windows versions)
Resource Monitor extends the information available on the Performance tab of the Task Manager. After you open Task Manager, switch to the tab Performance and click or tap on the "Open Resource Monitor" link at the bottom.
7. Use the Run window (all Windows versions)
Press Win + R on the keyboard to open the Run window. In the Open field type "resmon" and press Enter on the keyboard or click OK.
Resource Monitor is now open, and you can start using it.
NOTE: Resource Monitor is part of a suite of tools delivered in Windows to help monitor performance that includes Performance Monitor and Reliability Monitor. The link between the tools is also revealed by the fact that you can start Resource Monitor using the executable file of Performance Monitor adding the switch /res ("perfmon.exe /res").
8. Open Resource Monitor from Command Prompt or PowerShell (all Windows versions)
You can use Command Prompt or PowerShell too. In any of these apps, type resmon on the command line and press ENTER.
9. Create a Resource Monitor shortcut (all Windows versions)
If a desktop shortcut is your preferred way to start apps, you can create a shortcut for Resource Monitor. In the Create Shortcut window type the destination "resmon" (without the quotes).
10. Open Resource Monitor by using Windows Explorer (Windows 7) or File Explorer (Windows 8.1 and Windows 10)
Windows Explorer from Windows 7 or the File Explorer from Windows 8.1 and Windows 10 are convenient ways to start Resource Monitor. Type "resmon" in the address bar and press ENTER on the keyboard.
11. Open Resource Monitor by running its executable file (all Windows versions)
The Resource Monitor executable file is found in the System32 subfolder of the Windows folder. You need to identify the file resmon.exe and then double-click or double-tap on it.
How do you prefer to open the Resource Monitor?
We showed you all the methods we know for starting Resource Monitor. Which is your preferred method to start Resource Monitor? Do you know any others? Let us know in a comment below, and share your favorite ways of accessing Resource Monitor.


 16.01.2019
16.01.2019