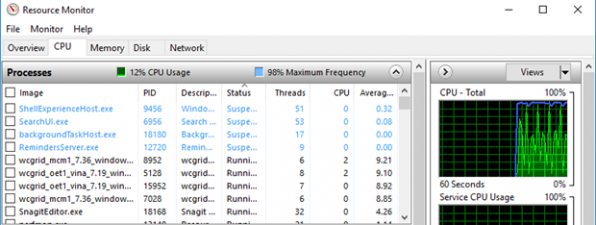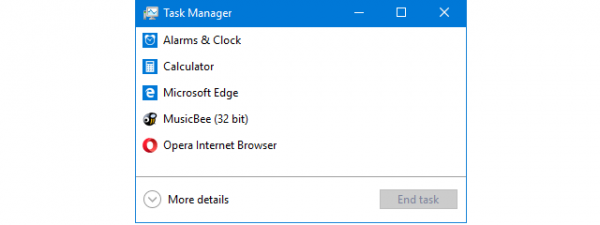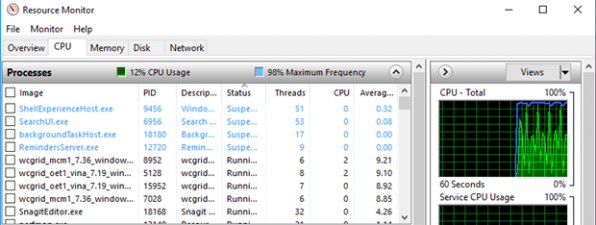If you’re having trouble with the performance of your Windows computer or laptop, one tool that can help you identify what’s wrong is the old Performance Monitor, which has been available in Windows operating systems since 1993. This tool can help you monitor how your computer’s processor, memory, or storage space are utilized and troubleshoot problems. But, before using it, you need to know how to start it. And this is where this guide comes along. Here are ten ways to open Performance Monitor in Windows 10 and Windows 11:
1. How to open Performance Monitor using Search
Some people reading this article are taking a technical exam in which they’re asked: “What can be typed in the Windows search bar to open the Windows performance tool?”. Well, the answer is perfmon or Performance Monitor. Here’s how it all works:
If you are using Windows 10, click or tap inside the search bar or press the Windows key on your keyboard. Type perfmon or Performance Monitor, and then press Enter or click/tap on the appropriate search result.
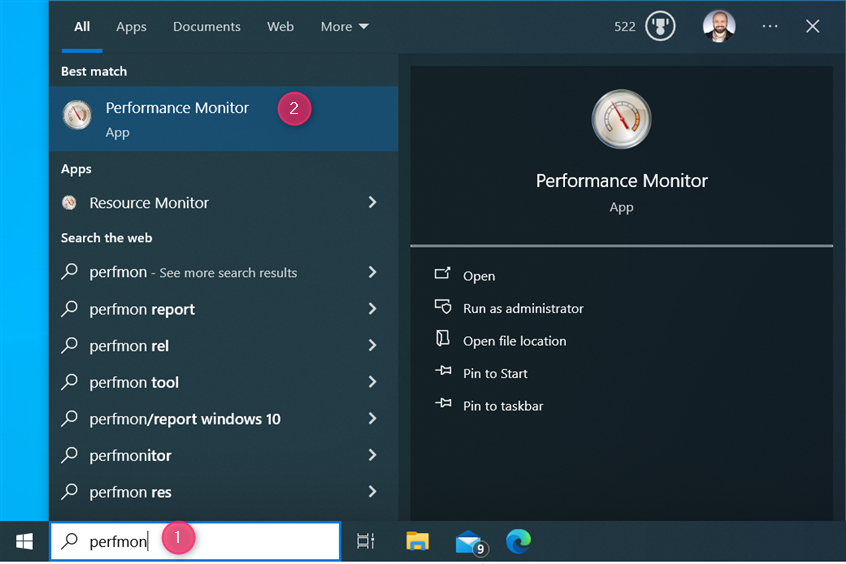
In Windows 10, search for perfmon
In Windows 11, things work the same; they just look slightly different: click or tap inside the search box, type Performance Monitor or perfmon, and press Enter.
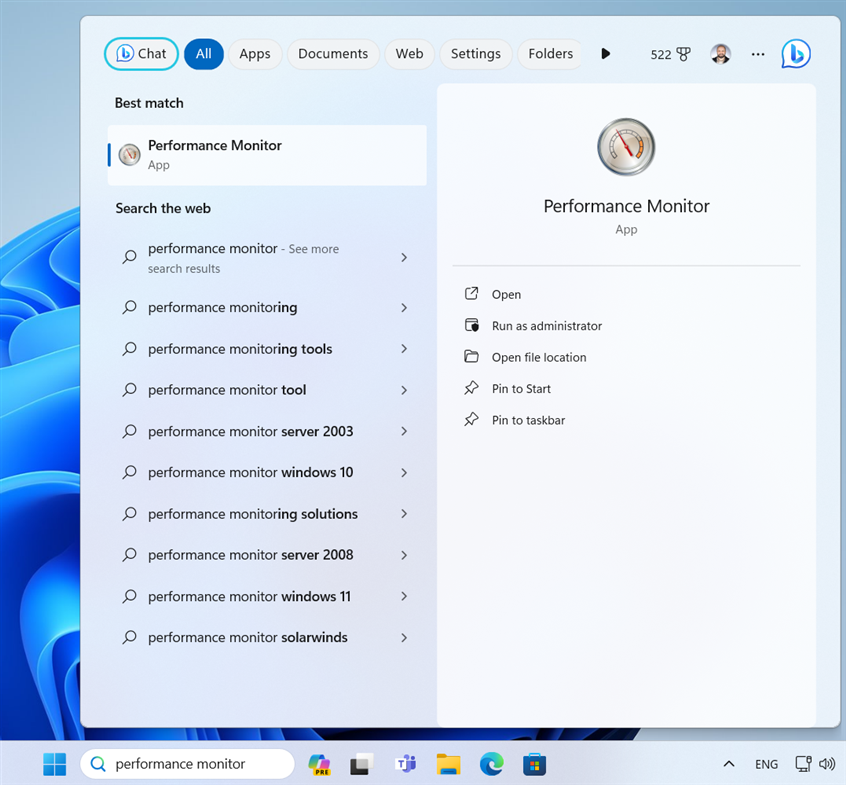
In Windows 11, search for performance monitor
The Performance Monitor app opens in a few seconds and looks similar to the screenshot below.
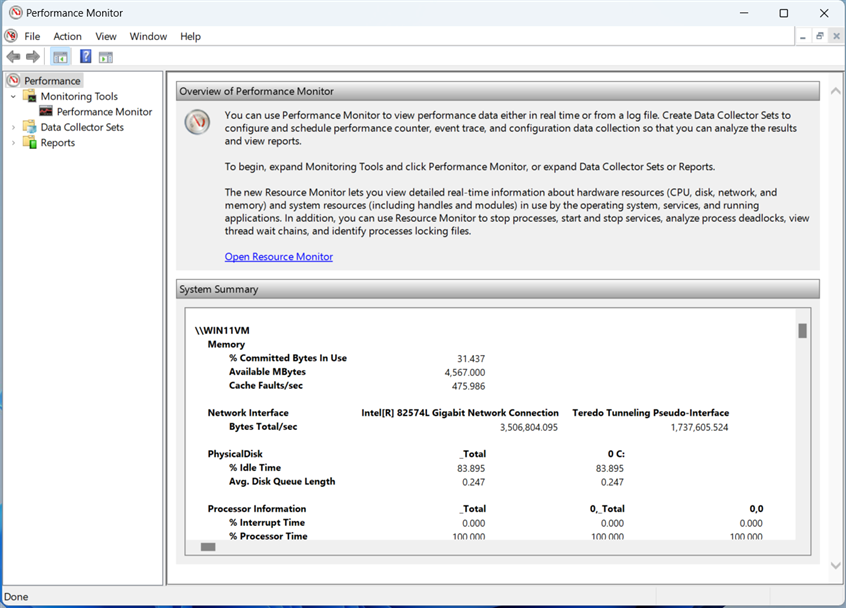
Performance Monitor in all its old-school glory
TIP: If you want to know more about Performance Monitor, how it works, and how it can be useful to you in analyzing your computer’s performance, read this guide on how to work with the Performance Monitor in Windows.
2. Use the shortcut for Performance Monitor from the Start Menu
Another way to access the Performance Monitor tool is available via the Start Menu. Here’s how:
2.1. Where to find the Performance Monitor shortcut in Windows 10
In Windows 10, Performance Monitor has its own shortcut in the Start Menu. You can use it to open the app with just a few clicks: click on the Windows icon from the taskbar, scroll down the list of apps until you see the Windows Administrative Tools folder and click or tap on it to expand it, and then find and click/tap on the Performance Monitor shortcut.
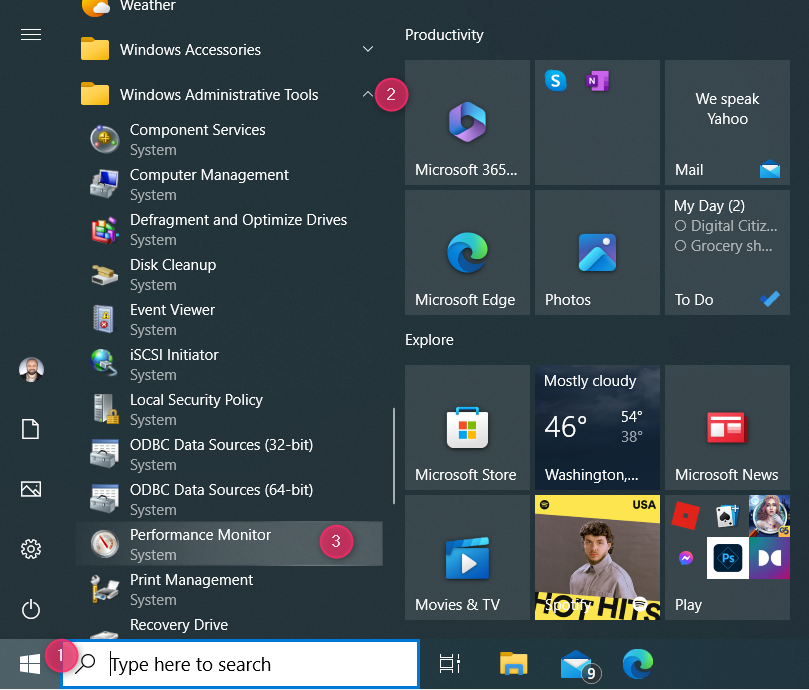
The Performance Monitor shortcut in Windows 10
2.2. Where to find the Performance Monitor shortcut in Windows 11
Unfortunately, in Windows 11, things are more complicated: the Performance Monitor shortcut is no longer part of the Start Menu, but you can still access it. Here’s how:
Click or tap the Windows icon to open the Start Menu. Then, click or tap on All apps.
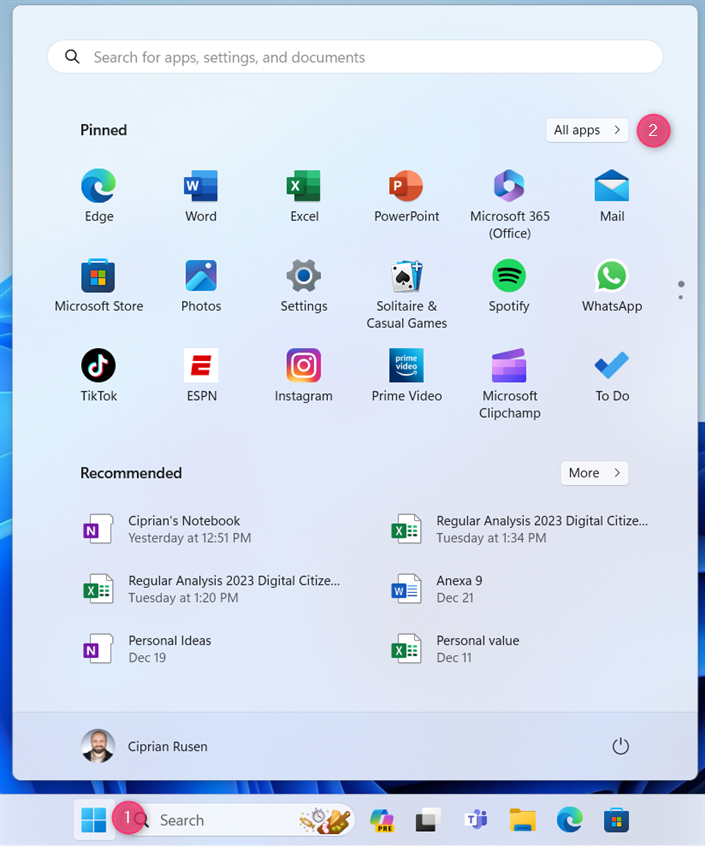
In Windows 11, click or tap Windows > All apps
TIP: Are you new to Windows 11, and you’re having a hard time understanding the operating system? Here’s how to use the new Windows 11 Start Menu.
Scroll down to the All apps list until you see the Windows Tools shortcut, and click or tap on it.
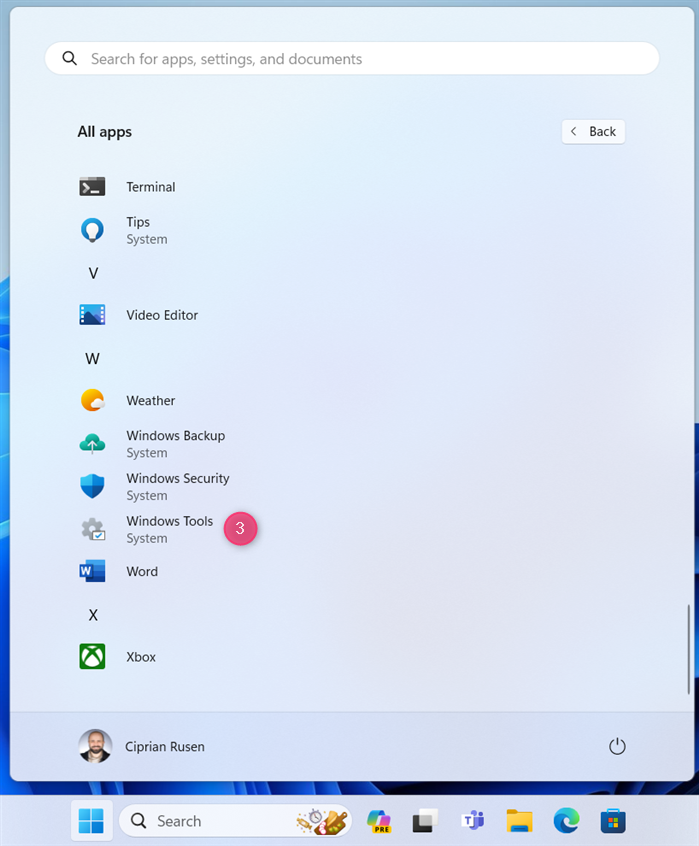
Scroll down to Windows Tools
The Windows Tools window opens. In it, you will see the Performance Monitor shortcut. Double-click (or double-tap) on this shortcut to open the app.
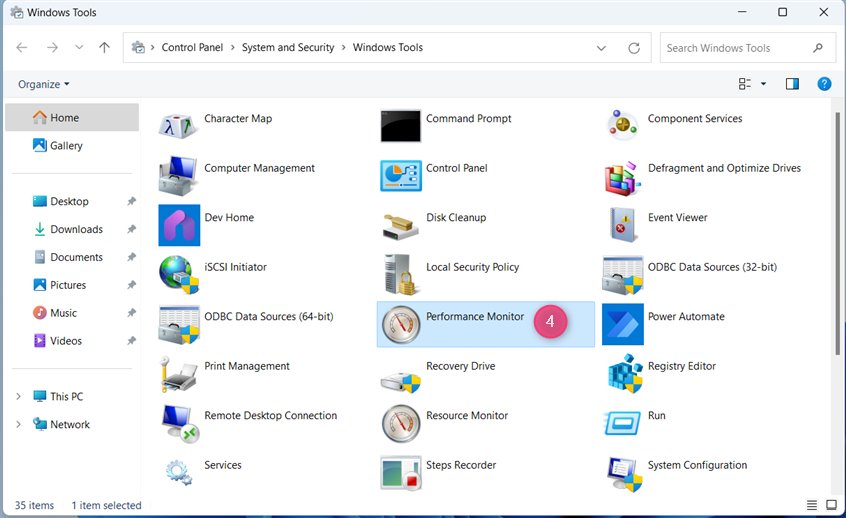
The Performance Monitor shortcut in Windows 11
3. How to start Performance Monitor from the command line (Command Prompt, PowerShell, or Windows Terminal)
If you need to start Performance Monitor from the command line, you can do that by opening Command Prompt, PowerShell, or Windows Terminal and typing this command:
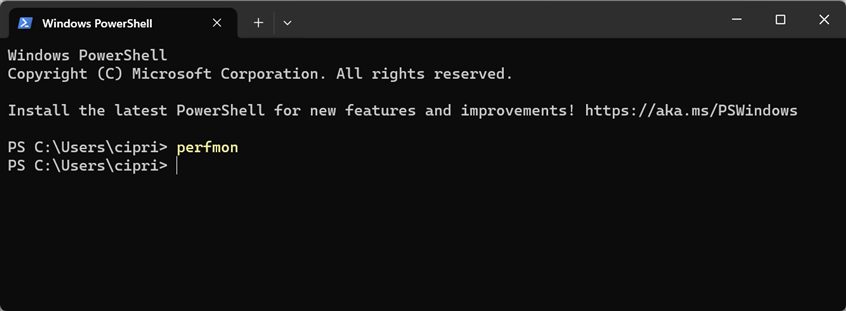
Run perfmon in the command-line
The Performance Monitor app is opened as soon as you press the Enter key on your keyboard.
TIP: If you like using CMD, here’s how to view system information and manage running processes using all kinds of commands.
4. Open Performance Monitor by running its executable file
Like all desktop apps for Windows, Performance Monitor has an executable file that you can use to run it. This file can be found by going to:
To run it, simply double-click (or double-tap) on it. You can also open its location by using environment variables like this:
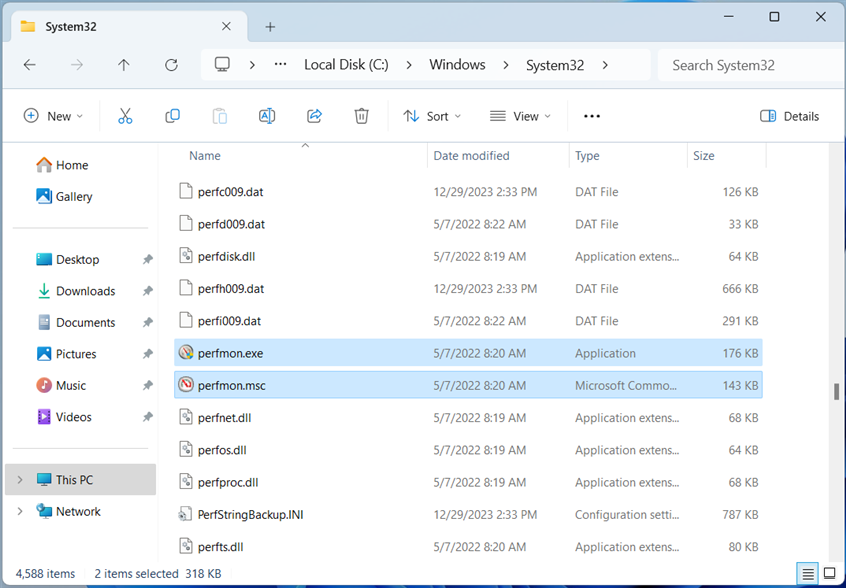
The files used to run Performance Monitor
NOTE: In the screenshot above, you see two files named perfmon: perfmon.exe and perfmon.msc. Both of them run the same application. Leaving aside the technical details on how they are implemented in Windows (the files are different), the only practical difference is that the command line parameters work only when using perfmon.exe. To know more about the parameters that can be used, read this documentation page from Microsoft.
5. How to pin the Performance Monitor shortcut to the taskbar or Start Menu
If you need to use the Performance Monitor app relatively frequently, you can pin its shortcut to the taskbar or the Start Menu. In Windows 10, this can be done with ease. Simply open the Start Menu, scroll down the apps list to Windows Administrative Tools, open this folder, and right-click (or press and hold) the Performance Monitor shortcut. In the contextual menu, you can choose Pin to Start or More > Pin to taskbar, depending on where you want to pin the shortcut.
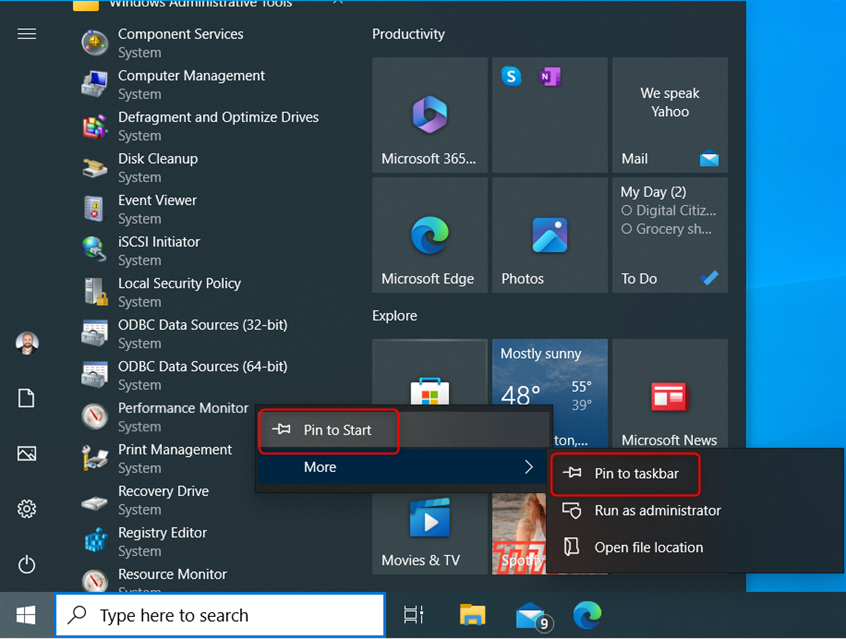
Pin to taskbar or Pin to Start
Here’s how the Performance Monitor shortcut looks when pinned to the Windows 10 Start Menu.
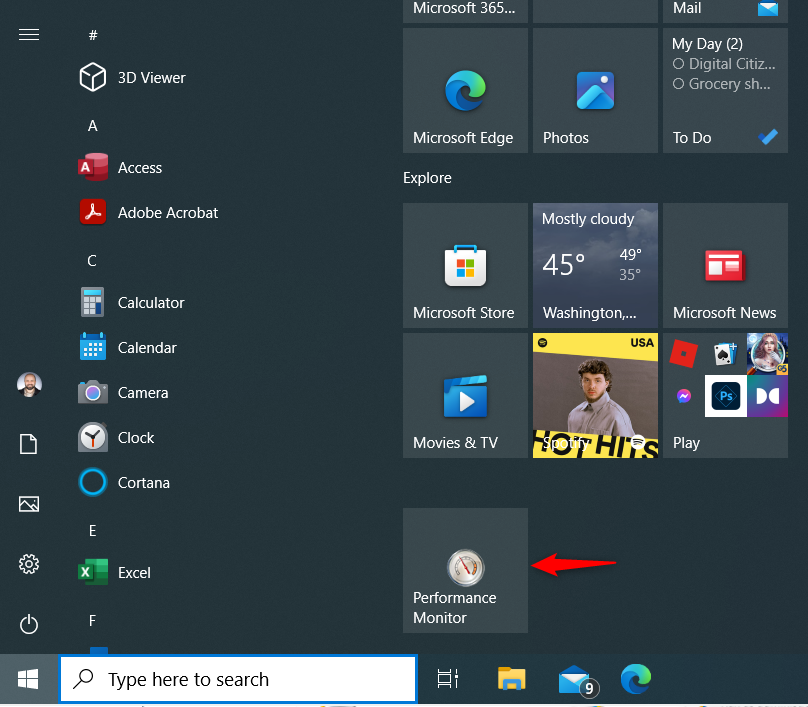
The Performance Monitor shortcut
TIP: Read our guide for more information on pinning all kinds of shortcuts to the Windows 10 Start Menu.
If you’re using Windows 11, the pinning process is different. To access both Pin to Start and Pin to taskbar, it’s best to click or tap inside the search box on the taskbar and type performance monitor or perfmon, as shown in the first chapter. Then, when you see the Performance Monitor search result, right-click (or press and hold) on it and choose the option you want.
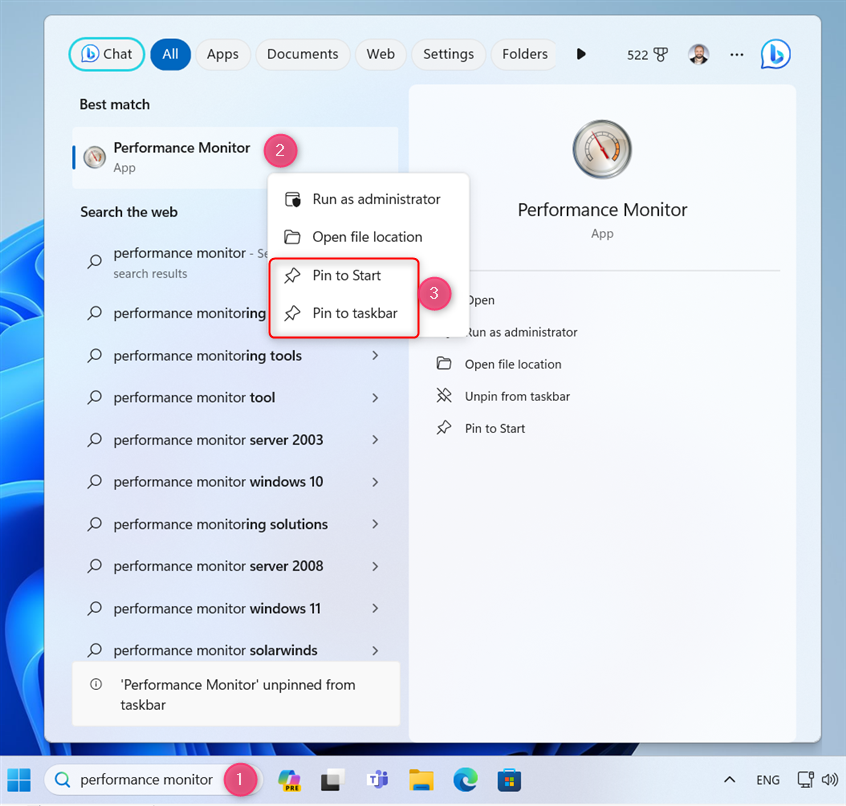
Search for Performance Monitor and pin its shortcut
Here’s what the Performance Monitor shortcut looks like when pinned to my Windows 11 taskbar.
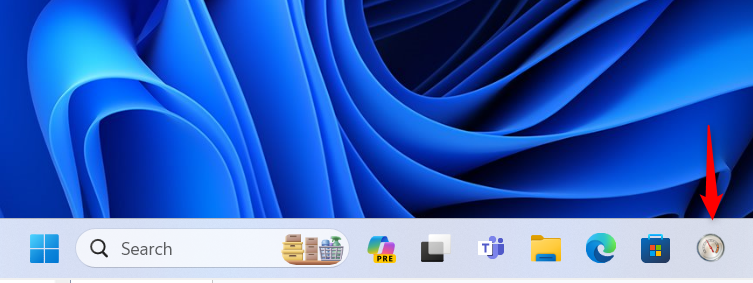
Performance Monitor on your taskbar
TIP: If you want to know more about personalizing your taskbar, here’s how to add or remove icons or apps from the Windows 11 taskbar.
6. How to start Performance Monitor from Run
This method is quick: press the Windows + R keys on your keyboard to open the Run window. In the Open field, type perfmon, press Enter on the keyboard, or click OK.
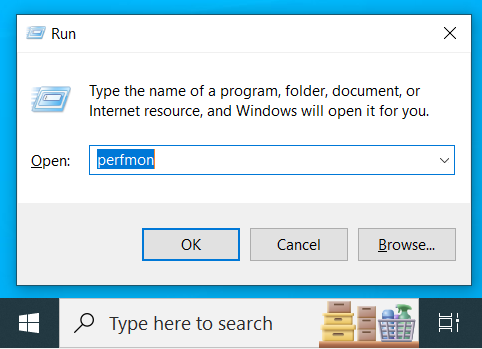
Run perfmon
7. How to create a Performance Monitor shortcut
If a desktop shortcut is your preferred way to start apps, you can create a Performance Monitor shortcut yourself. All you need to do is right-click (or press and hold) on the empty space on your desktop and choose New > Shortcut.
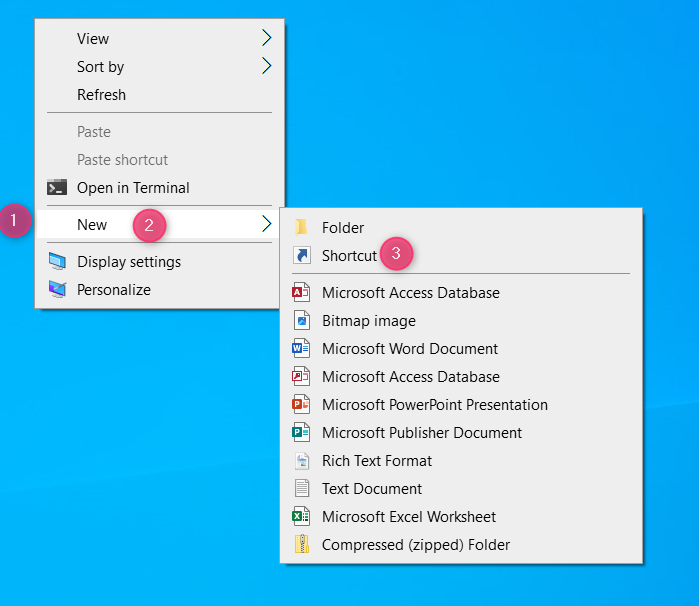
Create a new shortcut
In the Create Shortcut window, type perfmon in the location field, press Next, give a name to your shortcut and then press Finalize.
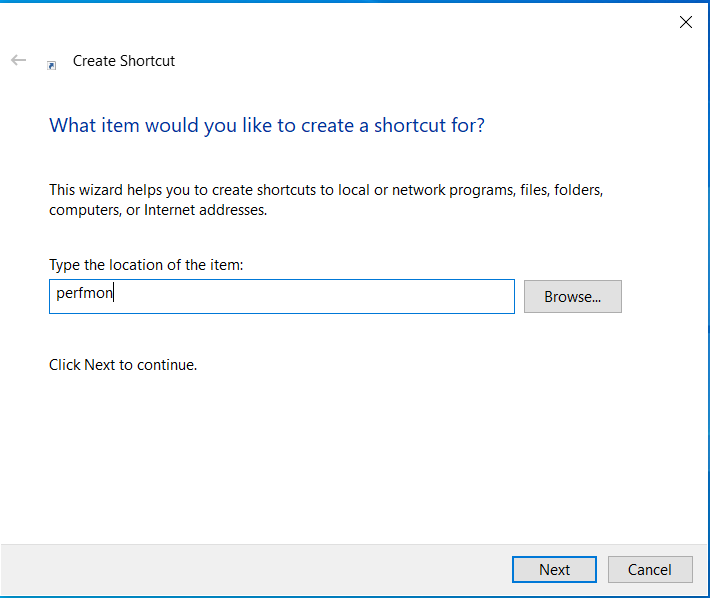
Type perfmon
TIP: For detailed help on creating shortcuts, read this guide: How to create shortcuts for files, folders, apps, and web pages in Windows.
8. Run Performance Monitor from File Explorer
Press Windows + E to open File Explorer in Windows 10 or Windows 11. Then type perfmon in the address bar on the top side of the window and press Enter on your keyboard.
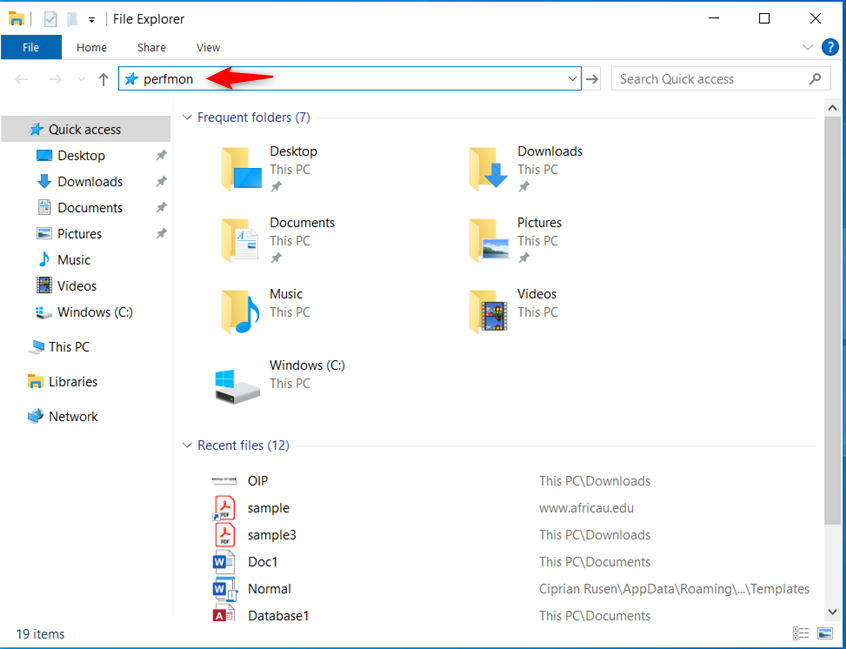
Run perfmon in File Explorer
The Performance Monitor app starts immediately.
9. How to start Performance Monitor from System Configuration
If you have opened System Configuration to manage the startup options for your computer, you can also use it to run Performance Monitor. Go to the Tools tab in System Configuration, select Performance Monitor, and click or tap Launch.
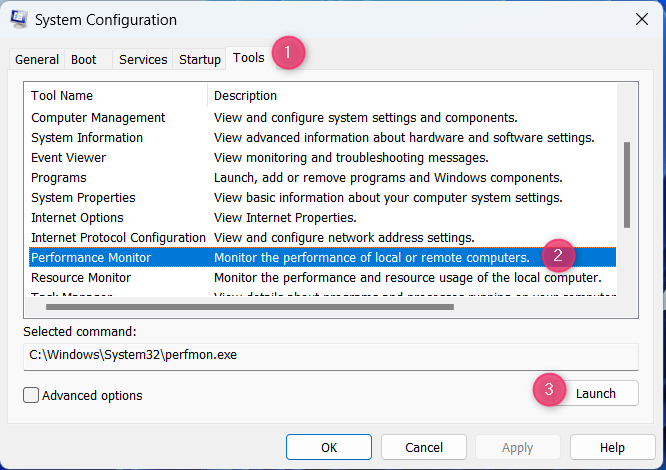
Launch Performance Monitor from System Configuration
TIP: If you want to know more about System Configuration and what this app does, read this guide.
10. Open Performance Monitor from Computer Management
Not many people know that Performance Monitor is also included in the Computer Management app - a tool that’s very useful for troubleshooting problems with your Windows computer. Therefore, if you open Computer Management, you’ll find the Performance section in the menu tree on the left side of the Computer Management window. It’s in the System Tools section, just above Device Manager.
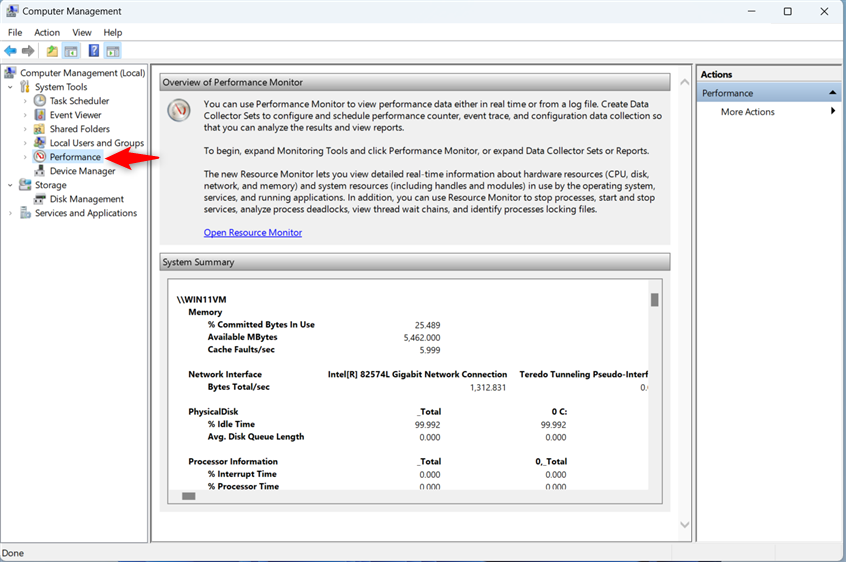
Click Performance inside Computer Management
Click or tap on Performance to access the full Performance Monitor tool.
How do you start the Performance Monitor on your Windows computer?
Now, you know all the ways to start the Performance Monitor app in Windows 10 and Windows 11. Try them all out, and choose the one(s) you like. Then, don’t hesitate to leave a comment and tell me which method you like best and why. Do you prefer using Search or maybe Command Prompt? Or is it some other method? Comment using the options available below, and let me know.


 03.01.2024
03.01.2024