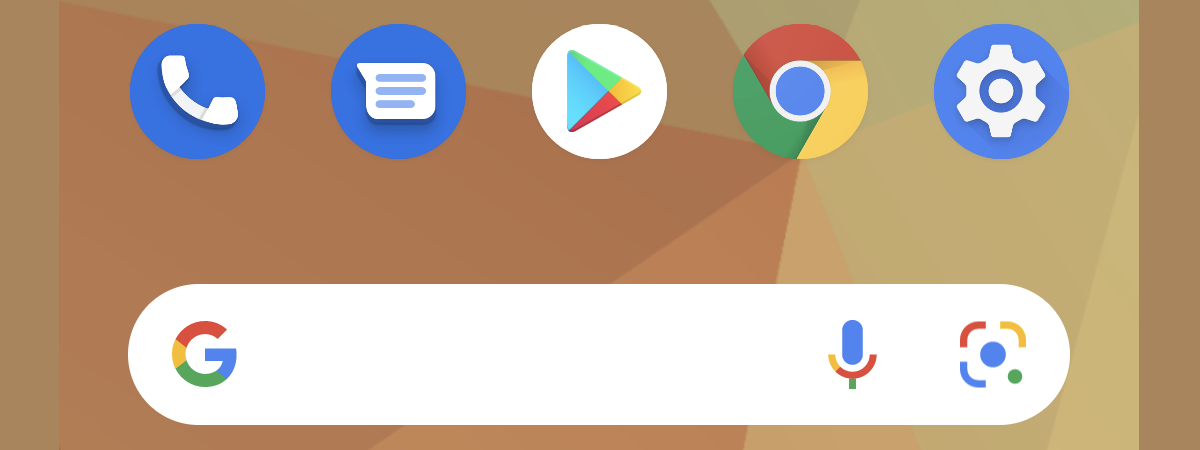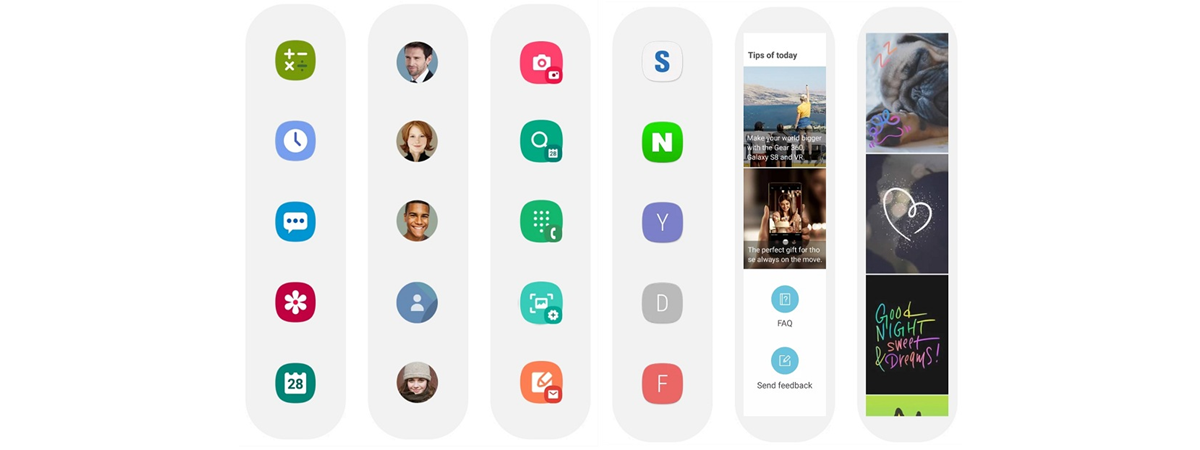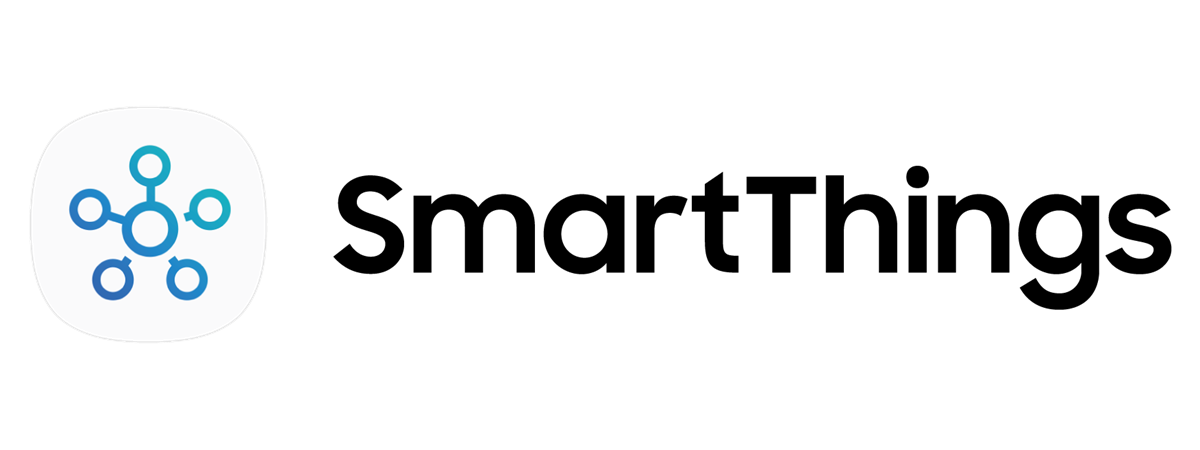
Samsung’s SmartThings app is traditionally used for managing the smart-home devices from your smartphone or tablet. For example, you can use it to remote-control your Samsung air purifier or Family Hub Refrigerator. However, few people know that it is also useful in keeping track of your lost Samsung Galaxy devices, like the new Galaxy Note20 Ultra, the Galaxy Watch 3, or your Galaxy Buds Live. If you run Android 8 or newer on your Samsung Galaxy devices and have the latest version of the SmartThings app, you can use it to find lost or stolen devices. In collaboration with Samsung, we’ve decided to show you how it’s done:
How to install and configure Samsung SmartThings
The first step is to install the SmartThings app on your Samsung Galaxy device. The app should be preinstalled on your device, but there’s a chance that you may not have it. Also, it is a good idea to update it to the latest version from Google Play if you do have it. If you need some help with installing Android apps, read our guide on How to use Google Play Store to install apps and games for Android.
Open SmartThings and sign in with your Samsung account. It should be the same account that you use on all your Samsung Galaxy devices. If you are already signed in with a Samsung account on your smartphone/tablet or smartwatch, the app automatically uses that account, and there’s no need to sign in.
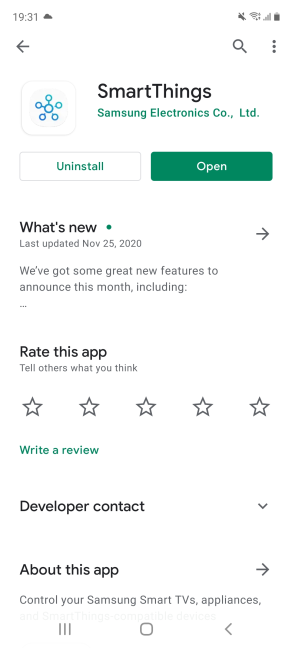
Install and open SmartThings
Then, SmartThings asks for permissions. To use the SmartThings Find service well, you must allow the app to access your device’s location.
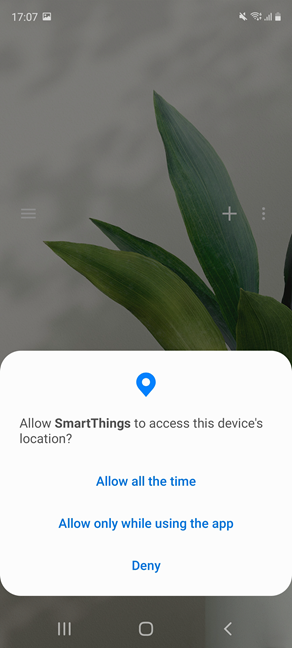
Give SmartThings the necessary permissions
After you give it the necessary permissions, you see the homepage of the SmartThings app. In the center, you find the SmartThings Find section. Tap on it, and you are informed that an add-on needs to be downloaded. Tap Download and wait.
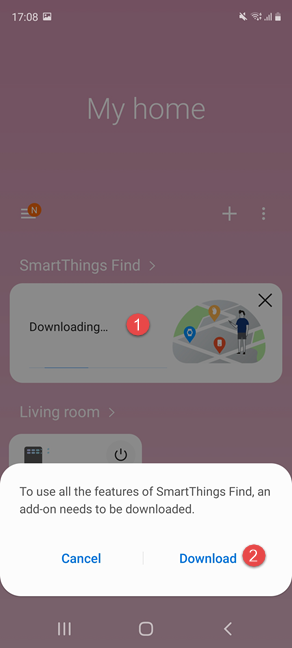
A SmartThings add-on needs to be downloaded
When done with the add-on, SmartThings informs you of its privacy terms and conditions. To use it efficiently, check the box that says “I agree to the use of location information,” and press Continue.
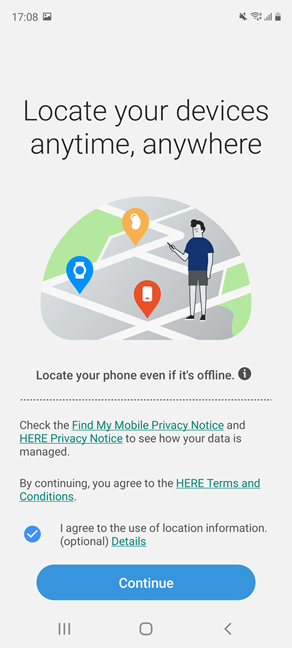
Agree to the privacy terms and conditions
The SmartThings app and its Find service are now configured on your Samsung Galaxy device. Follow the same steps on all the devices where you want to use SmartThings Find. Again, they can be Samsung Galaxy smartphones, tablets, or smartwatches.
How to use SmartThings Find on your Samsung Galaxy devices
When you can’t find one of your Samsung Galaxy devices, open the SmartThings app. You see all Samsung devices, including smart-home devices that can’t use the SmartThings Find feature, like our Samsung AX60R5080WD air purifier.
In the SmartThings Find section, there is a list of all the Samsung Galaxy devices registered to your account that can be tracked by the Find feature. On our account, we have the fantastic Samsung Galaxy S20 Fan Edition 5G and an affordable Samsung Galaxy A51 smartphone. Your list is going to be different.
To learn more about a device, tap on its icon. For each of them, you see when the device was last updated and a map with its location. If the app didn’t manage to locate it, tap on the device’s map or name to try again.
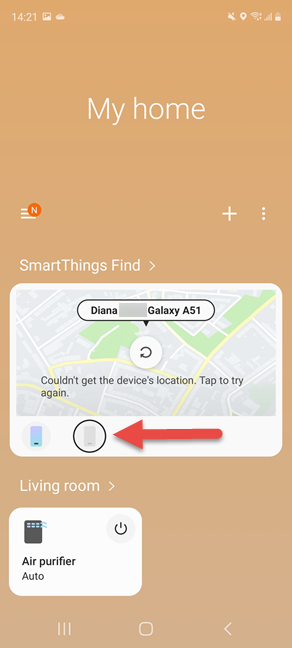
Tap on the Samsung Galaxy device that you want to find
Now there are two possible outcomes: if the Samsung Galaxy device you want to find is connected to Wi-Fi or a mobile network with the mobile data active, SmartThings Find will display its updated location on the map.
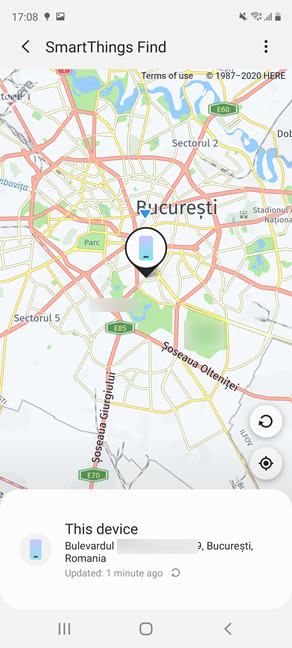
SmartThings finding the location of the device you lost
If it couldn’t get a location, you are informed about the issue, and the map shows the last known location of your device. You also have access to the Search nearby option. If you tap on it, you see color graphics that increase in intensity when you are getting closer to your device, as your device is searched using Bluetooth and other sensors on your smartphone. If the lost device is somewhere in your house, the color you see changes as you move around, turning to green when you are near it. This feature works because your Samsung Galaxy devices emit a Bluetooth Low Energy signal that can be received by other devices in your home. Therefore, if you report your device as lost through SmartThings Find, any nearby Samsung Galaxy smartphone or tablet that has opted into helping find misplaced devices can alert you about its location.
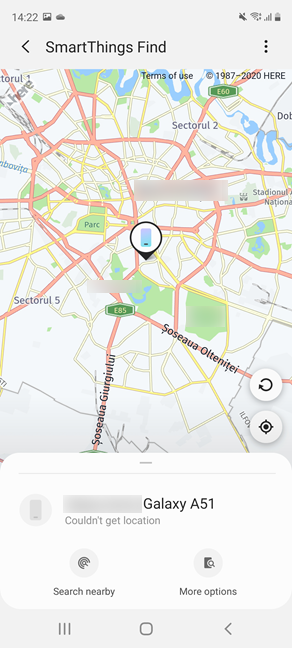
Other search options offered by SmartThings
The options you get vary depending on the device that you are trying to find. However, if they don’t work, you can tap More options, which loads Samsung’s portal for finding your lost Samsung Galaxy devices. To learn more about how it works, continue reading this guide.
NOTE: If you want to know everything about all the things you can do with the SmartThings app, go to smartthings.com.
How to use Samsung’s Find My Mobile portal to find your lost devices
If you tapped More options earlier in this guide, this action opens Samsung’s Find My Mobile portal in your web browser. However, you can also load the same portal on your own, even on your PC (if you lost your only Samsung smartphone), and log in with your Samsung account. Then, in the panel on the left, choose the Samsung Galaxy device that you want to find, and then use the options available on the right.
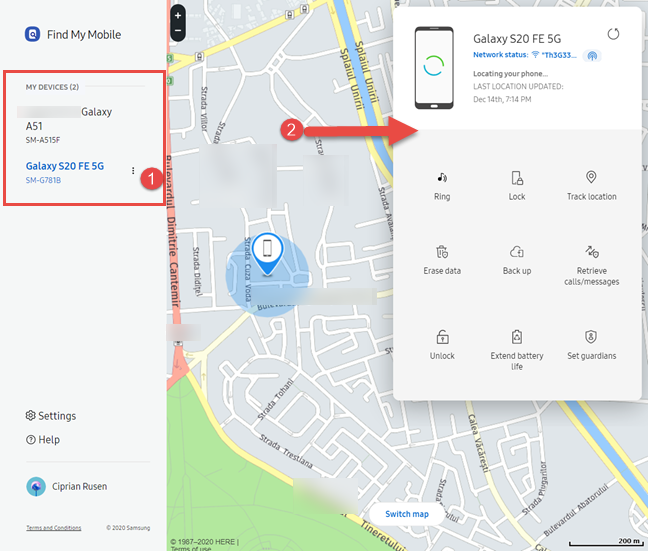
Using Samsung's Find My Mobile portal
If SmartThings Find can’t find your Samsung Galaxy device, it displays its last known location and gives you access to many useful actions:
- Ringing your Samsung Galaxy device
- Locking it remotely so that others don’t use it
- Tracking its location history when possible
- Erasing the data on it, remotely
- Backing up your Samsung Galaxy device remotely
- Retrieving your calls and message history
- Unlocking your Samsung Galaxy
- Extending its battery life
- Setting guardians for your Samsung Galaxy device.
Enable SmartThings Find before misplacing your devices
As you can see, using SmartThings Find is not difficult, and it surely can come in handy when you can’t find your smartphone or someone stole it from you. However, the key is to install and configure SmartThings before your Samsung Galaxy devices get misplaced. Therefore, don’t waste any time and go through the first section of this tutorial now. You will thank us later when you need the help of SmartThings Find.



 15.12.2020
15.12.2020