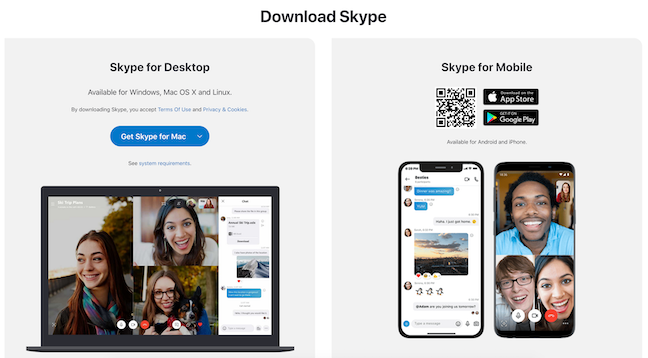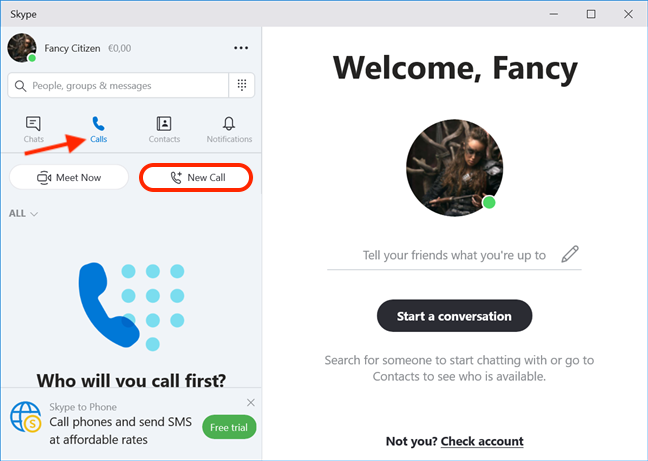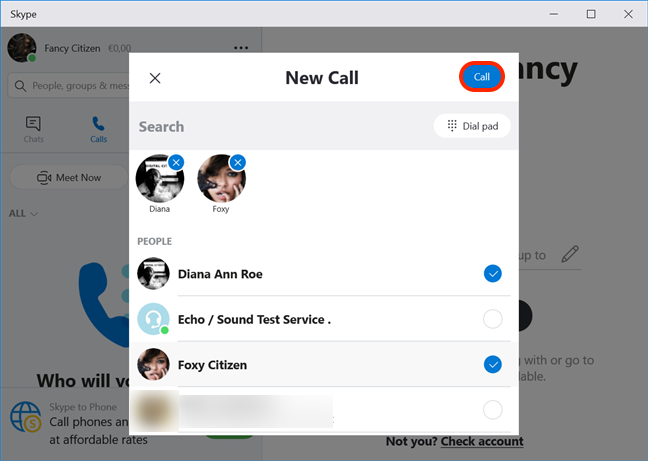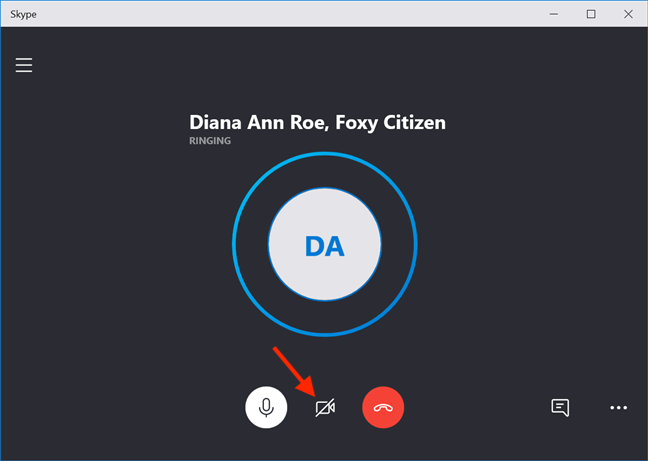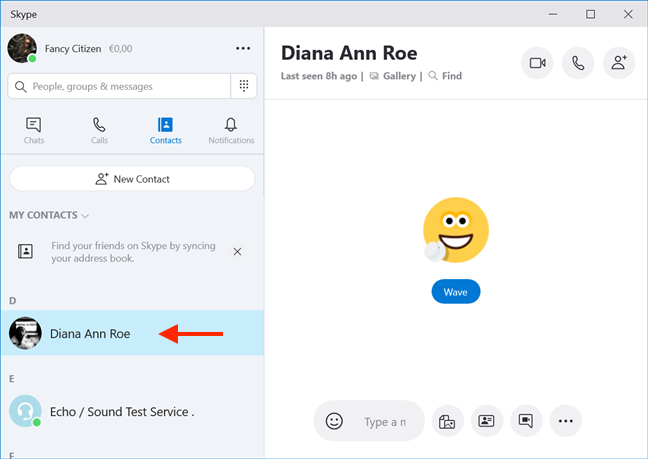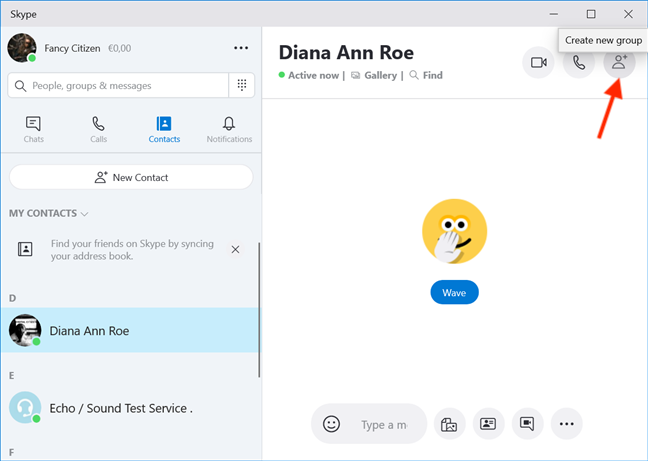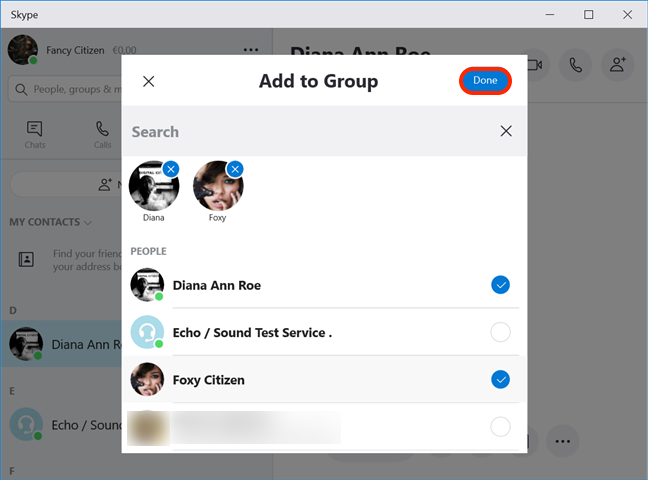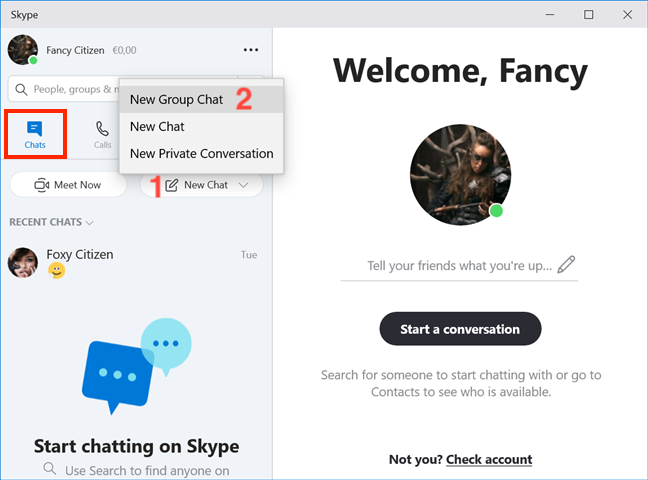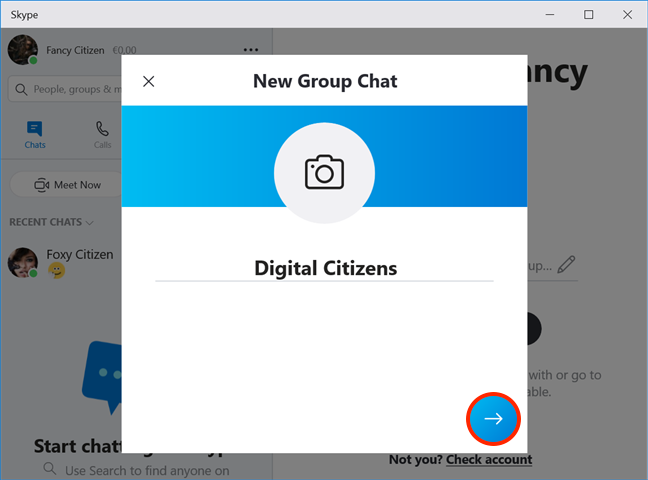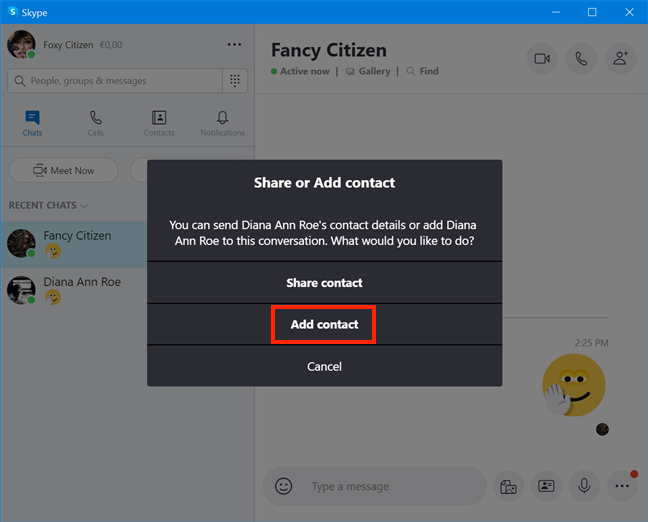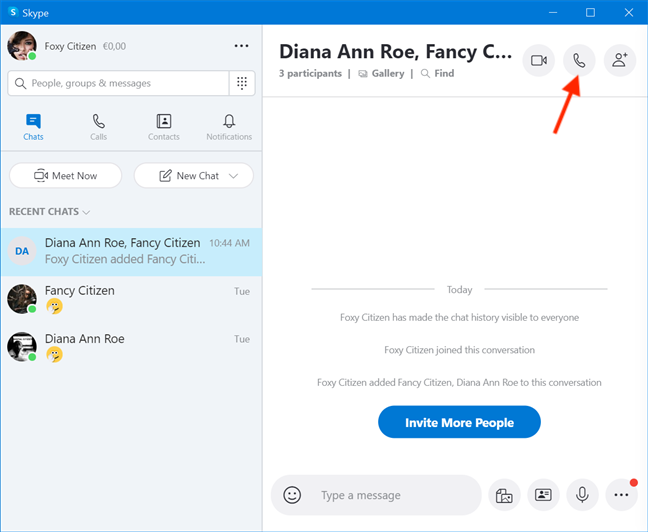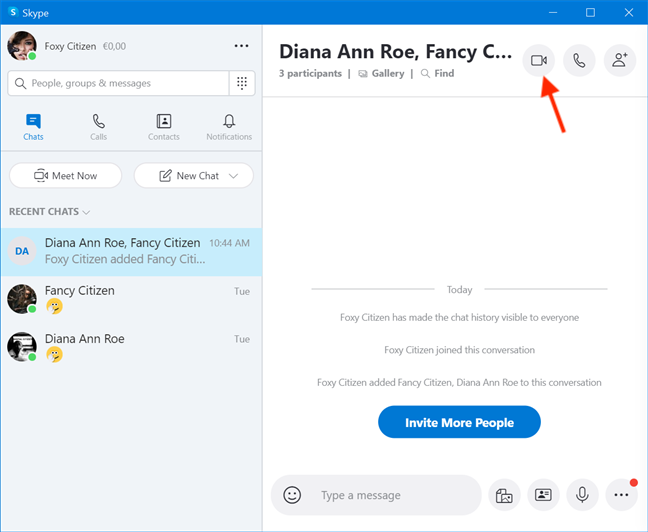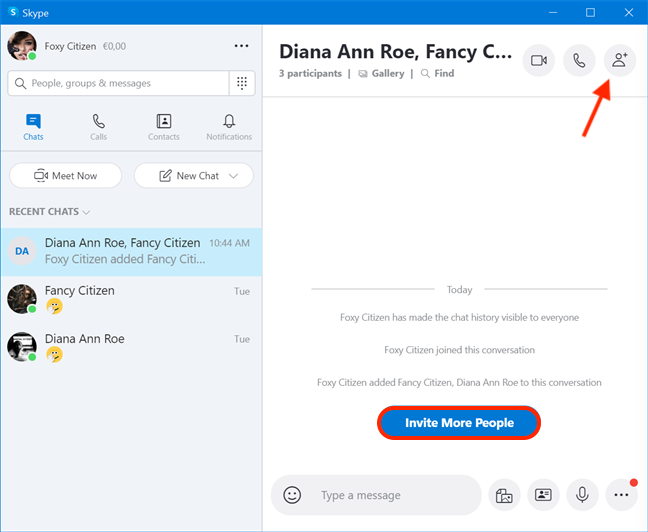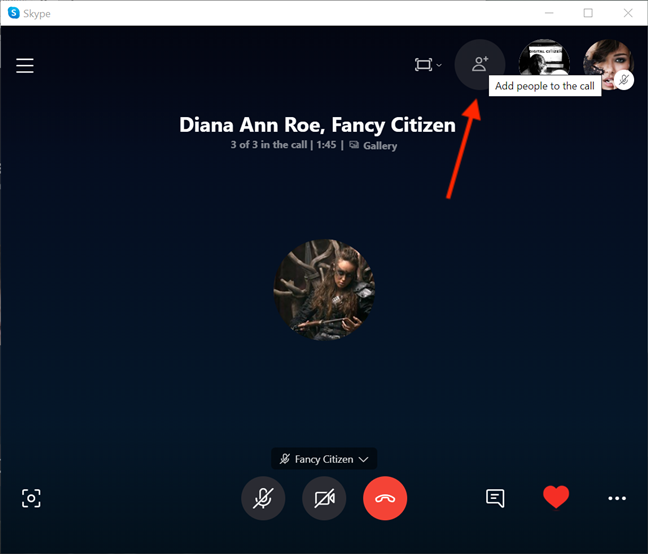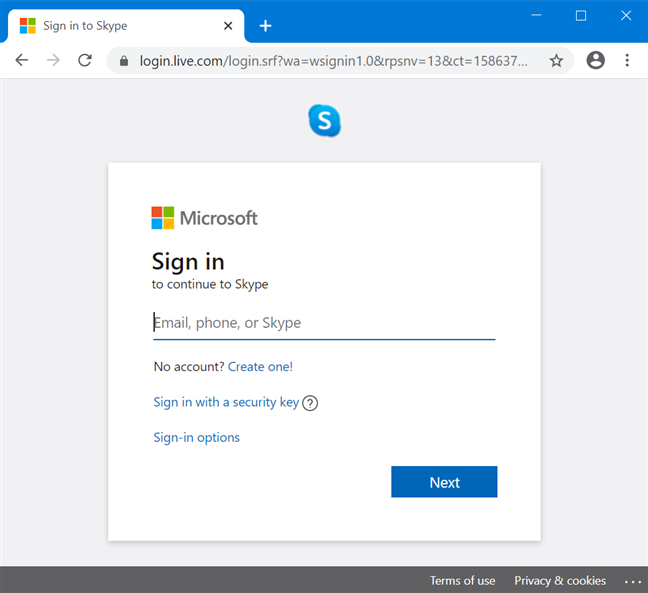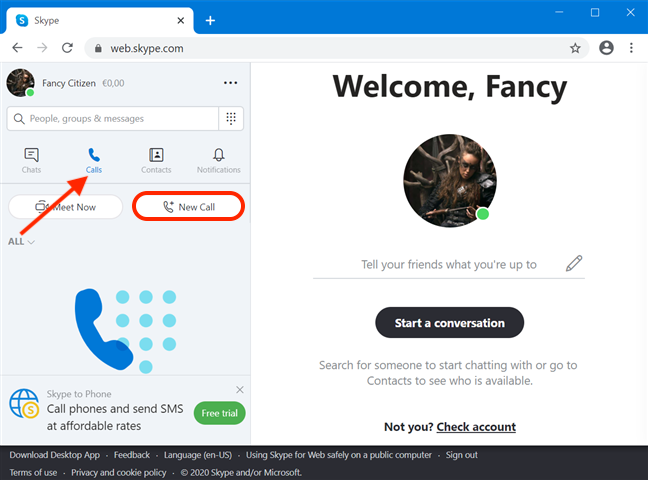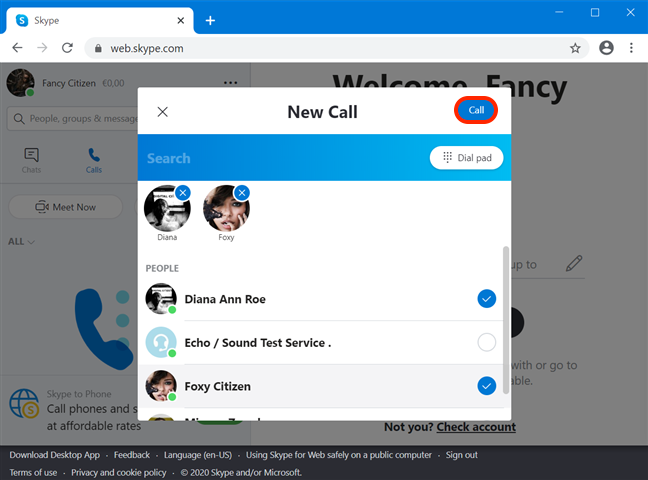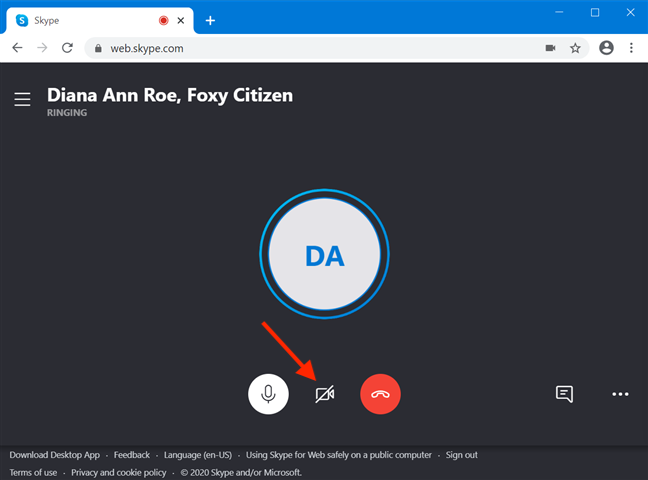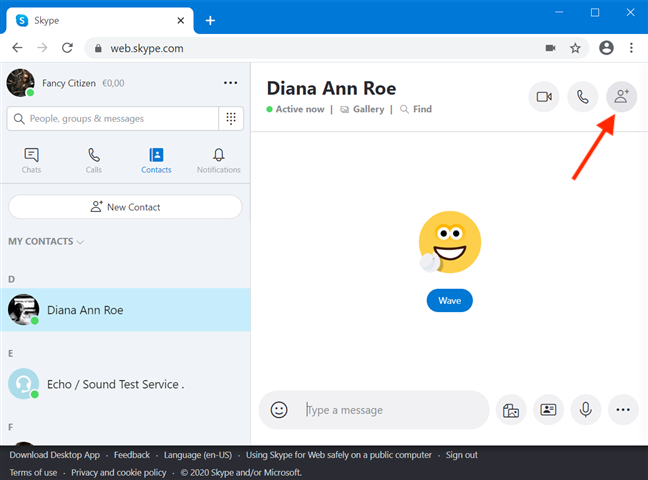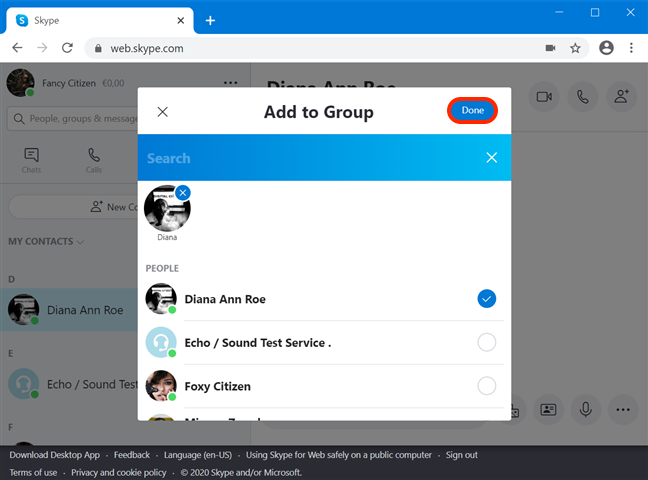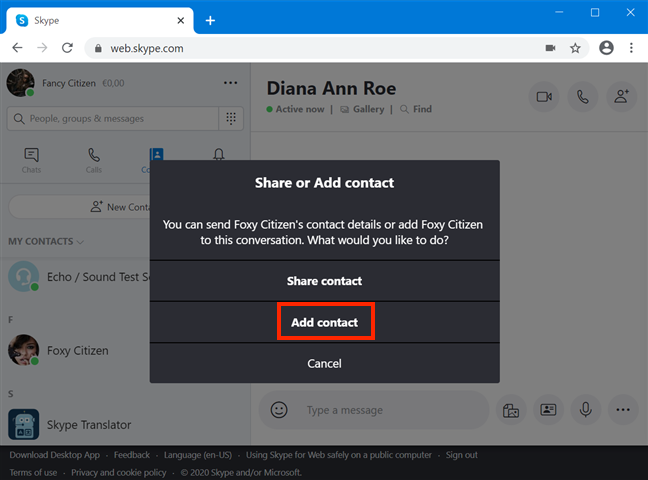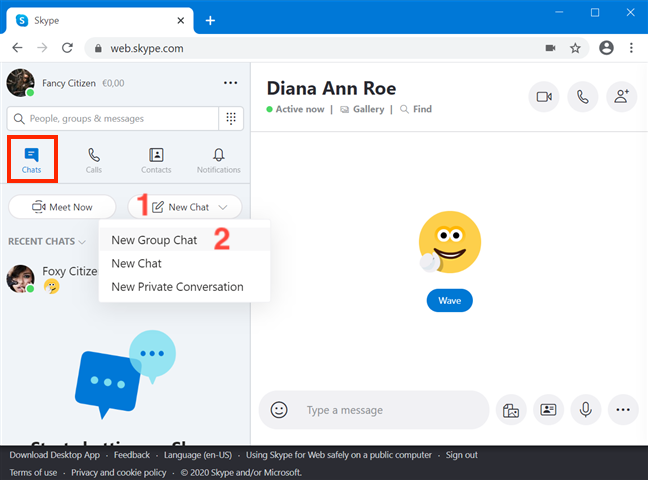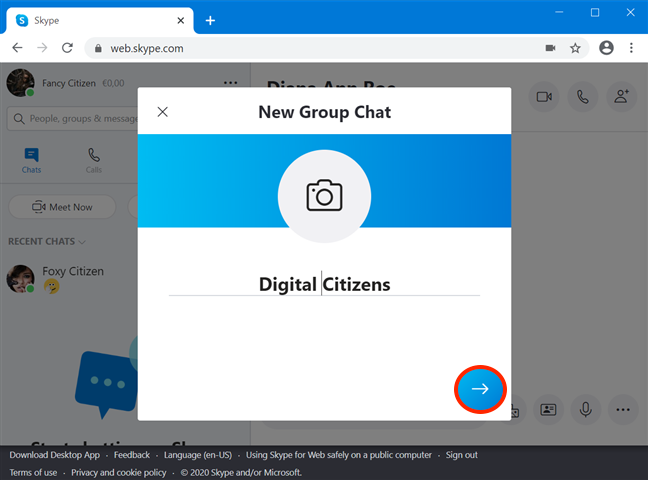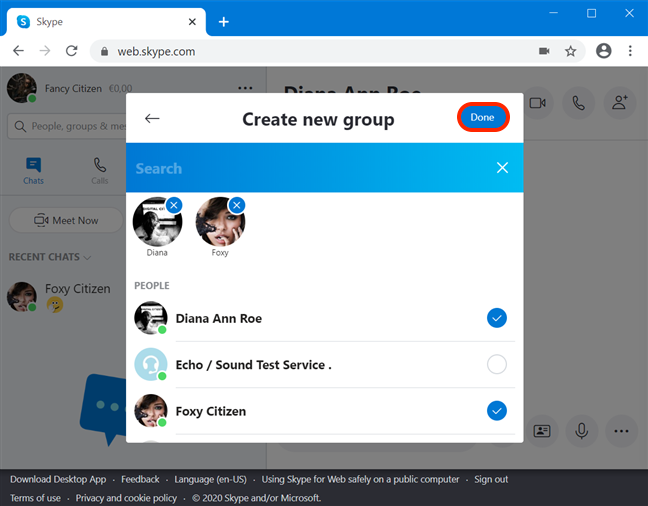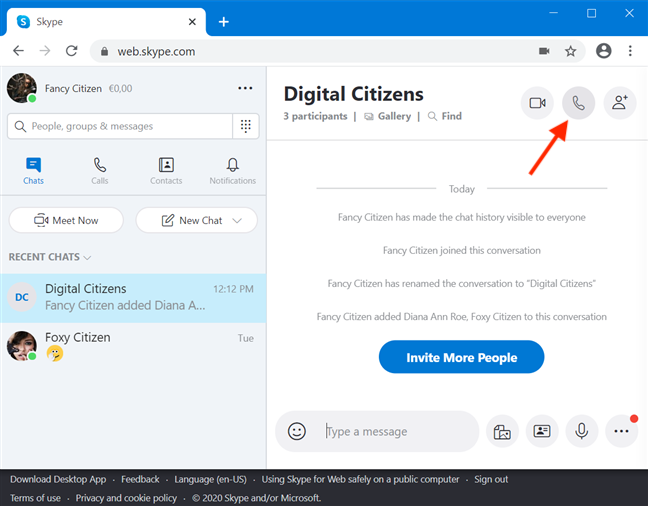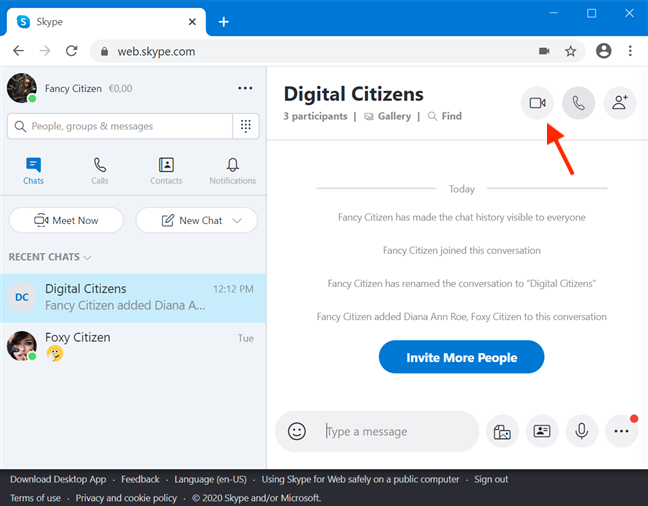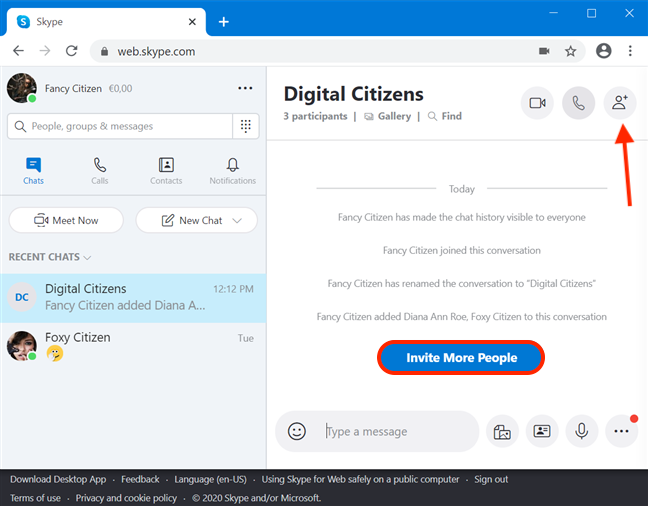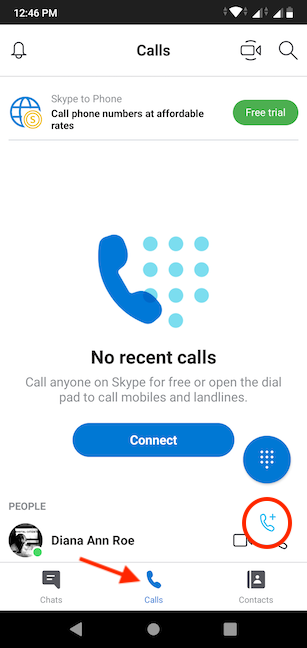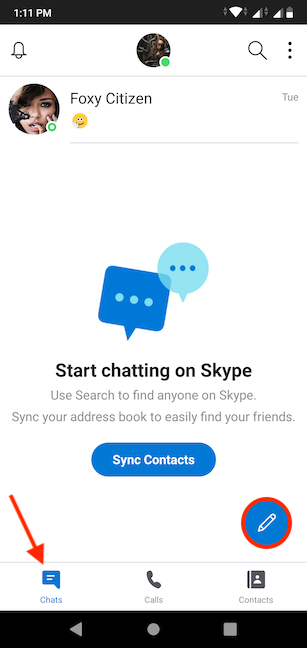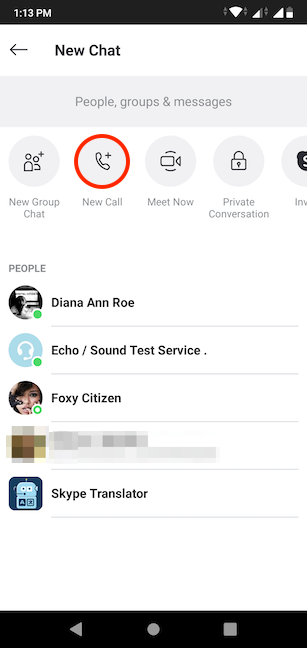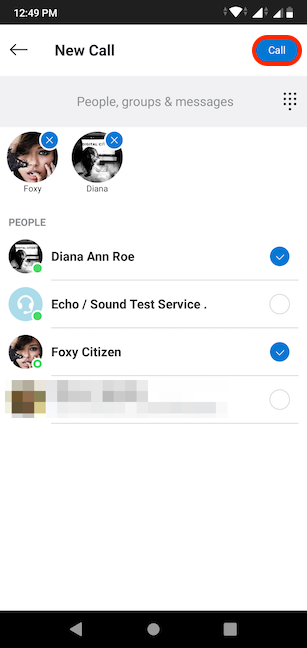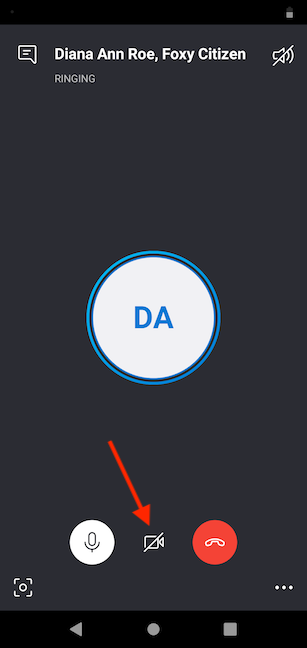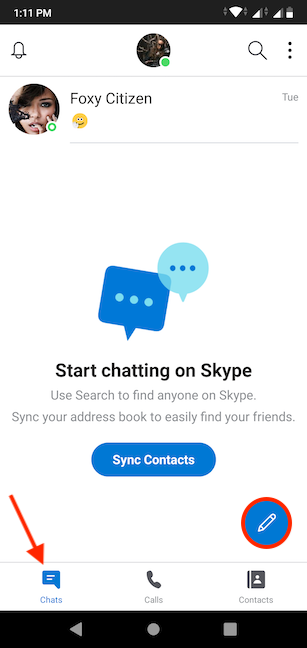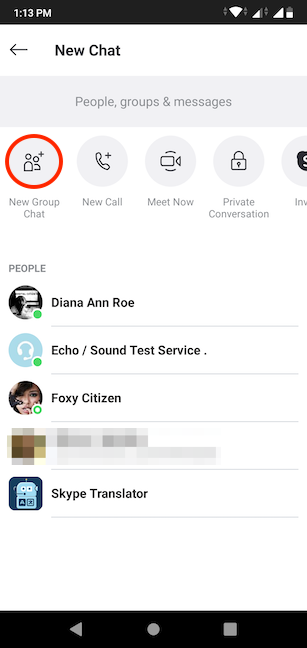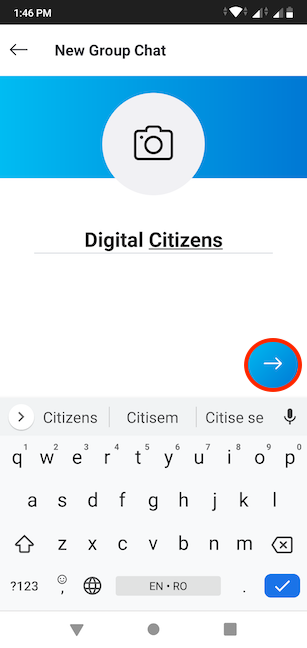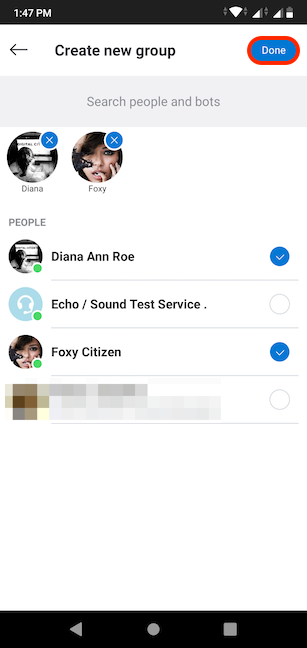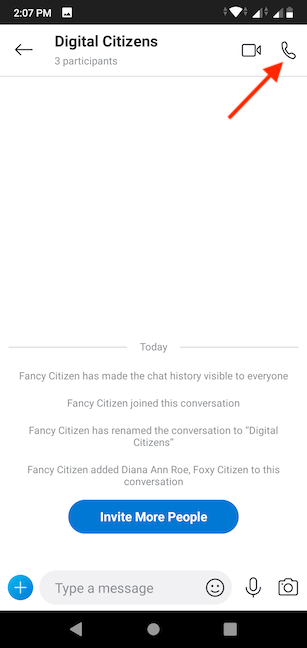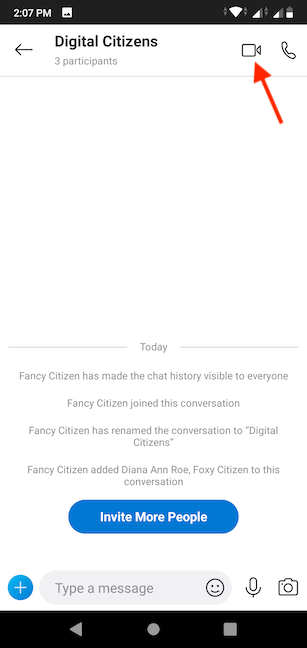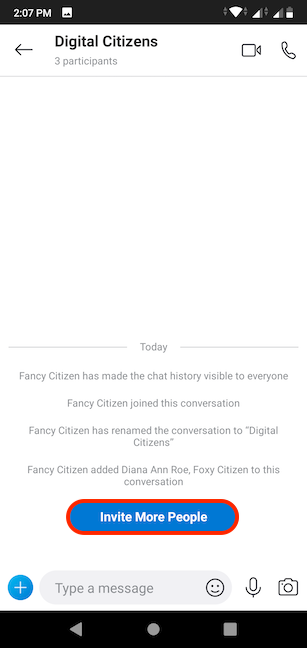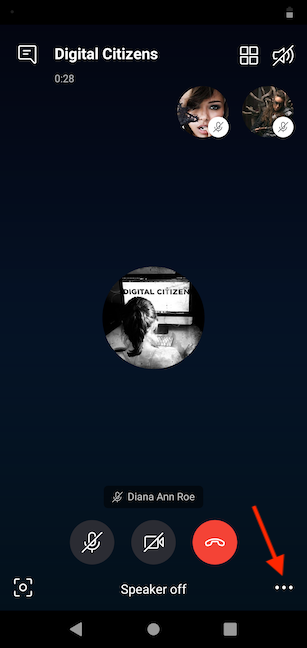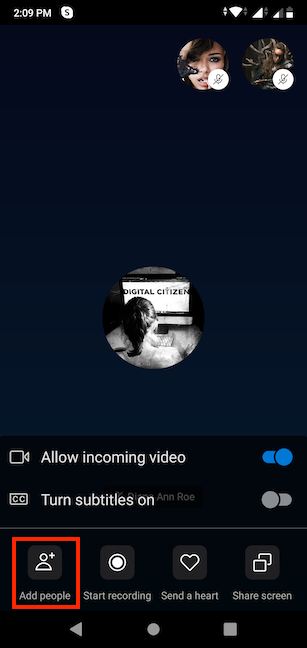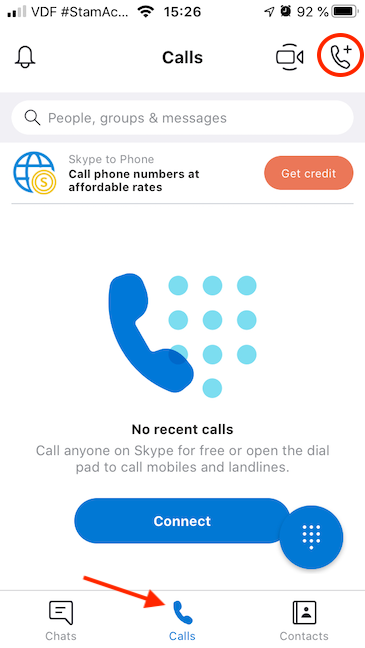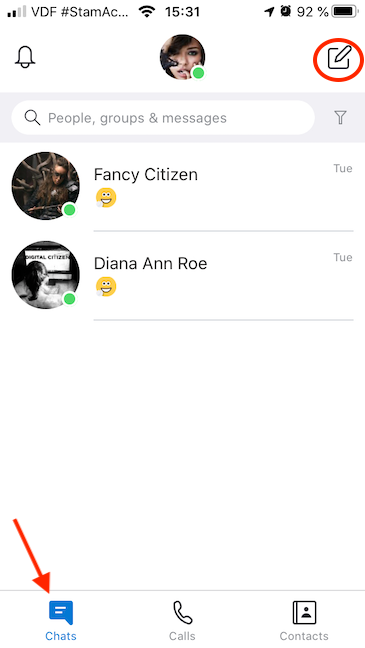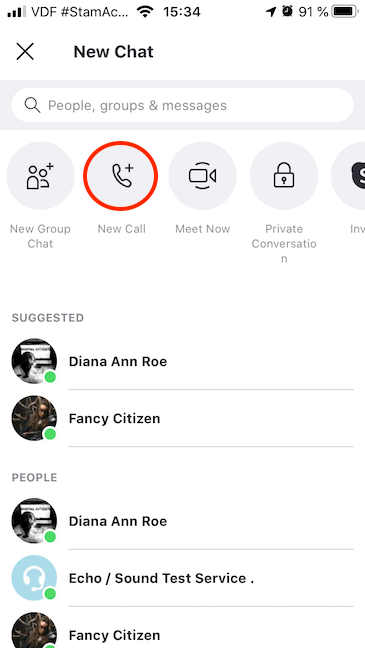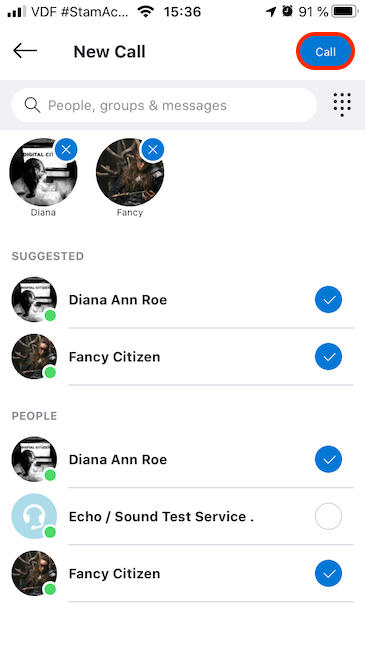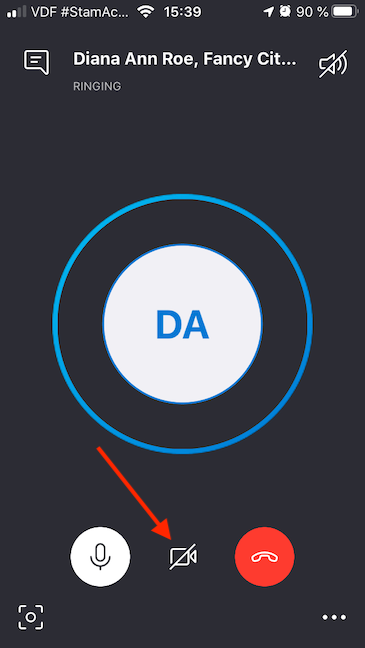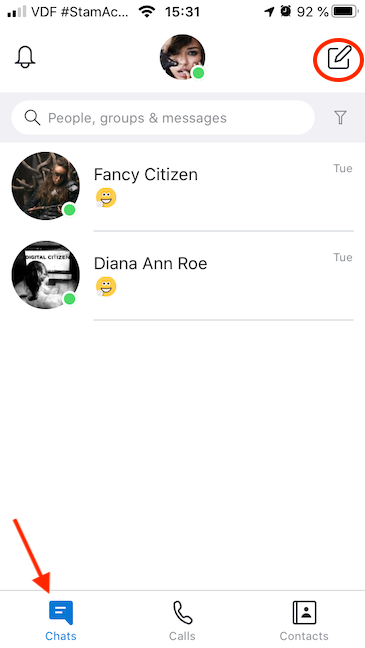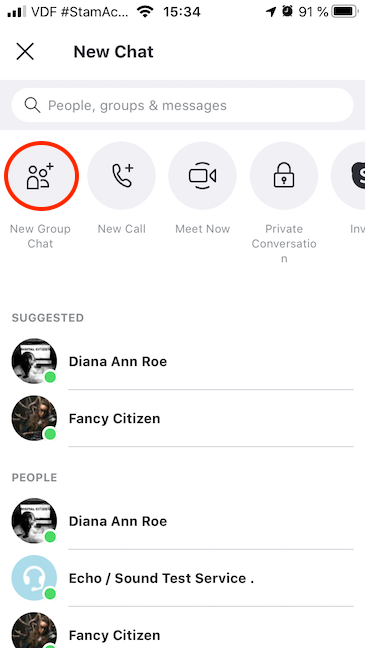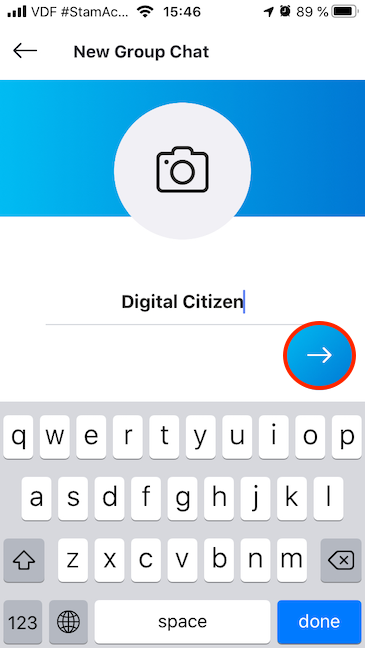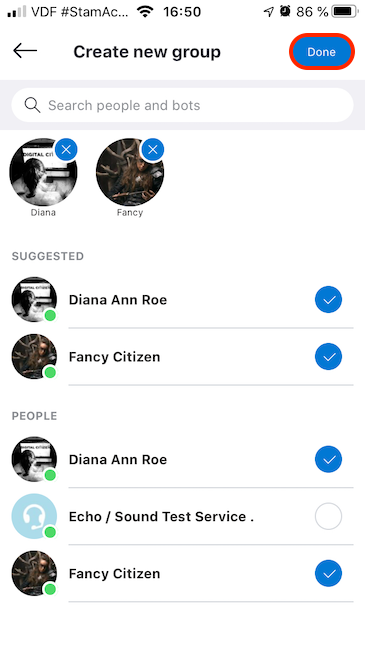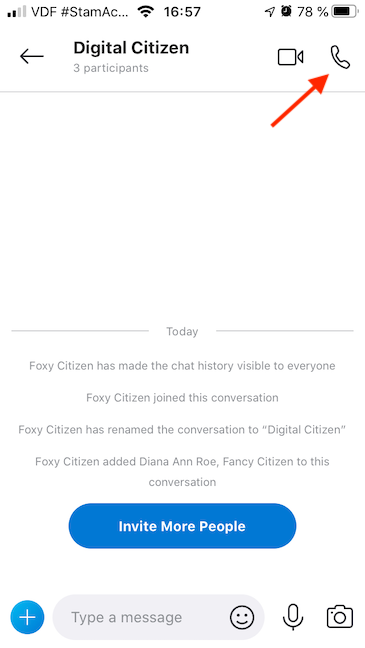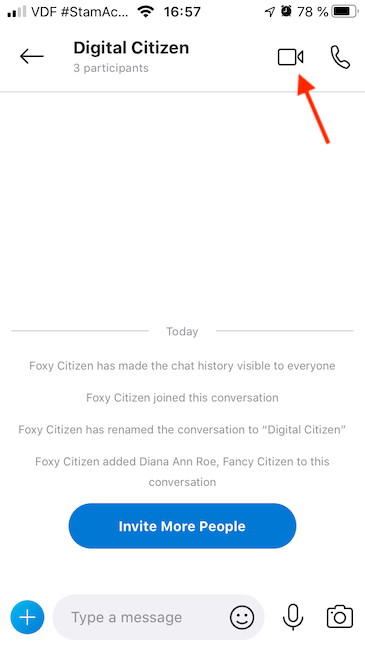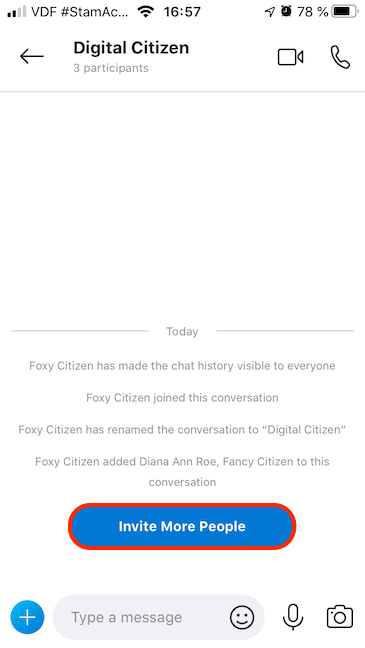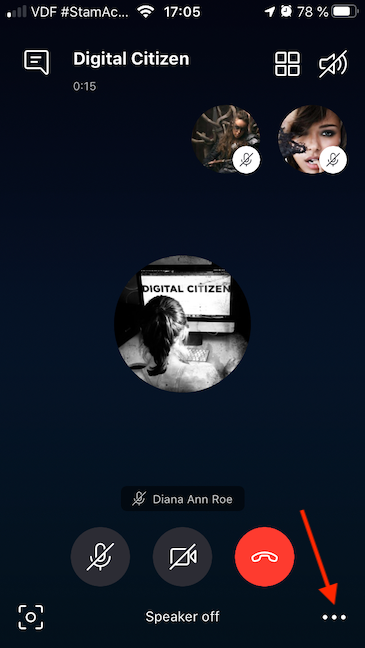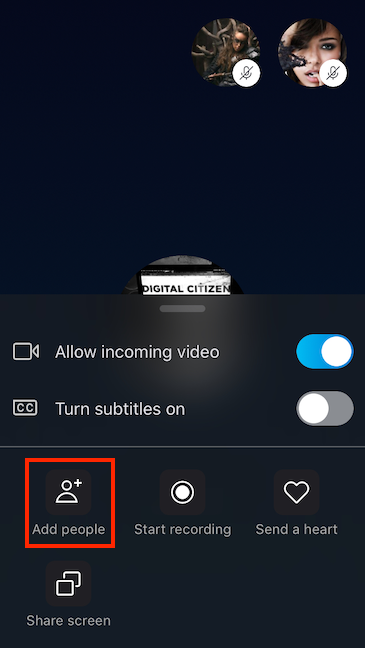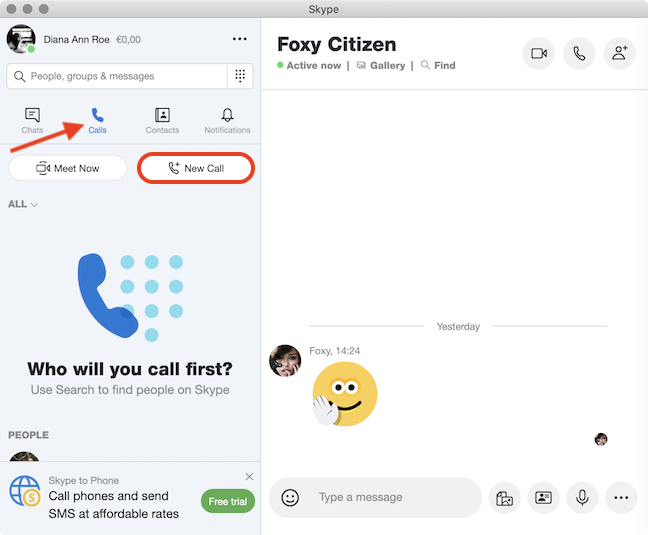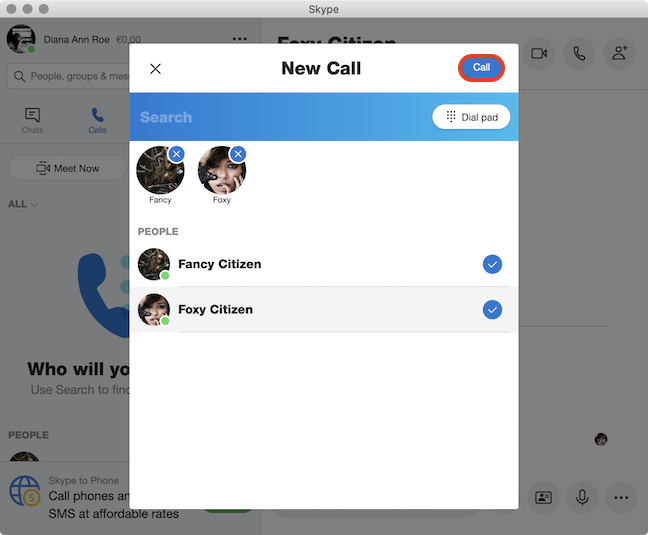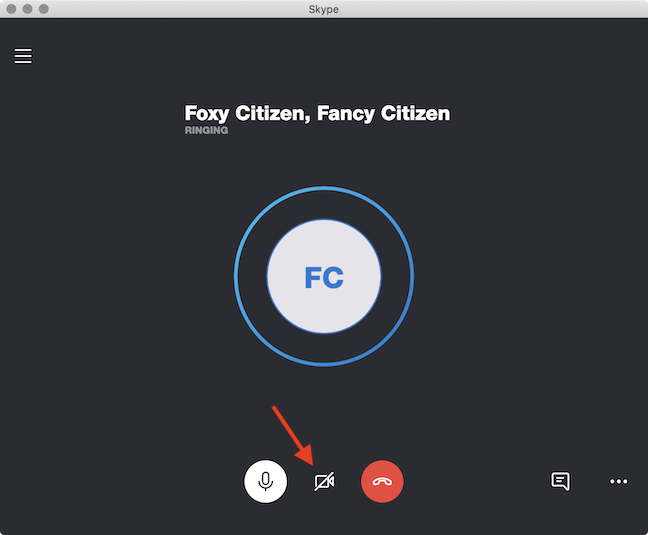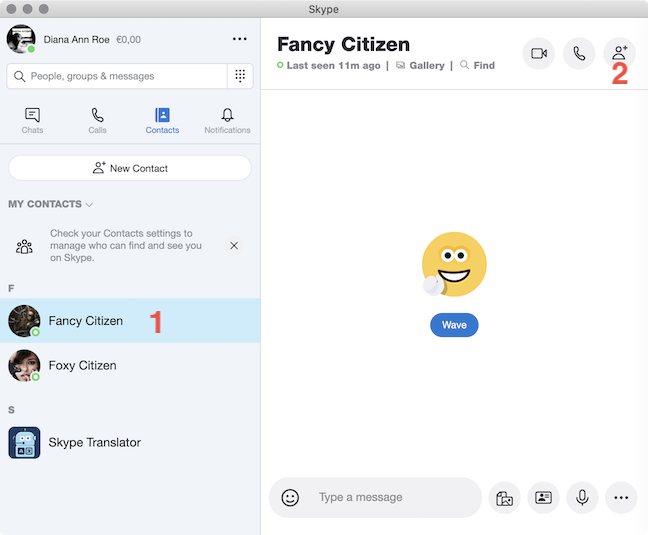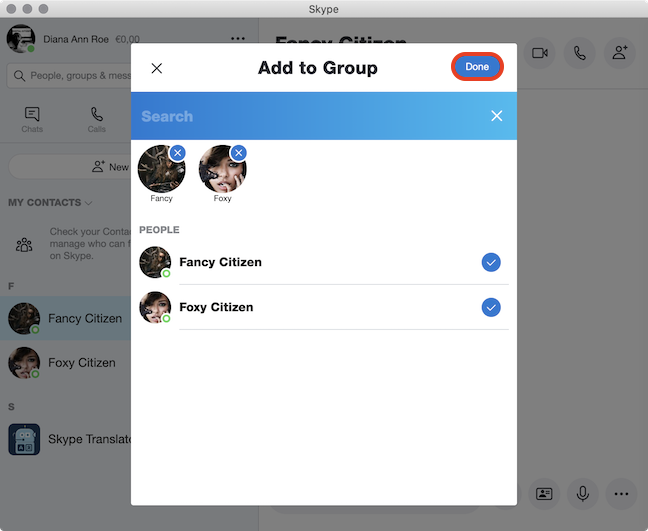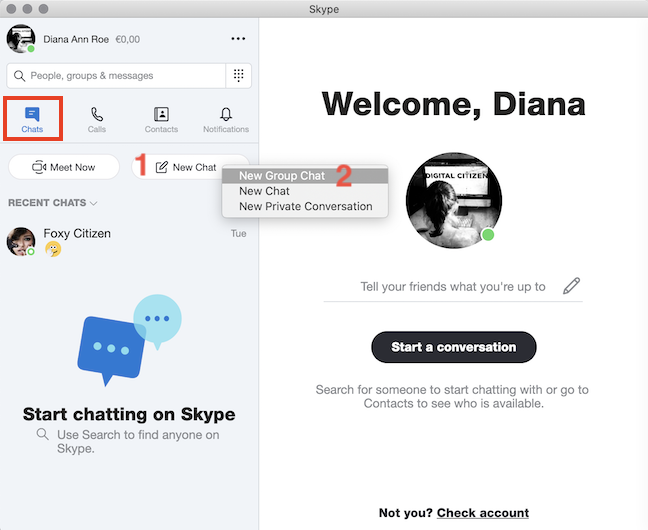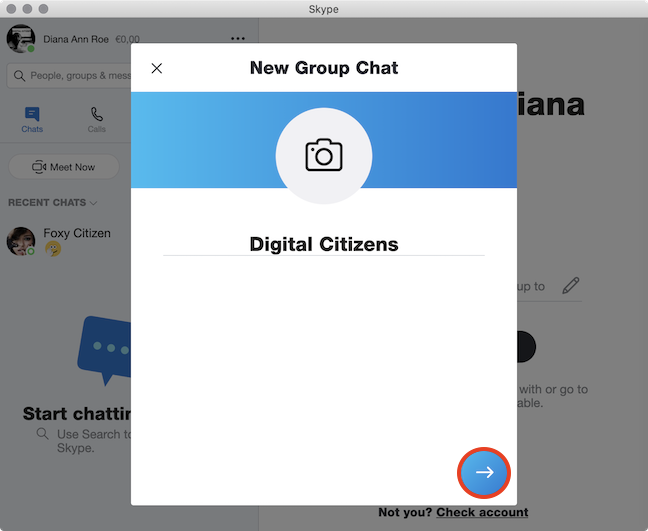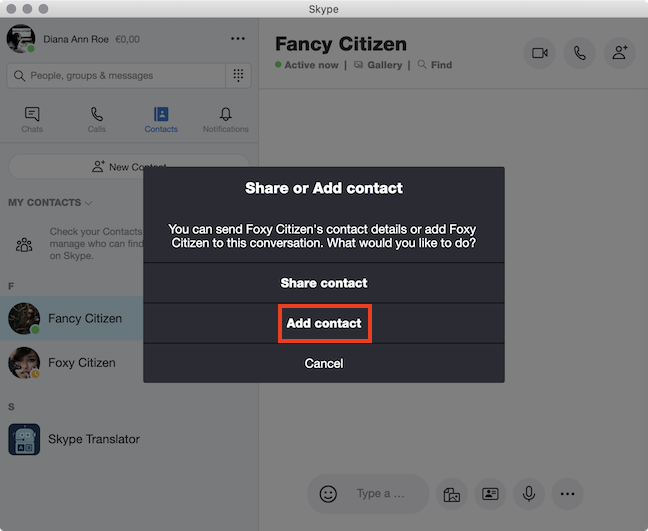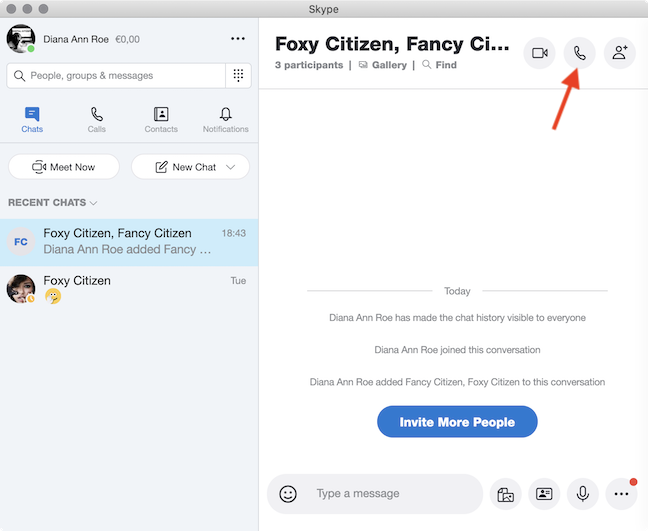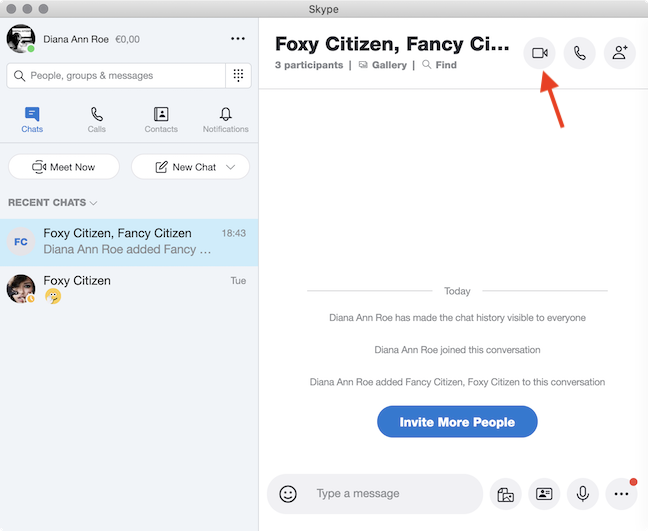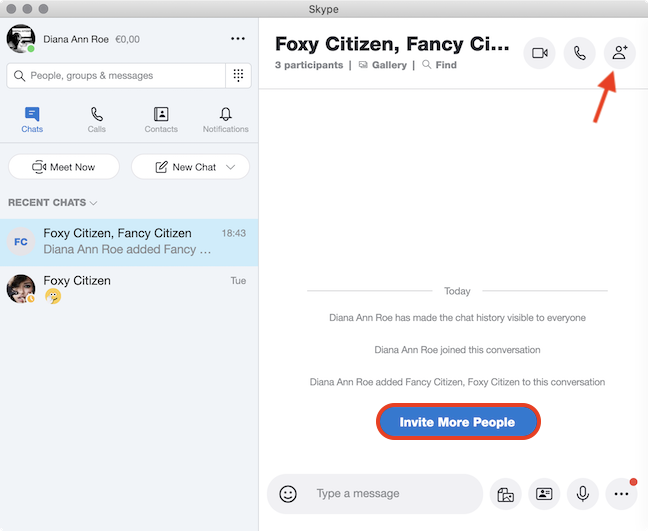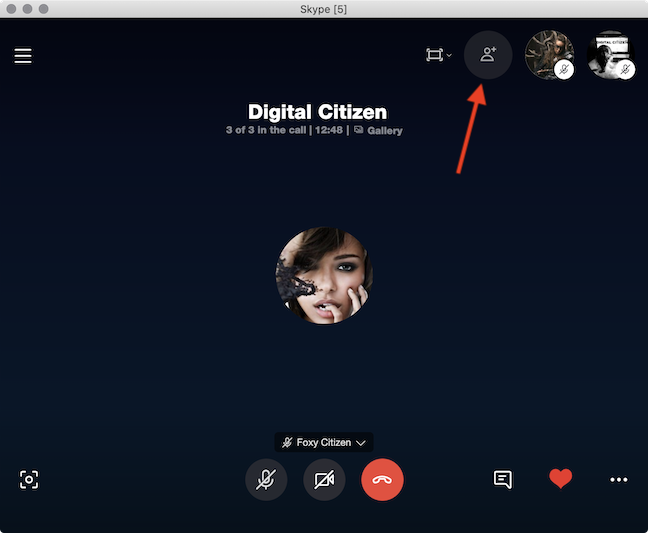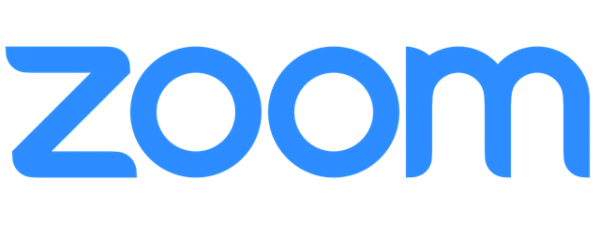Skype offers the option to make both audio and video group calls for free from multiple platforms. You can catch up with your loved ones, even if they are far away, or take a business meeting without leaving your desk. And you don't need additional software to be part of a Skype group call, since this feature is built into the Skype apps for Windows, Mac, Android, and iOS, as well as Skype for Web. Read this tutorial to see how easy it is to make audio and video group calls with Skype:
NOTE: Skype lets you create audio and video group calls with people who use different computing platforms. Group calls can include people who have Skype installed on any PC or device.
First things first: About conference calls or group calls on Skype
With over 100 million monthly users, Skype is a popular app dedicated to keeping people in touch. Conference calls or group calls are one of Skype's most attractive features, and many users rely heavily on the app to get a hold of colleagues or to check on loved ones. As a cross-platform or multi-platform app, Skype can be used on most operating systems and devices, which makes it a comfortable choice. To make group calls, you can get the Skype app for Windows 10, Mac, Android, or iPhone. Skype for Web is another good option, because it saves you the hassle of downloading and installing the app. However, it only works with Google Chrome and Microsoft Edge.
There are two types of group calls you can make on Skype: audio calls and video calls. While you can have up to 50 people in an audio call, the maximum number of streams on a Skype group video call depends on your platform and device. It might be a good idea to test your microphone and configure your webcam before entering any call, especially if you're on a tight schedule.
TIP: Skype calls can unlock useful features. For instance, you have to first be in a Skype call if you want to share your screen. To learn more about Skype screen sharing, read How to share the screen on Skype (Windows, Android, iPhone, Mac).
How to make Skype audio and video group calls in Windows 10
If you're using Windows 10 and you're new to Skype, our guide on How to use Skype on Windows 10 like a Pro should help you get started. Launch the Skype app on your Windows 10 computer or device. If this is the first time you're using Skype for calls, you might also want to configure its microphone and speakers first. The easiest way to make a group call is by accessing Calls from the left-hand side of your Skype window. Then, click or tap on New Call.
The New Call window pops up. You can use the Search field, and then select the people you want in your group call by clicking or tapping on their names. Once that is done, press the Call button in the upper-right corner.
Your Skype group voice call is initiated, and you can add a video feed to it even before the other participants answer by pressing the webcam icon at the bottom of the screen.
Another approach to a video or audio group call on Skype is adding all the people you want in a chat group before you start the call. That way, you can make sure everyone is present and ready before making the audio or video call. To do that, access the Contacts list, and then select one of the people you want to talk to.
The person you selected is the first member of your group call. You then need to add more participants to the conversation. Click or tap the "Create new group" button from the upper-right corner of the chat window.
Skype opens a pop-up called "Add to Group" listing all your contacts. Use the search field or scroll until you find the persons you want in your group call. Click or tap on their names to select them and press Done.
You can also create a chat group from Skype's Chats tab. Click or tap on New Chat to open a menu, and then press on "New Group Chat."
With this approach, you can also insert a Group name on the next page. Press the large camera on top of the group's name to assign an image to the group. Click or tap on Next to reach the page where you add the people you want to the group.
TIP: If you are using the desktop Skype app instead of the UWP app that comes preinstalled with Windows 10, you can also drag and drop a contact's name from the left-hand side into another open chat conversation on the right, and then choose Add contact from the pop-up that appears. This automatically creates a new group. You can also use this action to include more people in an existing chat group.
Regardless of the method you chose, Skype takes a moment to create your shiny new group.
Once everyone is in, you can start your call. To start an audio call with your group, click or tap the Audio Call button from the top-right corner of the window.
To start a video call with your Skype group, click or tap on the camera-looking Video Call button from the top-right corner.
You can always invite more people to a Skype group by using the two available options.
You also get the option to "Add people to the call," even if the call is already in progress.
How to make audio and video group calls with Skype for Web in Google Chrome and Microsoft Edge
Skype for Web was designed to offer the same experience as the downloadable version from inside your browser tab. You have to use Google Chrome or Microsoft Edge to access the Skype for Web page and sign in with your credentials.
It might take a few moments, but the familiar Skype interface should load in your Google Chrome or Microsoft Edge tab. To make a fast group call, access Calls, and then press the New Call button.
In the New Call window, use the Search field or scroll to find the contacts you want to call. Press on the names of the people you want in your group call to select them. Then, press the Call button in the upper-right corner.
This initiates a Skype group voice call. You can add video to it by pressing the webcam icon at the bottom of the screen.
You can also create a new chat group first, and then start a call. To do that, in the Contacts tab, find one of the persons you want to call. Press on their name to open a chat, and then "Create new group" by clicking or tapping the button in the upper right corner
Select one or more contacts from the list and press Done.
In Skype for Web, you can also create a new group by dragging and dropping another contact into your open chat window, and then pressing Add contact from the ensuing pop-up.
Another way to create a chat group before calling is from the Chats tab in Skype for Web. Access it, press the New Chat button, and then "New group chat."
In the "New Group Chat" window, you can type in a name for your group. Click or tap the camera on top of the name field if you want to assign an image to your conference. Then, press Next.
This opens the "Create new group" window where you can select the people you want in your chat group, and then press Done.
It takes Skype a few moments to create the new conversation, and you can then start your call. Press the Audio Call button from the top-right corner of the window to initiate an audio call with your group.
If you want to start a call with video, click or tap on Video Call.
While the "Invite More People" button at the bottom is no longer available while a group call is in progress, the icon for more people remains in the upper right area at all times, and you can use it in case you forgot a participant.
How to make Skype audio and video group calls from an Android smartphone
Use the Google Play Store to install Skype on your Android smartphone or tablet, and then launch the app. Access the Calls tab at the bottom of the screen and press the New Call button in the lower-right corner.
You can also access the New Call button from Skype's Chats tab. Tap on the pencil New Chat button in the lower-right corner.
The New Call button is displayed on top. Tap on it to start a new call.
On the next screen, Skype shows you a list of all your contacts. Search or scroll to find the people you want to add to your group. As you tap on contacts to select them, the ones added to the call are marked accordingly and can be seen on top. When you are done, tap the Call button.
To add video to your call, tap the camera icon at the bottom.
Alternatively, you can first create a chat group with all the people you want to call.
This comes in handy if you have regular calls with the same people. Access New Chat from the Chats tab.
In the New Chat window, tap on the "New Group Chat" button on the top left.
Enter a name for the new group that you are creating, and then tap the arrow Next button. If you want, you can also assign an image to the group by pressing the camera displayed above the group's name.
You should see a list of your contacts on the next screen. Tap all the people you want in your group to select them, and then press Done in the top-right corner.
It takes a few seconds for Skype to create your group and add the people you selected. To start a Skype audio conference with the others, tap on the phone Audio Call button in the top right corner.
If you want to initiate a group video call, tap on the camera button instead.
To add more people to your chat group before making the call, tap the "Invite More People" button at the bottom of the screen.
To invite other people to a call in progress, tap on the … (More options) button in the lower-right corner of your call screen.
The option to Add people is displayed in the bottom-left corner of your screen.
How to make audio and video group calls using Skype on an iPhone
Get Skype on your iPhone and launch it. Tap on Calls at the bottom of the screen, and then press the New Call phone button in the upper-right corner.
Alternatively, you can access the New Call button by pressing on the Chats tab, and then on the New Chat button displayed in the upper-right corner.
You can see the New Call button on top. Press on it to start a new call.
You can now see all your contacts in a list. Find the people you want to add to your group and select them. Then, tap the Call button in the upper right corner.
If you want to also start video for your call, press the camera icon at the bottom of the call screen.
You can also create a chat group with all the people you want to call before calling. If you have regular meetings with the same contacts, this can save you time in the long run. Go to the Chats tab in Skype and tap on New Chat in the upper right corner.
The New Chat window opens. Press on the "New Group Chat" button from the options on top.
Insert a name for your new group and tap the arrow button. To assign an image to the group, press the camera displayed on top.
The next screen displays all your contacts in a list. Select the other participants in your call and tap on the Done button in the upper-right corner.
Your Skype group is created with the people you selected. To begin a Skype audio conference, tap on the phone button displayed in the upper-right corner.
For a Skype group video call with the others, press the camera button.
The "Invite More People" button at the bottom of the screen lets you add more people to the conference before making your call.
If a call is already in progress and there's someone you forgot to add, don't worry. Tap on the … (More options) button in the lower-right corner.
This reveals more options at the bottom of the screen. Tap on Add people to include more contacts into your ongoing conference.
How to make Skype audio and video group calls from your Mac
Download and install Skype for Mac, and then launch the app and sign in with your credentials.
If you want to make a group call fast, access Calls from the left-hand side of your Skype window and click on New Call.
In the New Call window, use the Search field or scroll and then select the people you want in your group call by clicking on their names. Then, press the Call button in the upper-right corner.
To add video to your Skype conference, press the webcam icon at the bottom of the window.
You can also add all the people you want in a chat group before you start the call to make sure everyone is prepared. From the Contacts list, select one of the people you want to talk to. Press the "Create new group" button from the upper-right corner of the chat window to begin adding others to the conversation.
Skype lists all your contacts in the "Add to Group" pop-up window. Find the persons you want in your group call, select them, and press Done.
You can also go to Skype's Chats tab to create a new group. Clicking on New Chat opens a menu. Press "New Group Chat."
This approach allows you to insert a Group name on the next page. Pressing the large camera on top lets you assign an image to the group. Click on the arrow to go to the next page, where you add the people you want to your conference.
You can also open a chat conversation, then click on another contact to grab it. Without releasing the mouse button, drag the name from the left-hand side into the open conversation to the right. Click on Add contact, and you just created a new group. This is also useful when you want to add more people to an existing chat conference.
Skype creates your shiny new group, and you can start your call. For audio group Skype calls, click on Audio Call from the upper-right corner of the chat window.
To begin a Skype conference with video, click the camera Video Call button from the top-right corner.
To invite more people to a Skype group, use either of the two options available.
Even if the call is already in progress, more people can be added with the "Add people to the call" button.
How do you plan to use Skype group calls?
We sometimes use group calls on Skype for our Digital Citizen team meetings, as bringing everyone together in person can be a challenge. We found this Skype feature to offer good quality conference calls without connection problems. What about you? How do you plan to use Skype group calls? Are you going to catch up with your friends or have a work meeting? Let us know in the comments section below.


 20.04.2020
20.04.2020