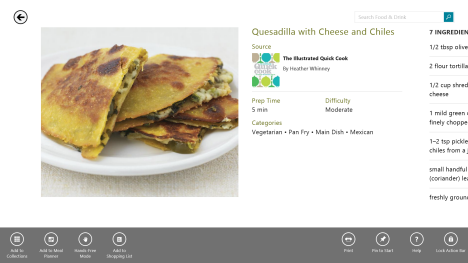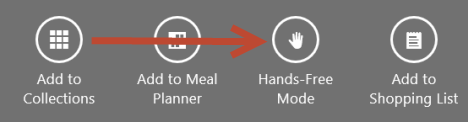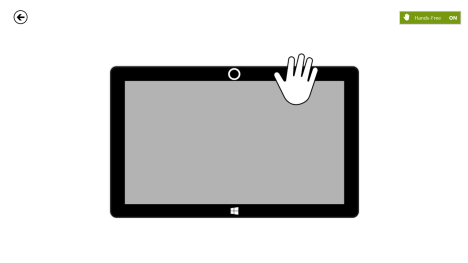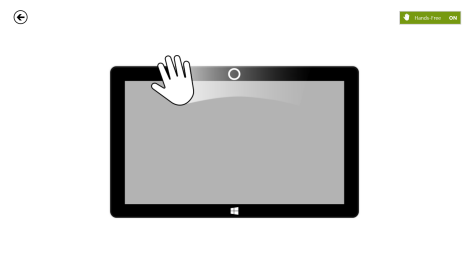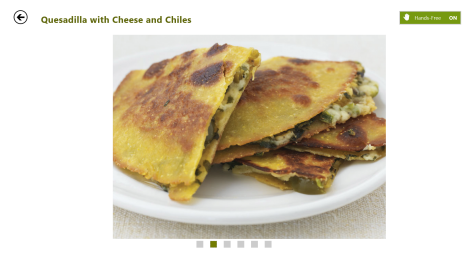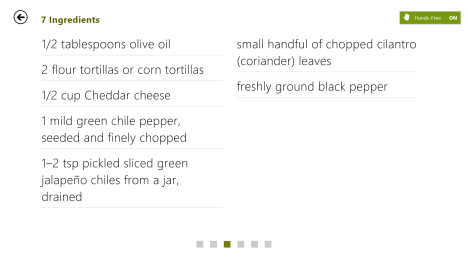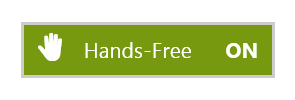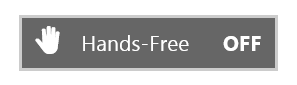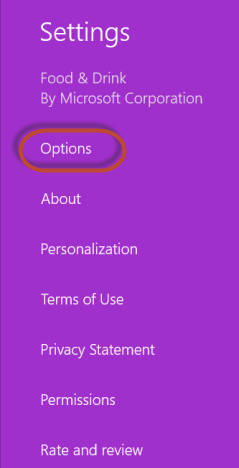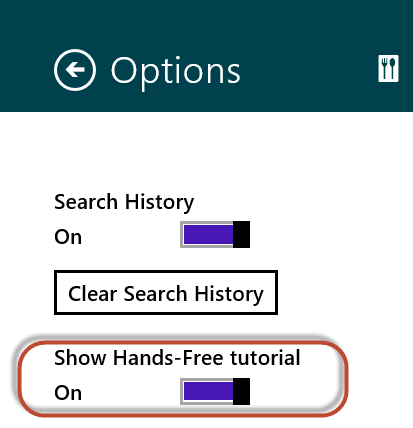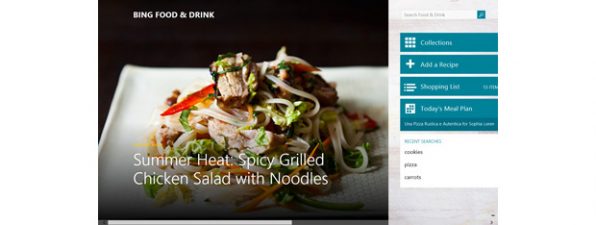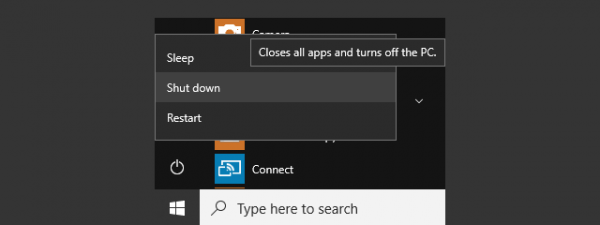If you have used Windows 8.1 or at least read about it, you might have encountered a feature named Hands-Free Mode. As the name implies, it is about using your Windows 8.1 device without your hands. But how does it work? Is it any good? Let's find out from this guide.
What is Hands-Free Mode in Windows 8.1?
This feature is designed for tablet or hybrid devices that have a touch screen and a camera. Hands-Free Mode uses the camera on your Windows 8.1 device to monitor your hand movements and perform basic navigation inside Windows 8.1 apps that provide support for this feature. With Hands-Free Mode you can navigate back and forward inside Windows 8.1 apps without touching the screen on your device. This can be very useful in several scenarios.
How to Use Hands-Free Mode in Windows 8.1
At the time this article was published, Hands-Free Mode was available only in the Food & Drink app, in Windows 8.1.
Start the app and browse through the available recipes. When you find a text recipe that is interesting, open it. The recipe is displayed as well as the contextual menu on the bottom. If the menu is not displayed, then swipe upwards.
In the contextual menu on the bottom, click or tap Hands-Free Mode.
If you haven't used this feature before, you are asked whether Bing Food & Drink can use your webcam. You must click or tap Allow, otherwise Hands-Free Mode won't work.
Then, you are shown a tutorial of how Hands-Free Mode works. Take a moment to view it.
When using Hands-Free Mode on your device, think of it as a book that's opened somewhere in the middle.
To move to the next page, you take your right hand, grab the current page and move it to the left. Therefore, to move to the next page, you have to swipe your right hand in front of the camera, from right to left.
To move to the previous page, you take your left hand, grab the current page and move it to the right. The gesture for going back involves this same movement in front of the camera.
To confirm that you got it, move your right hand from the right side to the left, in front of the camera, as shown by the tutorial. Then, the recipe you selected is opened.
When you are ready to move to the next page, perform the appropriate gesture.
As you can see, you can easily navigate through recipes without getting the screen dirty, while you cook.
How to Turn On or Off Hands-Free Mode
If you no longer wish to use Hands-Free Mode, click or tap the Hands-Free ON button on the top-right of the screen.
To turn it back on, click or tap the Hands-Free OFF button.
Another way to turn it off is to open the recipe you want to see and view it without enabling Hands-Free Mode.
How to Turn On the Hands-Free Tutorial
When you start Hands-Free Mode for the first time, a tutorial is shown about how to use it. When using it a second time, the tutorial is disabled because the Food & Drink app assumes you know how to use it.
If you want to turn on the tutorial and see it again, you can. With the Food & Drink app opened, bring up the charms. Go to Settings and then to Options.
In the Options pane, look for the switch that's named "Show Hands-Free tutorial". Set it to ON.
The tutorial will be displayed the next time you use Hands-Free Mode.
The Limitations of the Hands-Free Mode
This feature is rather experimental at this point and it doesn't work very well. While using it, I have encountered the following limitations:
- If you have a desktop PC, this feature won't work even if you have a web camera. On my PC I have a Microsoft Lifecam and it just doesn't matter. Hands-Free Mode refuses to turn on.
- While the gestures for moving forward work generally well, things get complicated when you want to go backwards. Hands-Free Mode had a very hard time registering my gestures for moving back.
- This feature works only with apps that provide support for it. So far it was implemented by Microsoft only in their Food & Drink app. I haven't heard of third-party developers providing apps that support this feature.
If you have found other limitations when working with this feature, don't hesitate to share them using the comments form below.
Conclusion
As you can see from this guide, Hands-Free Mode is an interesting experiment that, for now, can be useful while cooking. However, this feature can be used for all kinds of apps with different usage scenarios. I hope more apps will provide support for it and that Microsoft will spend some time improving the way it works.
While using it, I couldn't help think how I would love to see the next generation of Surface tablets with Kinect-like technology that can be used in a more precise way than Hands-Free Mode and for much more than browsing back and forward inside apps. What do you think? Wouldn't that be great?


 31.01.2014
31.01.2014