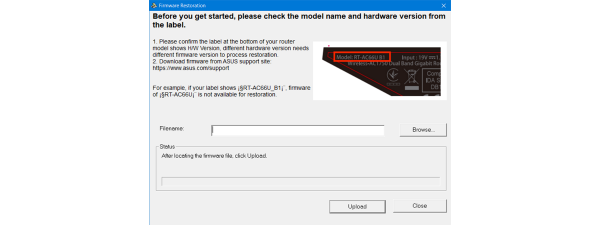If you are a casual computer user, you may have heard about the BIOS, UEFI, BIOS failures, or Dual BIOS motherboards, but you might be wondering what these terms mean. What is a BIOS except for a weird-sounding acronym? What does BIOS do? Moreover, what is UEFI and how is it different from BIOS? Are these things really that important for the operation of a computer? If you want to find the answers to these questions and more, read this article:
What is BIOS in a computer?
What does BIOS mean? BIOS is an acronym that stands for Basic Input/Output System. BIOS, and UEFI for that matter, but more on that later in this article, is low-level software, more precisely the first software to run when you power up your computer.
For a better understanding of what low-level software means, you should know that the programs which you commonly use on computers, such as browsers, media players, or office suites, are all high-level software because they interact with the operating system. The operating system is considered to be mid-level software, as it interacts with both high-level software, as well as directly with hardware components through its drivers and the BIOS.
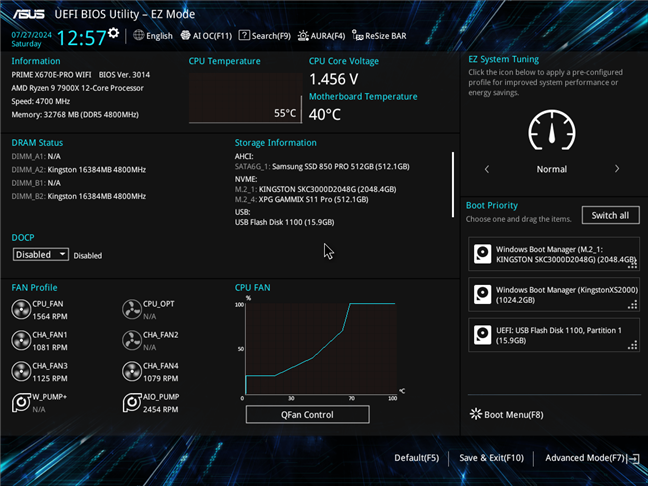
The UEFI BIOS Utility on an ASUS motherboard
In other words, the BIOS is low-level software because it directly controls the way the hardware components inside your computer work. The BIOS provides a number of services that allow users and higher-level software to configure the settings of the hardware components inside computers, and also to get direct information from those hardware parts. For example, both the users and the apps installed on a computer can identify the rotation speed of the coolers inside the computer case or the temperatures of some components, including but not limited to the processor or the video card.
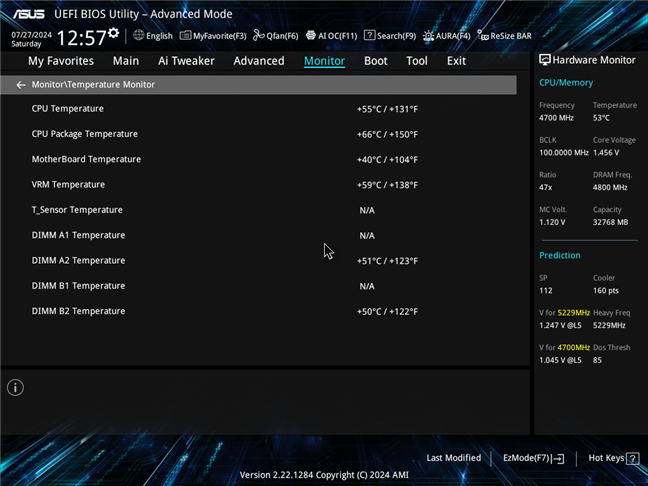
Temperature monitoring in UEFI BIOS
BIOS was invented in 1975 by a computer scientist named Gary Arlen Kildall. Before BIOS came into existence, the operating system was the first software to run when a computer started. That meant that the computer could only run the built-in operating system. Furthermore, an operating system failure bricked the computer on which it was running, because no other software could repair it since it was not able to run before the operating system. BIOS provides a plus of flexibility, allowing users to install the operating system they want or to repair the current operating system if an error occurs.
Why is BIOS necessary?
BIOS is vital to the wellbeing of computers because it initializes and tests the system hardware components while booting up your computer and provides an interface for the operating system to interact with the hardware. It ensures that all the essential hardware components are functioning correctly before handing control over to the operating system.
What does the BIOS do?
The BIOS performs several key tasks:
- Power-On Self-Test (POST): The BIOS checks the hardware components like RAM, CPU, and storage devices to ensure they are working correctly.
- Loads the operating system: BIOS is also in charge of locating the operating system and giving it control.
- Setup Utility: BIOS also gives users the ability to configure hardware settings, such as system time, boot sequence, and hardware configuration.
The BIOS is usually a small program with a size that is close to 16 MB. As mentioned earlier, the BIOS offers a user interface (Setup Utility), where the user can configure hardware settings. Computer BIOSes usually give you access to plenty of settings that you can tweak. However, laptops or tablets often come with simplified BIOSes, where the user can only set the time and a couple of other things like the boot order. The BIOSes on more advanced motherboards, such as those found on gaming computers, can be even more complex. On such motherboards, the BIOS includes ways to configure the processor’s (CPU) clocks and voltages, RAM latency, PCI Express speed, and so on.
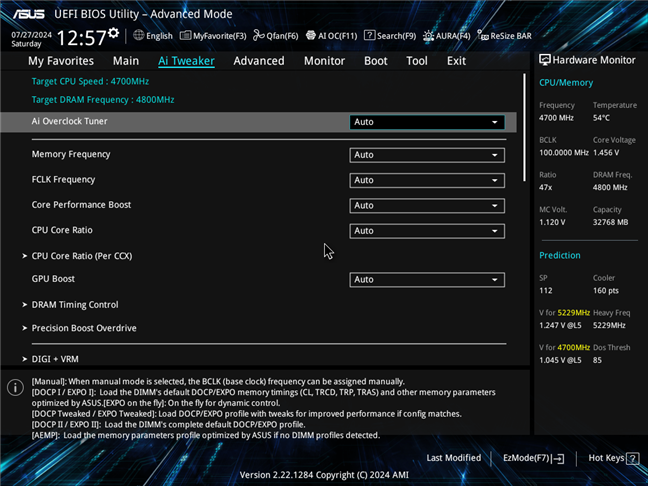
Advanced settings available on an advanced gaming motherboard
Configuring the advanced settings in the BIOS can be a bad idea if you don’t know what they do. Setting a wrong value can make your system unbootable because the hardware components have limitations and going above or below a supported value can stop them from working correctly. For example, asking the processor to work at a frequency that’s higher than its maximum supported limit can overheat it instantly, which throws your computer into an endless restart loop. If you want to make sure that you’re safe, you should change BIOS settings only after you’ve read your system's manual, and you’re sure that you know the limits of its hardware parts.
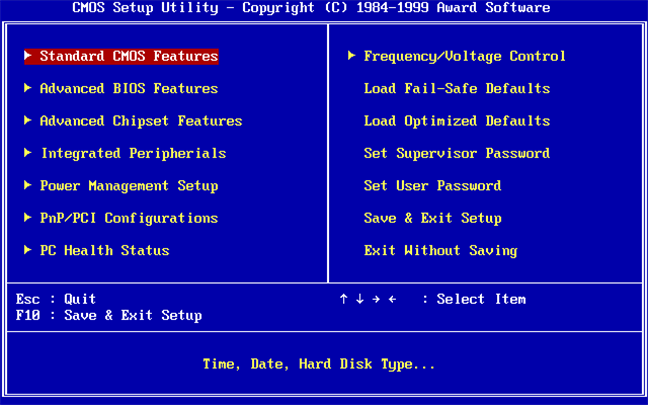
A classic BIOS interface
Another job the BIOS has to deal with is to store the configuration settings when the system is powered off. To do this, it has a small amount of volatile CMOS memory that’s powered by a battery like the one in the picture below. The term CMOS stands for Complementary Metal–Oxide–Semiconductor, and represents the technological process used to make this memory chip. On computers, CMOS is the memory chip that holds the hardware settings of the motherboard’s BIOS.

The battery used to power the CMOS memory
If the battery of the CMOS memory chip is dead and can no longer provide energy, the BIOS has no option than to use its built-in default settings. It has to because it can’t remember the custom settings that you have made.
What is UEFI? What does it mean?
UEFI stands for Unified Extensible Firmware Interface, and you can look at it as a modern and more powerful BIOS. UEFI is everything BIOS is, having the same role as the traditional BIOS, but it also includes more features like cryptography or remote diagnostics and computer repair, even when there is no operating system installed.
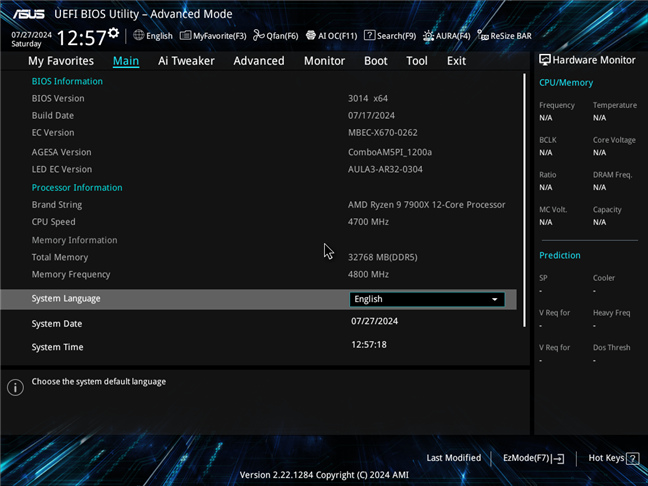
UEFI comes with a graphical interface
UEFI BIOS was invented by Intel and was first released in 2005. UEFI became popular during the last couple of years because modern operating systems such as Windows 10 provide native support for it. Nowadays, UEFI is a mandatory system requrement for Windows 11, and without it, you can’t use this operating system.
What is the difference between UEFI and BIOS?
The most important differences between regular BIOS and present day UEFI firmware are:
UEFI usually has a graphical interface, whereas BIOS is text-based
While UEFI offers a graphical interface where you can also use the mouse to navigate through settings, BIOS typically provides only a text-based interface where you must use a keyboard to get from one place to another.
Yet, similarities exist too, and just like the traditional BIOSes, UEFI interfaces are also customized by motherboard manufacturers. On tablets and laptops, the UEFI usually displays only a few customization options. For instance, in the picture below, you can see what it looks like on a three-year-old ASUS ROG Strix G17 gaming laptop.

UEFI on a laptop
On desktop computers, especially on those made for gaming, the UEFI gives you a lot more customization options and information about your system. Here’s, for example, what you get on a gaming motherboard made by ASUS:
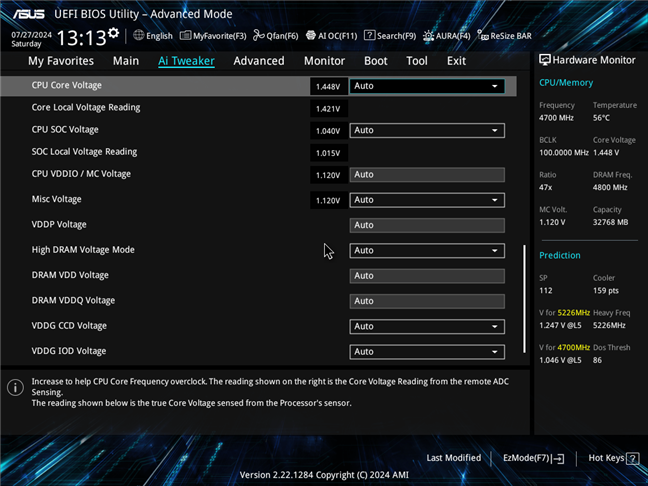
Advanced settings available in the UEFI of a gaming motherboard
UEFI offers better security than BIOS
Unlike BIOS, UEFI incorporates several advanced security features designed to protect your system from malicious attacks and unauthorized software. One of the most important ones is Secure Boot, which ensures that only trusted software, which has been signed by authorized vendors, can run during boot.
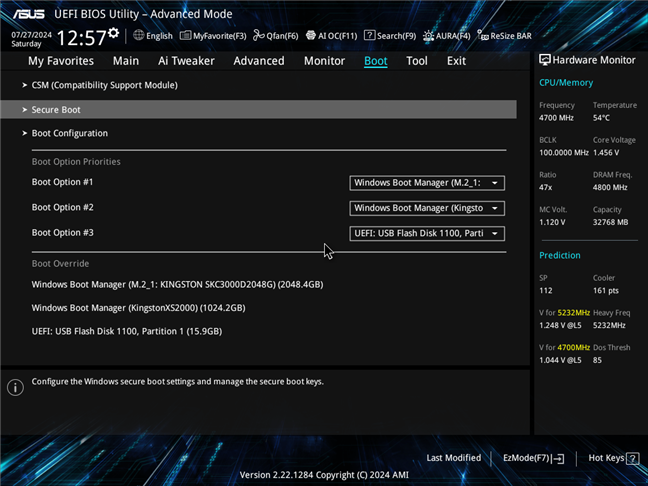
UEFI has Secure Boot
This helps prevent malware from loading during startup and reduces the risk of threats such as rootkits compared to traditional BIOS systems.
UEFI supports larger drives compared to BIOS
Another essential advantage of UEFI versus BIOS in the modern world is the former’s ability to support larger hard drives. While BIOS is limited to “seeing” hard drives up to 2 TB, UEFI can handle drives much larger than this.
BIOS doesn’t have UEFI’s advanced diagnostic tools
Compared to BIOS, UEFI also offers more sophisticated tools for diagnostics and repair. For instance, UEFI can run pre-boot utilities that allow you to run hardware tests, update firmware, and manage system configurations without booting into the operating system.

Updating UEFI
You get faster boot times with UEFI than you do with BIOS
Another significant advantage of UEFI over traditional BIOS is its ability to make your computer boot faster. Compared to BIOS, UEFI’s processes are more streamlined, leading to notably faster boot times. Furthermore, many UEFI systems include a Fast Boot option that either reduces or skips entirely some unessential hardware checks and memory tests that could be redundant when you’re rebooting your system.
How to access and use UEFI or BIOS
Accessing the UEFI or BIOS typically involves pressing a specific key (Del or F2) during your computer’s boot process. However, there are also other options to get to it, including from Windows. Check out this guide for more information on how to access the UEFI BIOS firmware on Windows devices.
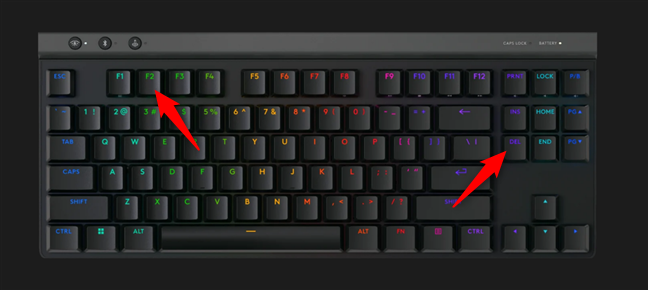
How to access UEFI BIOS
As to how to use UEFI/BIOS, the answer is more complicated. Inside your UEFI or BIOS setup utility, you can adjust various hardware settings, but the user interface is different from device to device, and the settings can have different names from one computer to another too. To get help in navigating it, check the user manual for your specific device. It’s usually found online, in PDF format, on the support website of its manufacturer.
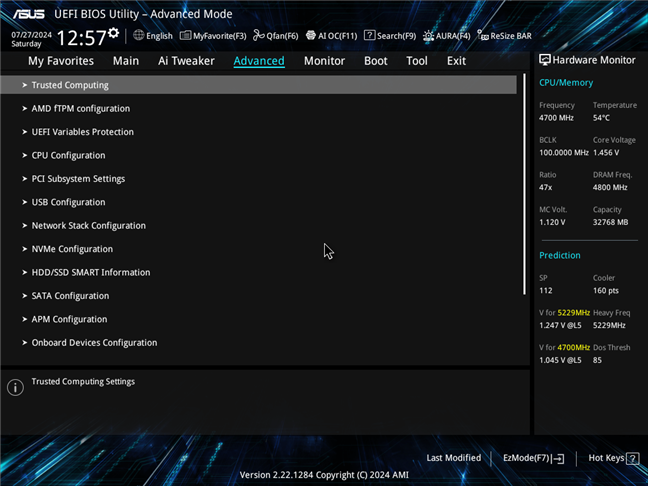
How to use UEFI BIOS
However, be very cautious when changing settings in the UEFI or BIOS, as incorrect settings can render your system unbootable.
Do I have BIOS or UEFI?
An easy way to find out if your system uses BIOS or UEFI is to open the System Information app. In its System Summary section, look for the BIOS Mode field. It will indicate either BIOS or UEFI.
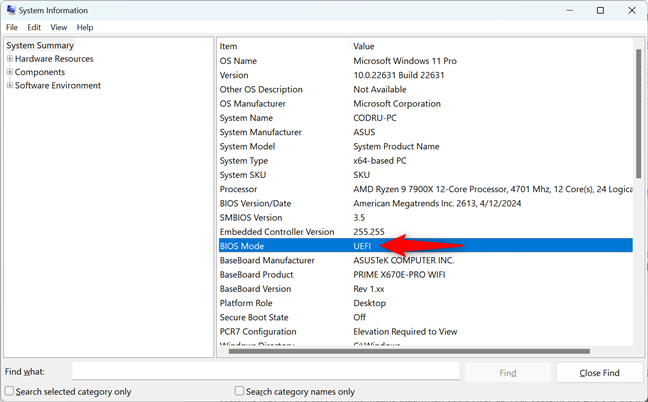
Find out if you have UEFI or BIOS
Alternatively, you could also just access the firmware settings during startup. UEFI settings often feature a graphical interface that you can navigate with your mouse too, not just with the keyboard, whereas BIOS settings are text-based.
TIP: If you’d also like to learn what version of UEFI or BIOS you have, follow the instructions in any of these eight methods to find your computer's motherboard BIOS version.
Can a computer boot without UEFI or BIOS?
The most critical task both UEFI and BIOS must handle is making the transition from a mechanical gesture, like touching the power button on your computer, to a more abstract level, like showing your operating system’s logo on the screen. This means that, when you power-up your system, the UEFI or BIOS is the first program to run.
The job of the UEFI/BIOS is to start the coolers, check power levels, run some quick tests to assess the health of your system's hardware, load the drivers for the essential hardware components, and then start booting the operating system. If there is any failure during this process, the UEFI/BIOS displays a message informing you about what is wrong.
Addendum: Did you know that some motherboards have Dual UEFI/BIOS?
The UEFI/BIOS is stored on a small read-only memory chip that’s located on the motherboard. Unfortunately, if the memory chip fails, the UEFI/BIOS can no longer be loaded, so the motherboard cannot be used. That’s why some motherboard manufacturers use Dual UEFI or Dual BIOS configurations on their motherboards. Dual UEFI/BIOS means that there are two chips for storing: one for the main UEFI/BIOS and one for a backup copy.

Dual BIOS chips on a motherboard
If the main chip fails, you are asked to restart the computer, and the backup chip is used to load the UEFI/BIOS with the default settings.
Do you have any questions about UEFI or BIOS?
As you’ve seen in this article, UEFI and BIOS are key components of any computer, and knowing how to use them can provide more flexibility and even performance benefits. Knowledgeable users and IT professionals can use the UEFI/BIOS to squeeze the maximum performance possible from their computers. If you are not much of an expert, that's fine too. The default settings usually fit the needs of home users, and your system should work fine even though you don't fiddle with its UEFI or BIOS. I hope you’ve found this article useful. Let me know if you have questions or if there is something you would like to add in the comments section.


 05.08.2024
05.08.2024