
Just as with any other operating system, you need a user account to use a Windows computer or device. This is one of those concepts that a lot of us take for granted, and we believe we know what it is and what it does. But do you know everything there is to know? This guide includes a detailed definition of the user account, the username, and their attributes. You will also learn how to list all the user accounts that exist on any system with Windows and how to see which users are signed in at the same time.
What is a user account in Windows?
A user account is a collection of settings used by Windows and other operating systems for understanding your preferences and for controlling the files and folders you access, the tasks you are allowed to perform, the devices and resources you are allowed to use, and so on.
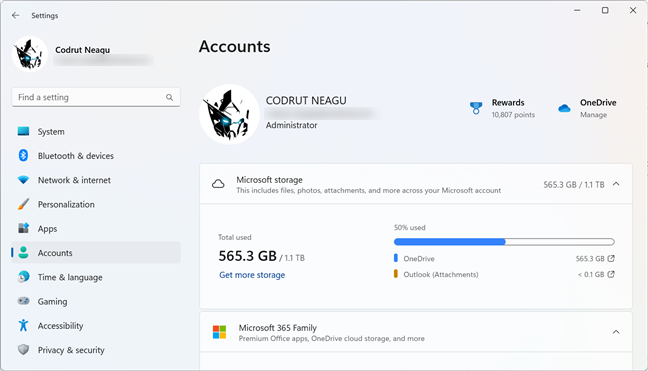
A user account in Windows 11
User accounts are the only way of authenticating and receiving authorization to use your Windows device. Without logging in with a user account, you cannot use Windows. User accounts are also used to separate the people who use the same computer or device and ensure they don’t mess with each other’s files, settings, or applications. When multiple people use the same computer, user accounts keep everyone’s files, settings, and applications private.
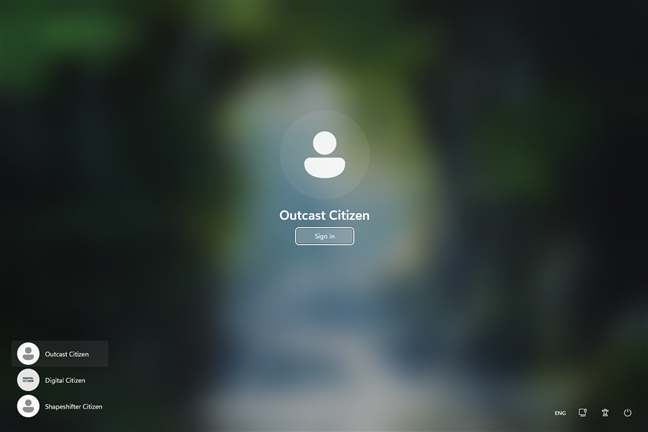
Multiple user accounts on a Windows PC
For example, on a Windows computer used by the whole family, you might have a user account for each parent, a user account for each child, and a user account for guests that come to visit and may need to use the computer temporarily.
What is the connection between a Microsoft account and a user account?
In older versions of Windows, like Windows 7 and the ones before, we only had local user accounts. These user accounts had a name unique only to the computer or the business network where they existed.
However, in Windows 11 and Windows 10, we also have Microsoft accounts. These accounts have an e-mail address that is registered with Microsoft, and they can be used across Microsoft devices, websites, and services.
For example, with the same user account that is also a Microsoft account, you can sign into your Windows 10 or Windows 11 computer, Xbox Series X console, Microsoft 365 subscription, Skype, OneDrive, Microsoft Edge, Bing, and so on. This isn’t possible with local user accounts.
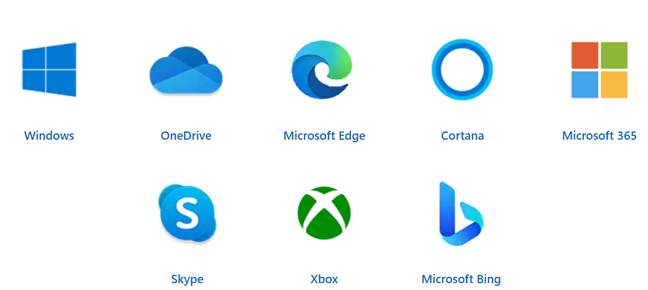
Devices, websites, and services available with a Microsoft account
TIP: If you want to learn more about the different types of accounts, and which is a good fit for you, read: Local account vs. Microsoft account: Which one should I use?.
Furthermore, if you’re using a Home or Pro edition of Windows 10 or Windows 11, Microsoft accounts are mandatory during installation. What does that mean? Well, you simply cannot install Windows on your computer unless you provide a Microsoft account. However, once you’ve installed the operating system, you can create additional user accounts that are local, not tied to a Microsoft account.
What are the attributes of a user account in Windows?
Every user account has the following characteristics:
- A username or account name
- A unique identifier
- A password
- A user account picture
- A user type
- A user group
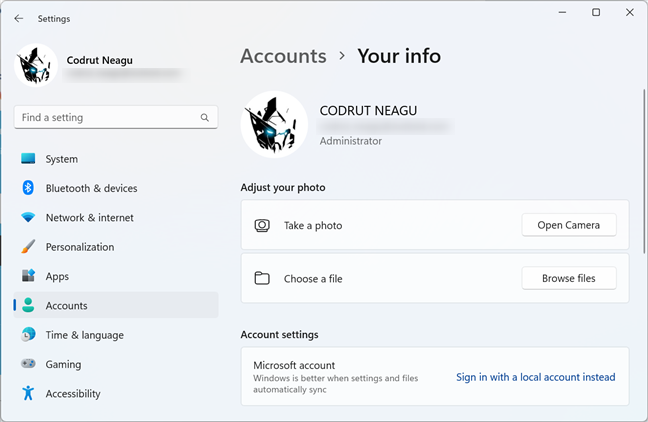
The settings page of a user account in Windows 11
Now let’s take a look at all these user accounts properties:
What is the username in Windows?
The username is the display name of a user account. Microsoft also calls it the account name. You can set the username to anything you wish.
Changing the username of a Microsoft account means changing your first name and last name, and that will affect all the PCs and devices on which you’re signed in using that account. Also, you should know that this is only possible online on your Microsoft account webpage.
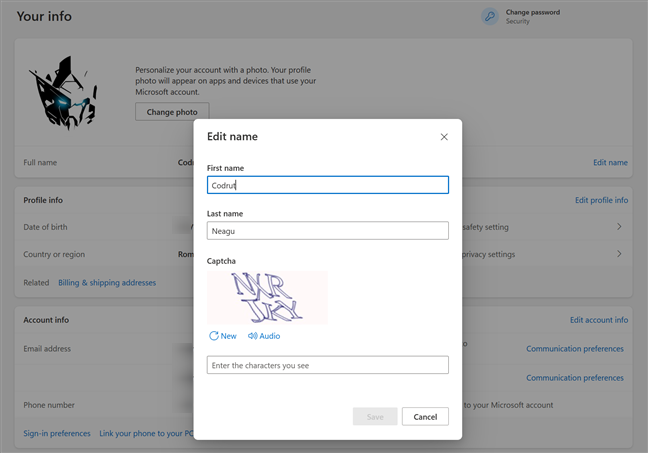
Changing the name of a Microsoft account
On the other hand, changing the username of a local account applies only to the Windows computer you’re currently using. That’s because local accounts are offline and are not synced to any of your other devices.
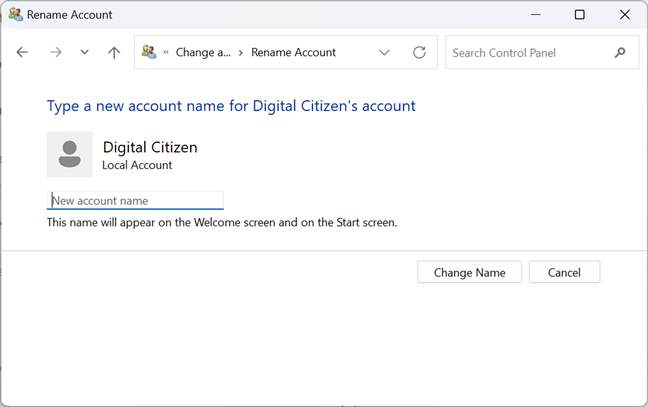
Changing the name of a local account
Also, for local accounts, it’s worth noting that Windows usernames can’t have more than twenty characters, including spaces.
What is the SID of a user account in Windows?
For each user account, Windows also generates a unique Security Identifier (SID) that’s not displayed in the user interface but is used internally for storing your settings. The SID has a unique value, of variable length, that looks like this:
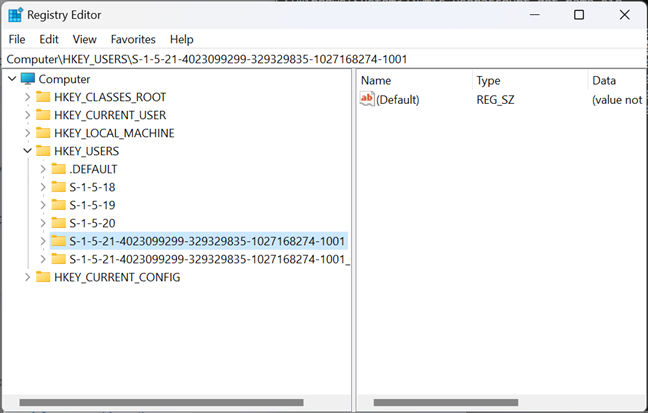
The SID of a user account
While display names may not be unique, the hidden SID is always unique. Each time a user account logs on, Windows retrieves the SID for that user from its database of user accounts. Then, it uses the SID to identify the user in all subsequent interactions. If you want to read more about this concept, Microsoft offers some technical documentation: Security Identifiers.
What is the password for a user account?
If you are using computers, e-mail services, and smartphones, the concept of passwords shouldn’t be foreign to you. A password is the most basic way of securing an account and ensuring that only its owner can access it. On a computer with Windows, each user should have a unique password that is not known by other users.
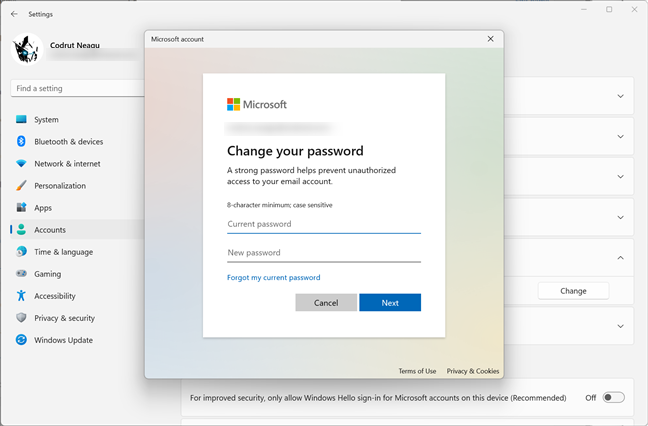
Changing the password of a Microsoft account
TIP: Here’s how to change the password of your Microsoft account when you need to.
Every user account has a password. However, this password may be blank if you use local user accounts. Windows 11 and Windows 10 have also introduced other options for signing in, such as with a PIN or using facial recognition (Windows Hello). While these new methods don’t replace the traditional password, they complement it and make the authentication process more secure.
What is the user type in Windows?
Every user account has a type assigned to it, and depending on its permissions and restrictions, there are certain tasks you can or can’t do:
- Administrator – user accounts with complete control over the operating system, apps, and settings.
- Standard – this is a limited type of user account that can only use existing software and cannot install applications of any kind. Also, these user accounts cannot modify system settings that affect other users.
- Guest – a limited type of user account with no password, meant only for temporary access to the PC and only for running existing applications. This user account type cannot modify any system settings. However, although still present deep down in the OS settings, Guest accounts no longer function in Windows 10 and Windows 11.
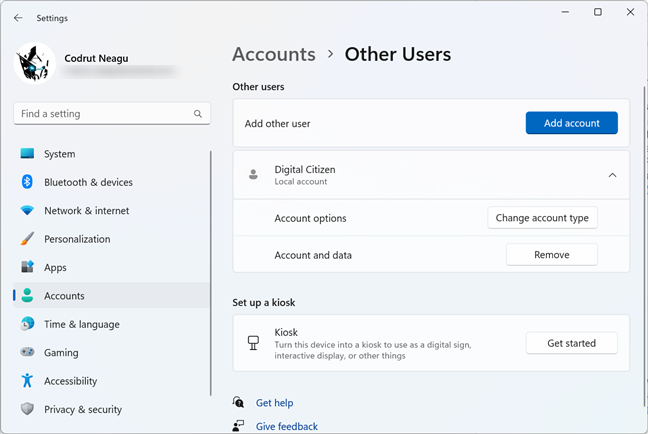
A local standard user account in Windows 11
If you want to learn how to change the user account type in Windows, we’ve covered all the steps in these tutorials: 6 ways to change an account to Administrator and back in Windows 10 and How to change the Administrator account on Windows 11.
What is a user group in Windows?
A user group is a collection of multiple user accounts that share common security rights in Windows. A user account is a member of at least one user group, while user groups can have any number of members, including none. A user account that is part of a group inherits all its permissions and restrictions.
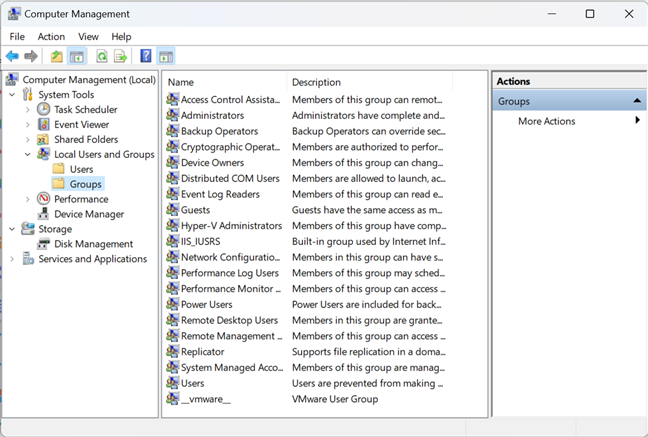
List of user groups on a Windows computer
If you want to understand better user groups, why Windows uses them, and how, read this guide: What is a Windows user group, and what does it do?.
Who can create accounts in Windows?
Besides yourself, the owner of your Windows computer, there are many other parties that can create user accounts. Here are a couple of user account examples:
- Windows, for instance, creates several user accounts when you install it or use certain features. For example, Windows 11 creates the following user accounts: Administrator, DefaultAccount, Guest, and WDAGUtilityAccount. All of them are built-in accounts created by Windows for administration purposes and are disabled by default, meaning that you can’t use them yourself. They’re part of the operating system and are needed by it to operate properly.
- Administrators can create any number of user accounts. These can be either administrator accounts or standard accounts.
- Third-party software and services can create hidden user accounts that are used to run different services. The most common example is virtualization software like VMware Player: It creates a user account named ___VMware_Conv_SA___, which is used to run VMware Converter standalone server jobs.
How to find all the user accounts in Windows
There are many methods for displaying user accounts on your Windows device. If you have a Pro or superior edition of Windows 11 or Windows 10, you can use the Computer Management tool. Complete step-by-step instructions are shared in this guide: How to manage local users and groups in Windows with lusrmgr.msc.
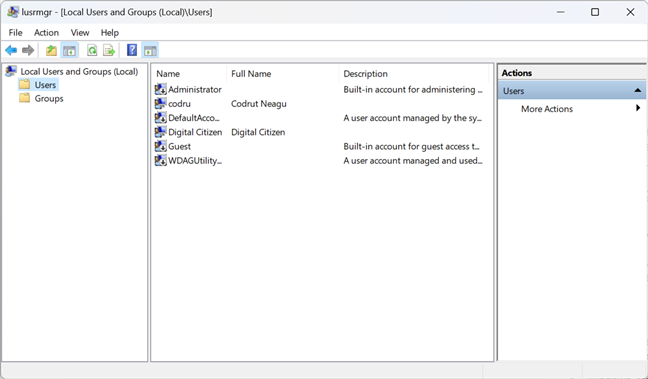
List of user accounts shown by Computer Management (lusrmgr)
If you have another edition of Windows, or if you prefer using the command line, follow the instructions shared in this guide: How to list all the users on a Windows computer (7 ways).
How do you know which user accounts are signed in?
The Task Manager is a handy tool for seeing which user accounts are signed in to your Windows PC or device and what apps they are running. Press CTRL + Shift + Esc to start the Task Manager. If it is displayed in its compact view, press More details and then go to the Users tab. There, you can see the list of user accounts signed into your Windows device and their status.
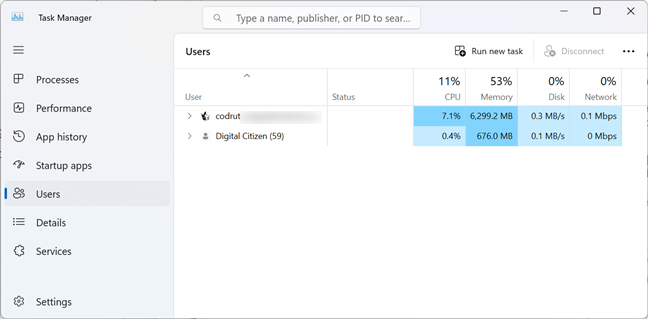
List of user accounts on a Windows 11 PC
If you’d like to learn how to use the Task Manager to keep track of who is signed in, read this guide: How to manage signed-in user accounts with the Task Manager in Windows.
Do you have other questions about Windows user accounts?
Now you know everything there is to know about user accounts, usernames, and so on. You also know about the different types of accounts that you can use in Windows and how they differ from one another. If any questions were left unanswered, let me know using the comments below. I’ll do my best to help and improve this guide.


 26.05.2023
26.05.2023 