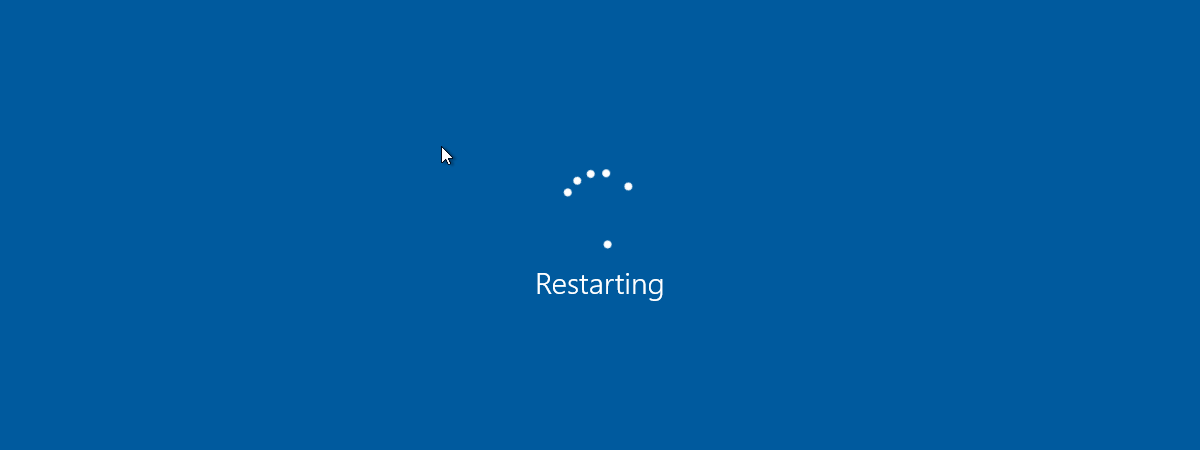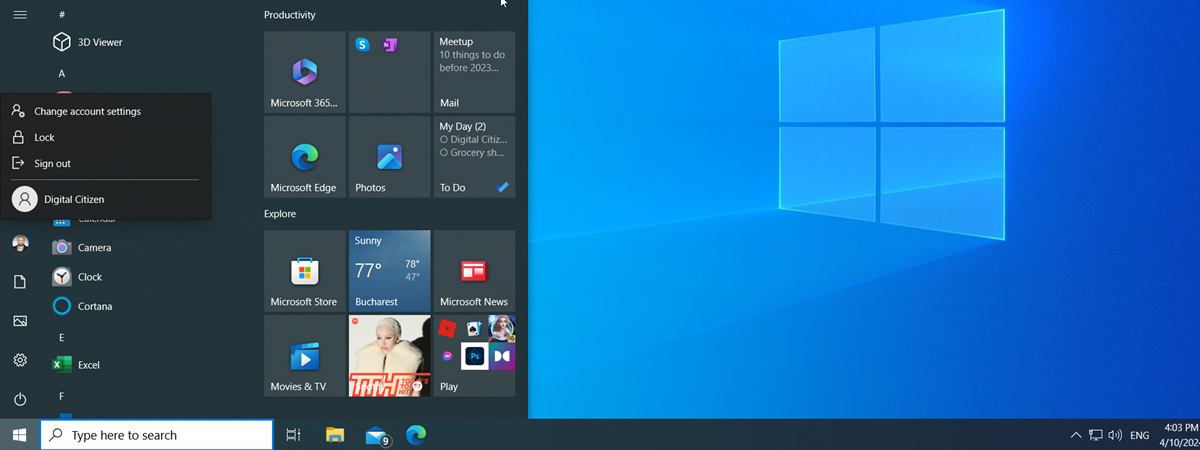Most people sign into Windows 10 using their password or the PIN they’ve created for their user accounts. However, there are other ways in which you can log in to Windows 10. You can do it using your face, your fingerprint, or a security key, if your computer offers support for such authentication options. But, do you know them all? Would you like to find out what they are? If you do, here’s all the Windows 10 sign-in options you can use on your computer or device:
1. Sign in to Windows 10 using a Password
The most basic and widely used method to authenticate and sign in to Windows 10 is via your user account password. On the sign-in screen, select your account in the bottom-left corner (if you have more than one account), enter your password, press Enter on your keyboard, or click the arrow on the right side of the password. It doesn’t matter whether you’re using a Microsoft account or an offline account: this method works just the same for both types of Windows 10 user accounts.
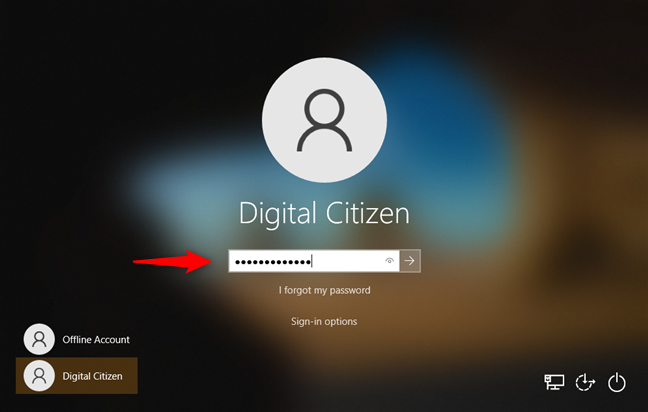
Windows 10 sign-in options: Password
You might have multiple sign-in options configured for your Windows 10 user account. In that case, you can switch to using your password by clicking or tapping on “Sign-in options” on the login screen and then the password button illustrated in the screenshot below.
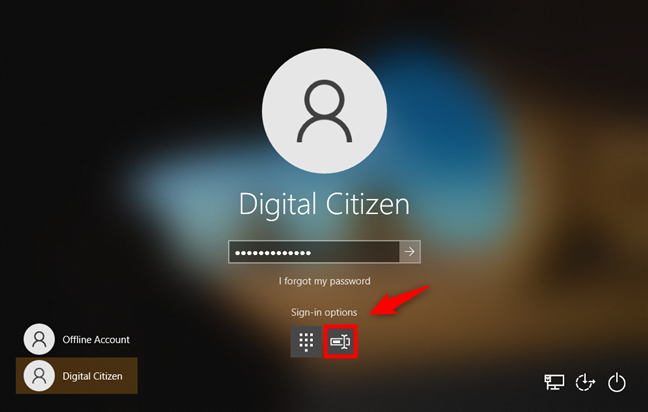
Windows 10 sign-in options: Choosing Password
2. Sign in to Windows 10 using a Windows Hello PIN
Another commonly used method for signing into Windows 10 is to use a PIN (Personal Identification Number). This is also the authenticating method recommended by Microsoft for Windows 10 PCs. If you’ve configured a PIN for your Windows 10 device when you installed the operating system or when you created your user account, type your PIN on the sign-in screen.
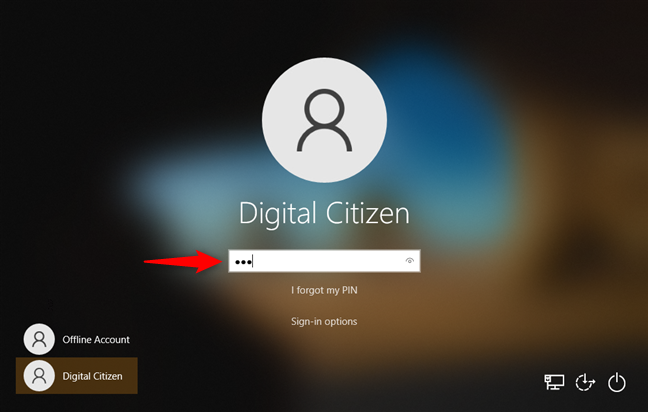
Windows 10 sign-in options: PIN code
If you have more than one sign-in option configured for your user account, you need to first click or tap the link bearing the same name: “Sign-in options.” Then, press the PIN button looking like a small dial pad, just like in the screenshot below.
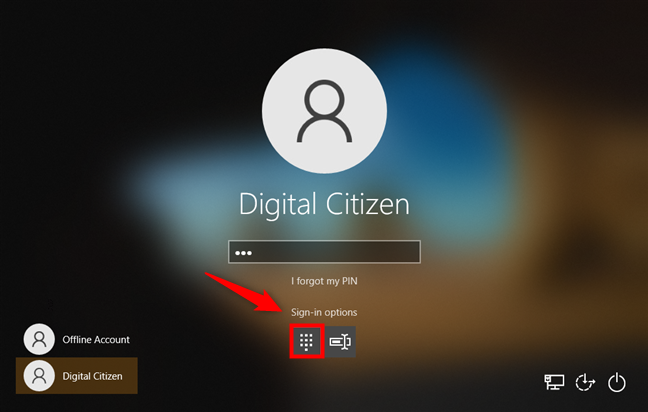
Windows 10 sign-in options: Selecting PIN
Note that using a PIN is also probably the fastest way of logging into Windows 10.
3. Sign in to Windows 10 using a Picture Password
One less common method for signing into Windows 10 is the one based on a picture you select. It’s called Picture Password and, if you’ve created one, you can click on three spots on the picture displayed by Windows 10’s sign-in screen to access your computer or device.
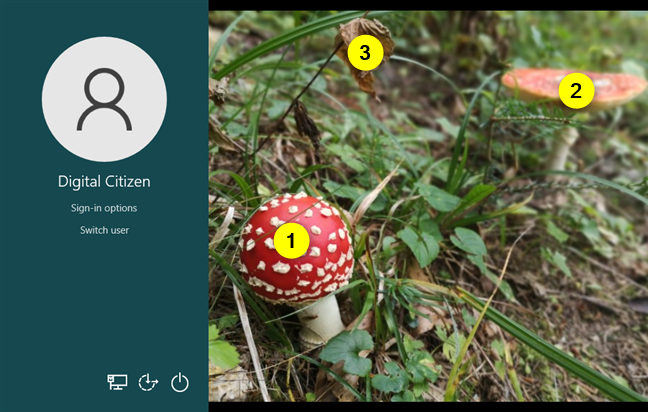
Windows 10 sign-in options: Picture Password
Suppose your Windows 10 user account has more sign-in options configured (password, PIN, etc.). In that case, you can choose to log in using your Picture Password by clicking or tapping on the “Sign-in options” link and then pressing the Picture Password button. It looks like a small stylized photo of a mountain.
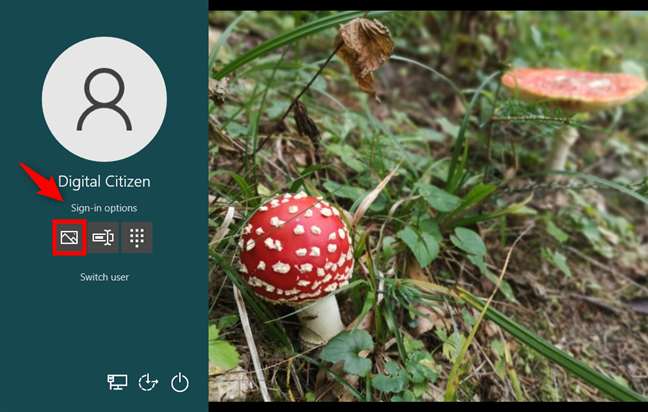
Windows 10 sign-in options: How to use Picture Password
4. Sign in to Windows 10 using Windows Hello Face
Some higher-end Windows 10 computers and some premium webcams can do facial recognition. If your device supports this feature, Windows 10 allows you to sign in using your face. All you have to do is look at the webcam and let the operating system identify you.
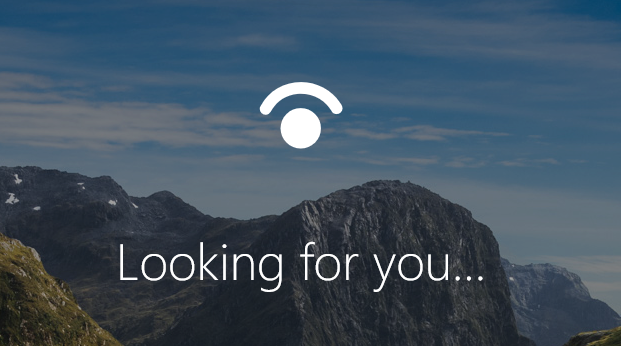
Windows 10 sign-in options: Facial recognition
Here is How to unlock your PC with your face, using Windows Hello Face.
5. Sign in to Windows 10 using Windows Hello Fingerprint
Similarly to method number 4, some Windows 10 computers and devices come with a fingerprint reader. If yours has one, and you’ve added your fingerprint to the sign-in options available for your user account, you can log in to Windows 10 simply by scanning your fingerprint.

A laptop with a fingerprint reader
6. Sign in to Windows 10 using a Security key
The final Windows 10 sign-in method that we know of is based on using a physical security key. That’s actually a USB memory stick that stores a unique hardware key that’s used to identify you. Such security keys can usually be bought from retail computer shops. If you have one and you’ve configured it on your user account, all you have to do is plug it into a USB port on your Windows 10 computer to sign in.

A Yubico YubiKey 5 NFC (USB and NFC Security Key)
Do you know other ways to sign in to Windows 10?
These are the six methods we know for logging into your user account in Windows 10. Do you know others? Do you have any questions regarding the ones we’ve described? If you do, or if you have anything else to add to our guide, don’t hesitate to leave a comment below.


 28.10.2020
28.10.2020