
Are you wondering how to shut down Windows 11? Whether you just finished work, school, or a raid with your guild, turning off your device can help with its longevity. Furthermore, when you shut down Windows 11 regularly, you should also notice the difference in your electricity bills. Read this guide to find out how to turn off a laptop, computer, or tablet with Windows 11 nine different ways, including the popular Windows shutdown command:
1. How to shut down Windows 11 using the Start Menu
The most straightforward way to perform a Windows 11 shutdown is to use the Start Menu. The first step is opening the Start Menu by clicking/tapping the Start button at the bottom of your screen or pressing the Windows key.
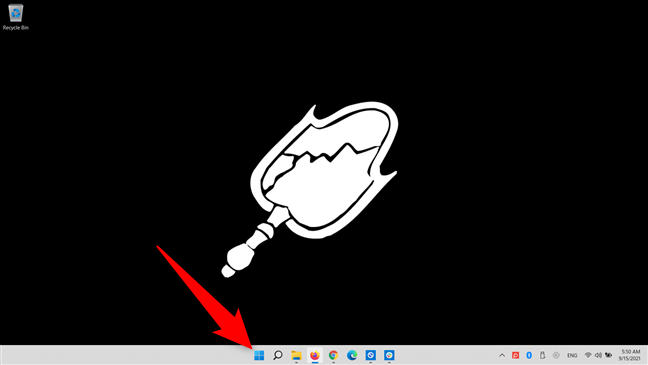
Open the Start Menu in Windows 11
Then, click or tap on the Power button shown in the lower-right corner of the Start Menu.
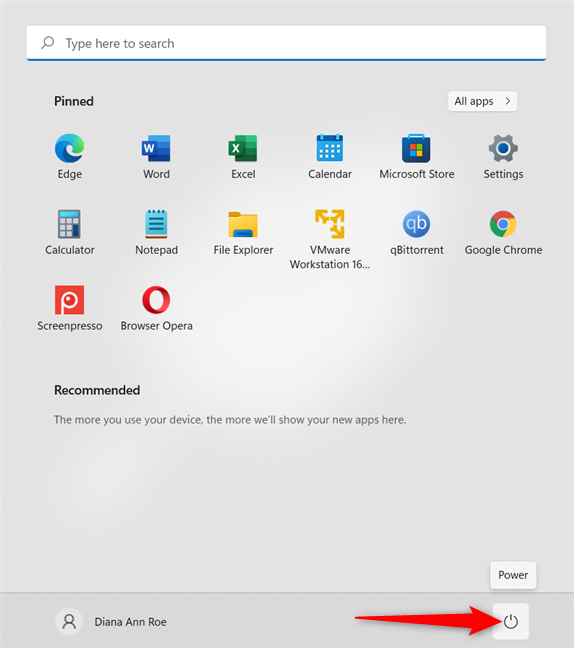
Use the Power button from the Start Menu
From the available options, click or tap on Shut down to immediately turn off your Windows 11 PC.
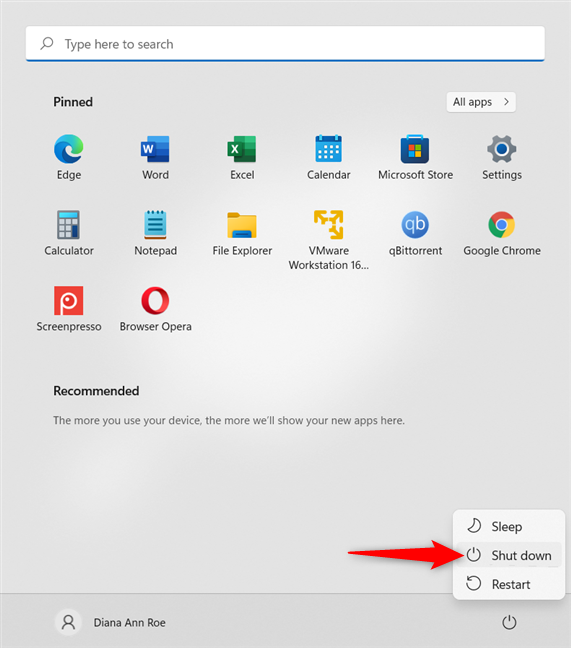
Perform a Windows shutdown from the Start Menu
TIP: If you enjoy using it, you can read further details about personalizing the Windows 11 Start Menu.
2. How to perform a Windows 11 shutdown using the WinX menu
If you want to know how to shut down Windows 11 without the Start Menu, your best bet would be the WinX menu. You can open it either by using the Windows + X keyboard shortcut or by right-clicking or pressing-and-holding the Start button. Then, go to the “Shut down or sign out” entry to reveal more options. Finally, click or tap on Shut down.
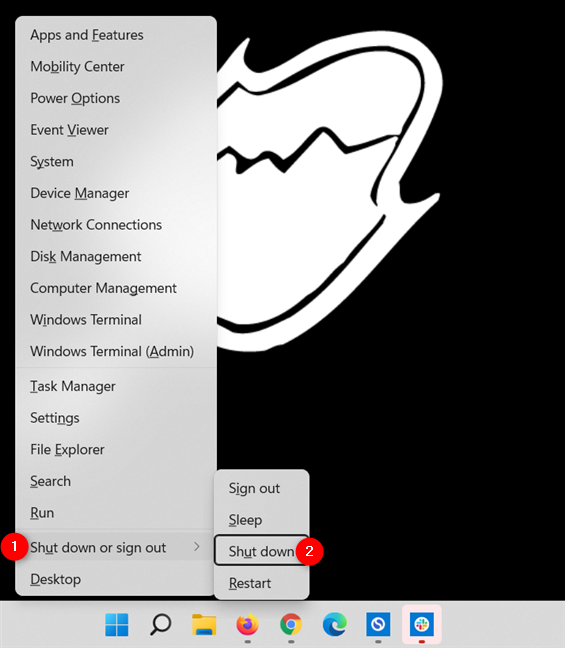
How to shut down Windows 11
Windows 11 shuts down completely.
3. How to shut down Windows 11 using the Alt + F4 keyboard shortcut
In case you’re wondering how to turn off a laptop using the keyboard, here is the most straightforward way to do it in Windows 11. First, make sure the focus in Windows 11 is on the desktop and use the Alt + F4 keyboard shortcut to open the classic “Shut Down Windows” pop-up. Then, press the Enter key (or click or tap OK) to shut down Windows 11.
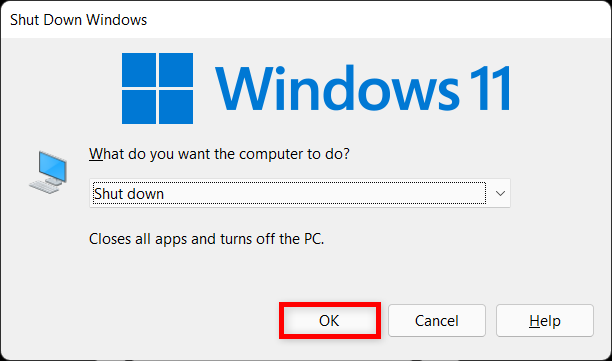
Use the keyboard shortcut for shutdown in Windows 11
If you like this old-school option and want to access it faster, go to this article to download the shortcut for the “Shut Down Windows” pop-up.
IMPORTANT: If you are not focused on the Windows 11 desktop when you press the ALT + F4 keyboard shortcut, the active app is immediately closed instead. For instance, pressing ALT + F4 while reading this article closes your web browser. A quick way to focus on the desktop using only your keyboard is Win + D, also known as the “Show Desktop” command.
4. How to turn off Windows 11 using the Windows shutdown command (shutdown /s)
There is a shutdown command in Windows 11 that you will probably like if you’re using command-line interfaces like Command Prompt, PowerShell, or Windows Terminal. You can also execute the Windows 11 shutdown command from the Run window. Open the command-line application you prefer, type shutdown /s and press Enter on your keyboard.
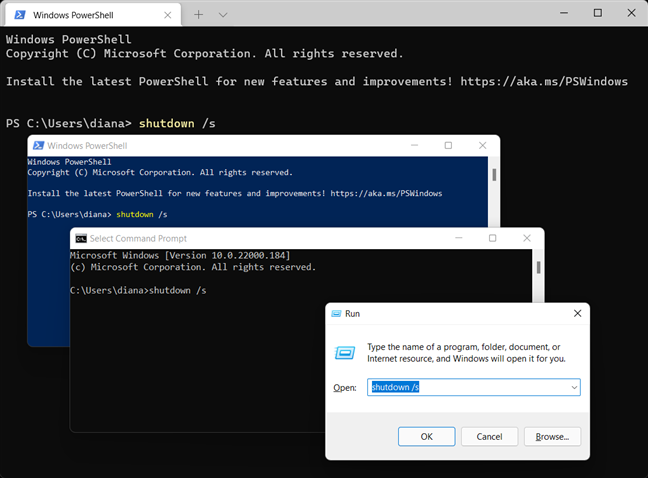
Use the Windows shutdown command in the app you prefer
A pop-up window warns you that “You are about to be signed out.” Windows 11 should then shut down in a few seconds.
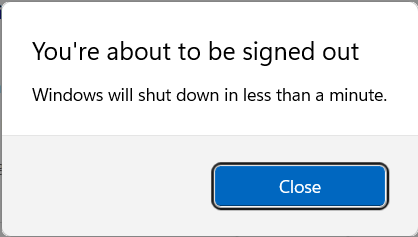
Windows 11 displays a warning before shutting down
TIP: You can change this command to control how much time goes by until Windows 11 shuts down this way. Use shutdown /s /t followed by the number of seconds you want to wait. For instance, you can insert shutdown /s /t 0 to have Windows 11 shutdown immediately.
5. How to shut down Windows 11 from PowerShell or Windows Terminal
In PowerShell and Windows Terminal, you can also rely on another easy-to-remember shutdown command. Type stop-computer and press Enter on your keyboard.
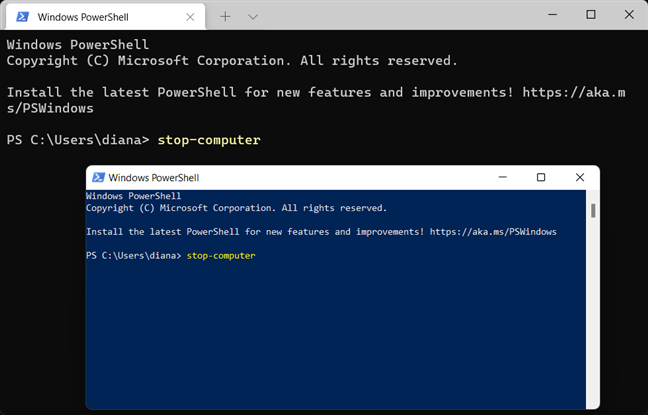
Use the Windows 11 shutdown command for PowerShell and Windows Terminal
Windows 11 shuts down at once.
6. How to perform a Windows 11 shutdown from the sign-in screen/lock screen
You don’t even have to be signed in to shutdown your Windows 11 computer or device because you get this option on the sign-in screen. On it, press the Power button in the lower-right corner, and click or tap on Shut down.
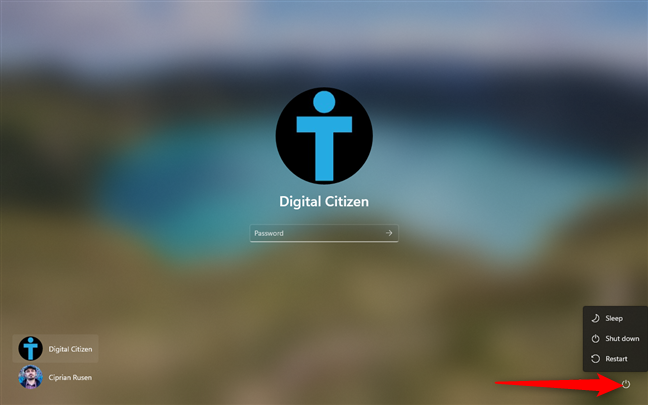
Press Power and then Shut down
NOTE: If you already used your username and password to connect to Windows 11, you can access the sign-in screen by pressing Windows + L on your keyboard and then Enter.
7. How to shut down Windows 11 using Ctrl + Alt + Delete
If Windows 11 isn’t responding to your commands and you’re stuck, you can use the Ctrl + Alt + Delete keyboard shortcut to enter a new screen. Access the power options by clicking or tapping the Power button in the lower-right corner, and then press on Shut down from the subsequent menu.
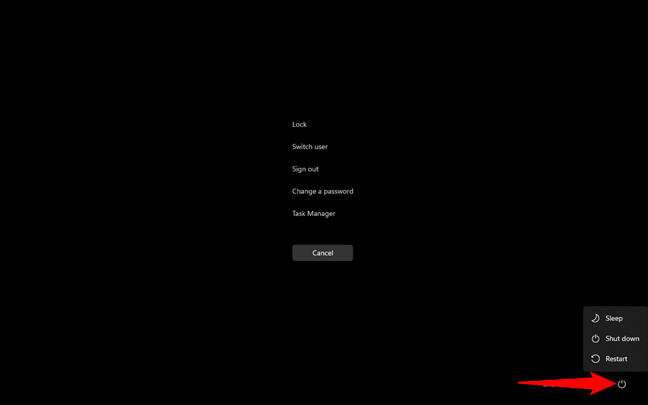
Use the Ctrl + Alt + Delete screen to perform a Windows shutdown
Windows 11 shuts down immediately.
8. How to turn off Windows 11 with the slidetoshutdown command
Although the slidetoshutdown command is not a well-known feature of Windows, it’s still a viable option to turn off a device using a mouse cursor or touchscreen. Just open Windows Terminal, Command Prompt, PowerShell, or a Run window, and type slidetoshutdown. Then, press Enter or click/tap OK.
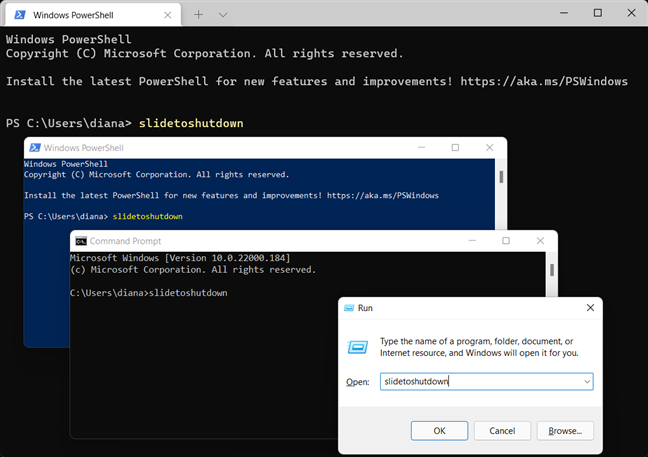
Another Windows shutdown command is slidetoshutdown
This causes your lock screen image to drop from the top, covering part of your display. Slide the picture to the bottom of your screen with your mouse cursor (or finger if you’re using a touchscreen) to shut down Windows 11. To cancel the shutdown, slide the image upwards.
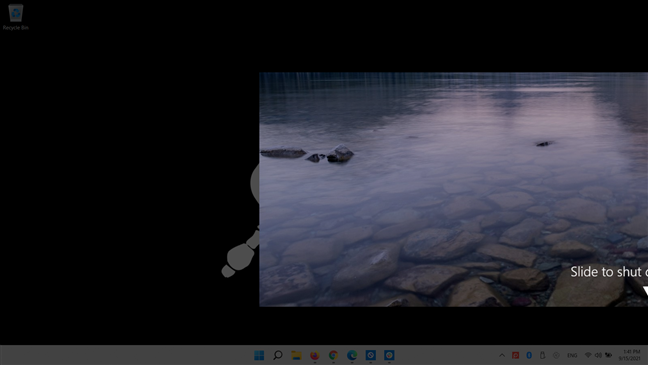
How to shutdown Windows 11 with slidetoshutdown
You can also create a shutdown shortcut in Windows 11 to the slidetoshutdown.exe application if you like this method.
9. How to shut down Windows 11 using the power button
The power button on your computer is another way to shut down Windows 11. On your desktop PC, press the power button once to begin an automatic shutdown process. This does not harm your PC in any way. However, pressing for 4 seconds or more shuts down your PC forcefully, instantly cutting off its power, so don't do that if you want to shut down in a safe manner.

Press the power button on your Windows 11 desktop PC
IMPORTANT: By default, the power button on Windows laptops doesn’t shut down the device. Instead, it puts it to sleep. To configure the behavior of the power button on Windows 11 laptops and tablets, read our guide on changing what the Power or Shut Down button does.
How do you prefer to shut down Windows 11?
When you want to shutdown a Windows 11 device, the operating system gives you many options to do it. Choose the option that works best for you. Which method is your favorite? Let us know in the comments.


 20.09.2021
20.09.2021 