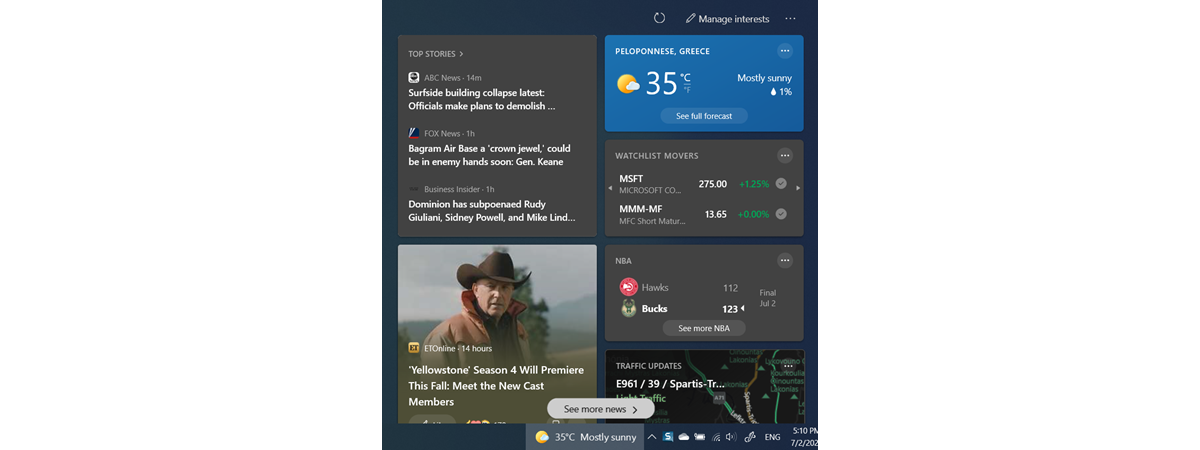Some people want their Windows 11 clock to show the seconds, not just the hours and minutes, as it does by default. This wasn’t possible in the initial version of Windows 11, but Microsoft added this feature in an update released in July 2023. Then, the company changed how you can add the seconds to the Windows clock, when Windows 11 version 24H2 came out. Here’s how to see the exact time in real time, straight on your Windows 11 taskbar:
The default clock on the Windows 11 taskbar
By default, the Windows 11 taskbar displays the time and date in its right corner, similar to the screenshot below. The time includes only hours and minutes.
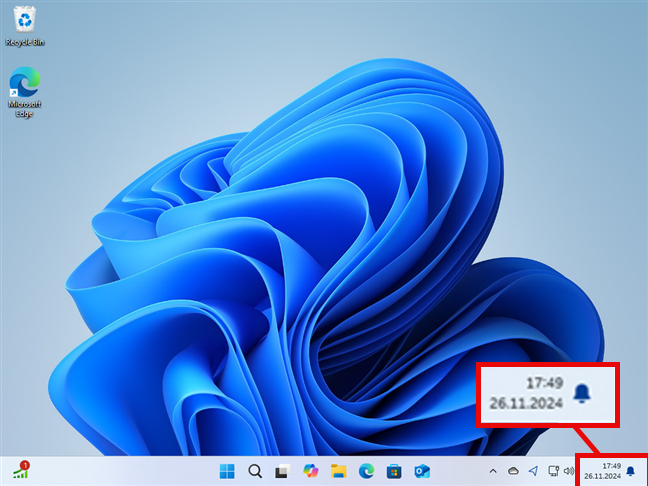
By default, the Windows 11 clock doesn't show the seconds
However, as of July 11, 2023, if you install update KB5028185, you can see the Windows 11 time with the seconds included on the taskbar clock, as shown in the screenshot below. Notice how the Windows 11 taskbar clock displays the hours, minutes, and seconds passing in real time.
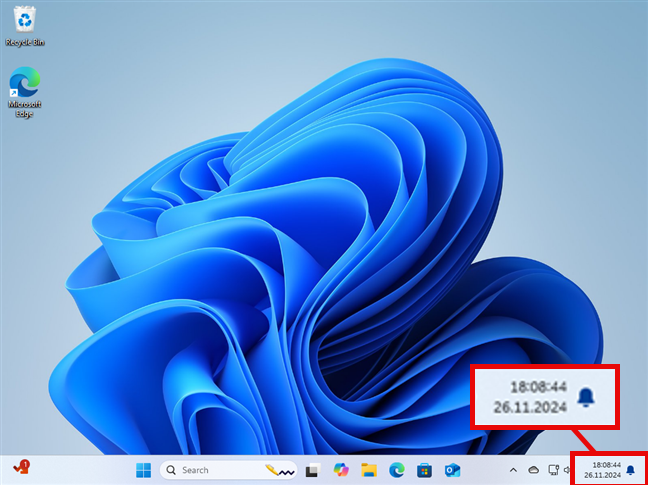
Windows 11 can be set to add seconds to its clock
According to PC World, there was a lot of debate around introducing this change, because something as banal as displaying the seconds on the Windows 11 taskbar clock requires more resources. Even when enabling this setting, you see a small warning that it uses more power. This feature was then copied to Windows 11 version 24H2, where Microsoft changed how users can set the Windows 11 clock to show seconds.
TIP: Did you know you can also add other clocks to the Windows taskbar to keep an eye on the time in multiple locations worldwide?
How to see the Windows 11 time with seconds included
If you want the seconds added to the Windows 11 clock, open Settings (Windows + I) and go to Time & language. On the right side of the Settings window, you see the current time without the seconds included. Click or tap Date & time to add seconds to the Windows clock.
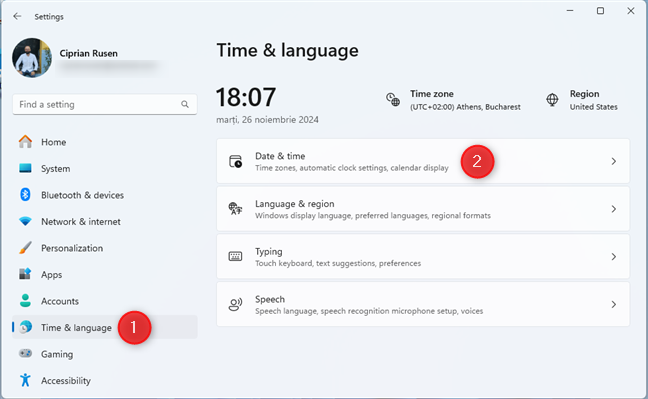
In Windows 11 Settings, go to Time & language > Date & time
If it isn’t already enabled, click or tap the switch next to “Show time and date in the System tray.” This adds the clock to the Windows 11 taskbar.
Then, click or tap on the “Show time and date in the System tray” section, not on its switch, to expand it. You finally see the “Show seconds in system tray clock (uses more power)” setting. Check the box next to it with a click or tap.
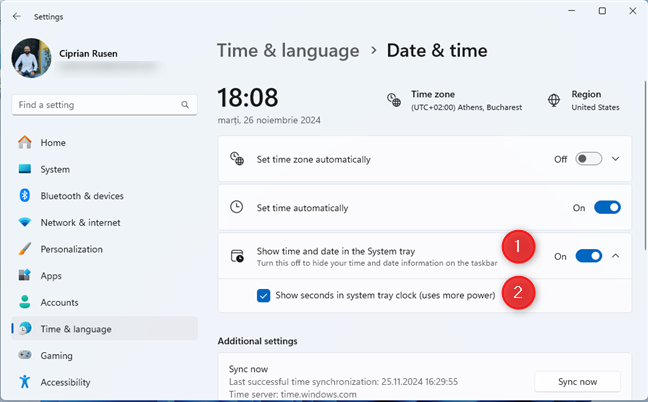
Add seconds to the Windows 11 clock
The seconds are added to the Windows 11 clock shown on the taskbar. Close the Settings app window, and you’re done.🙂
TIP: If the “Show seconds in system tray clock” setting is missing, you must update Windows 11 and install the latest available updates. To help you out, here’s the complete guide to Windows 11 updates.
How to remove the seconds from the Windows 11 clock
Suppose you see the seconds on the clock displayed on the Windows 11 taskbar, and you want to remove them because this information is no longer useful to you or eats up too much battery. In that case, you can turn off this setting using steps similar to those shared earlier: open Settings and go to Time & language > Date & time. Next, click or tap the “Show time and date in the System tray” section to expand it, and uncheck the box next to “Show seconds in system tray clock (uses more power).”
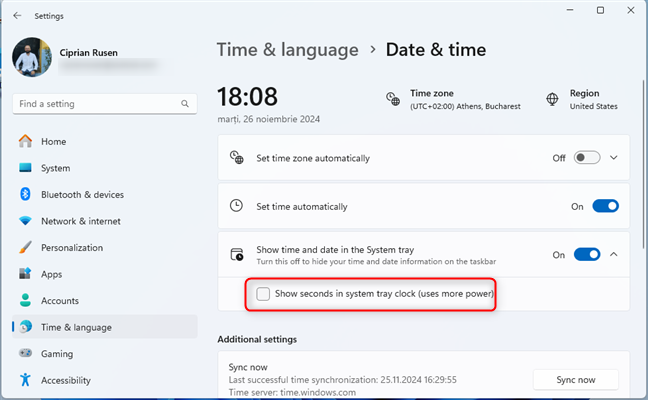
Removing the seconds from the Windows 11 clock
The seconds are removed from the time displayed by Windows 11 in your taskbar.
TIP: If you like how the taskbar is aligned towards the left side of the screen in Windows 10, and you want it the same way in Windows 11 too, here’s how to move it to the left, together with the Start Menu.
Did you notice any performance or battery-life impact caused by enabling the seconds on the Windows 11 clock?
It is amusing that Microsoft postponed introducing this small feature for so long because of performance considerations. Windows computers have a lot of power nowadays, and such a small change should not make a dent in how well they work. But who knows, maybe Microsoft has some data that I don’t, and there’s a real impact to consider. Did you notice any? Did your laptop’s battery last less than before enabling this change? Did this lower its performance in any noticeable way? Should I run some benchmarks on a Windows 11 laptop to see whether this setting has a negative impact? Comment below and let me know.


 28.11.2024
28.11.2024