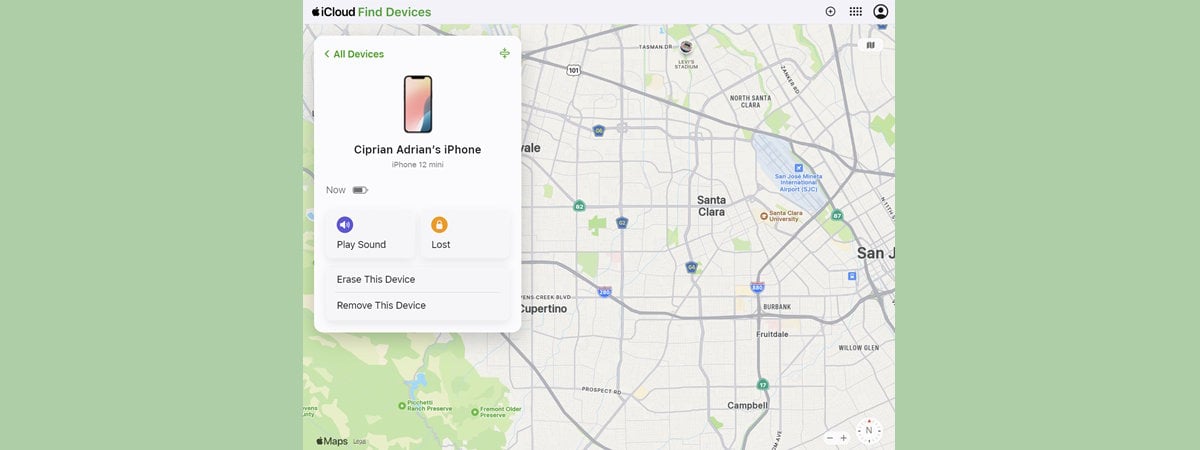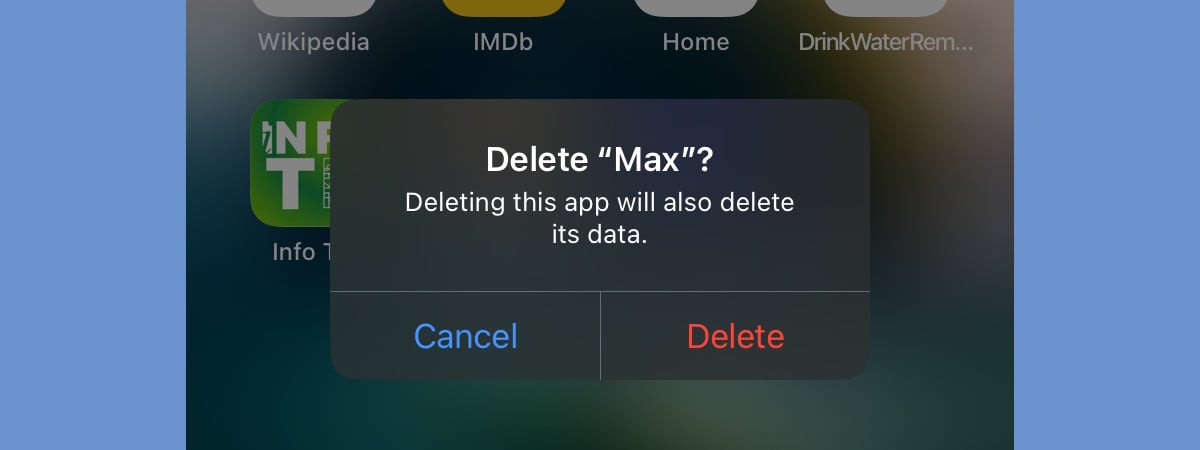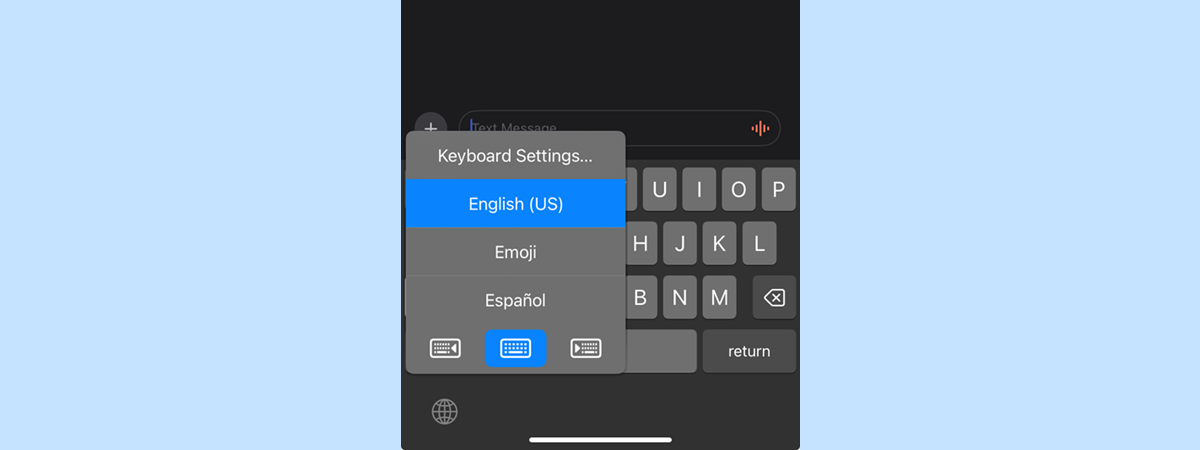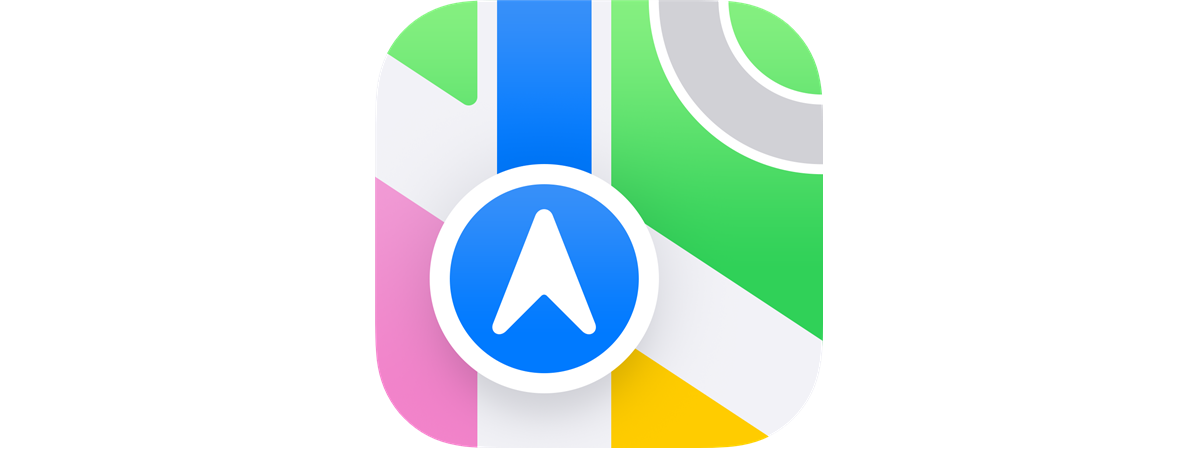
Knowing how to share location on an iPhone can come in handy in many situations. Maybe you’re having car trouble and need a friend to come and pick you up. Perhaps you’re late meeting someone and want to show them where you are without texting while driving. Or maybe your goal is to make sure everyone knows the spot for the picnic in the park you’re organizing this weekend. Whatever your reasons, sharing location on an iPhone is easy to do with the built-in tools:
NOTE: To find out how to share your location from your iPhone with someone who’s also using an iPhone, we recommend using the Find My app, as shown in the first method of this guide. However, our advice is to turn to the second method if your friend is using another smartphone (or you’re not sure about their device) or if you want to know how to send a location on iPhone from Apple Maps using any messaging app like WhatsApp, Telegram, or Skype.
First things first: How to turn on the location on your iPhone
If you want to share your location on iPhone, the first step is making sure that Location Services are enabled. On your iPhone’s home screen, tap on the Settings app to open it.

Open the Settings app on your iPhone
Next, scroll down and access Privacy.
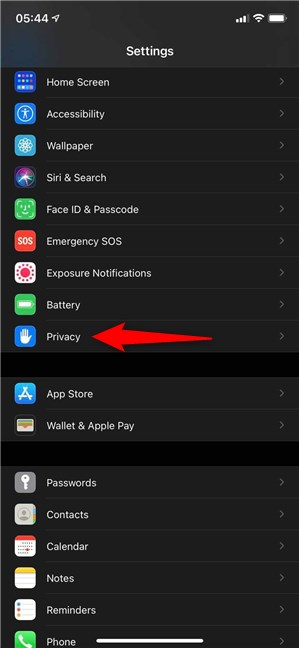
Tap on Privacy
At the top, you can check if Location Services are turned On, as seen in the following screenshot.
If they’re not, tap on the Location Services entry.
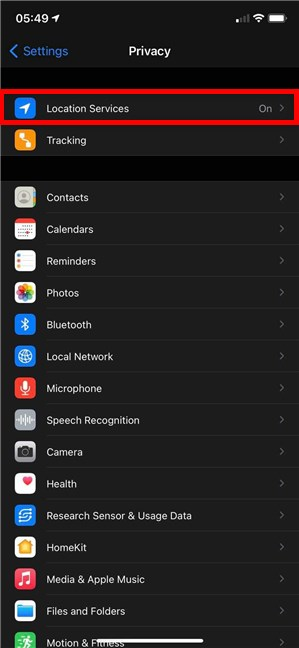
Access Location Services to enable it
This takes you to the Location Services screen, where you can use the switch at the top to turn on the location on your iPhone.
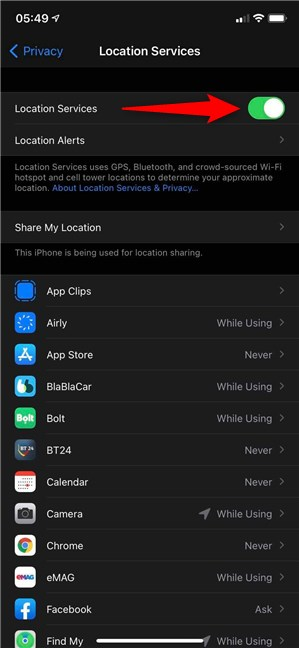
How to turn on location on iPhone
1. How to share my location on iPhone using the Find My app
If your friend is also using an iPhone, you can share your whereabouts with just a few taps using Apple’s Find My app. Your friend then gets a notification, and they can open the app and see your location. However, if your friend is not using an iPhone and doesn’t have access to the Find My app, nothing happens. They don’t even find out you tried to share something. That is why I always share my location on iPhone directly from the Find My app, which highlights the people with compatible devices.
IMPORTANT: A“Share My Location” option is included in a contact’s card inside the Phone and Messages apps. However, according to our tests, using this option to share your whereabouts with people outside of Apple’s ecosystem does not yield any result. You are not even notified that the person isn’t able to receive your location.
To begin, open the Find My app.

Tap on Find My
At the bottom, access the People tab. Then, tap on “Start Sharing Location.”
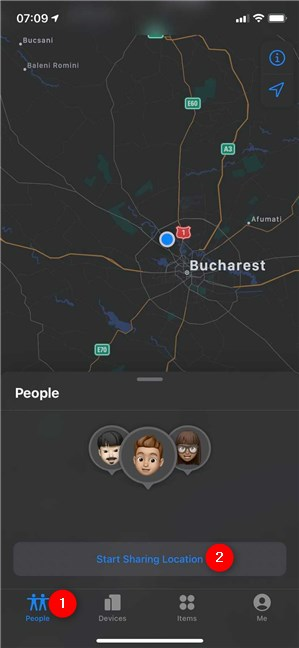
Start Sharing Location on iPhone
On the “Share My Location” screen, you can see any contacts you’ve recently been in touch with that are using an iPhone.
Choose one or more people to share your location with.
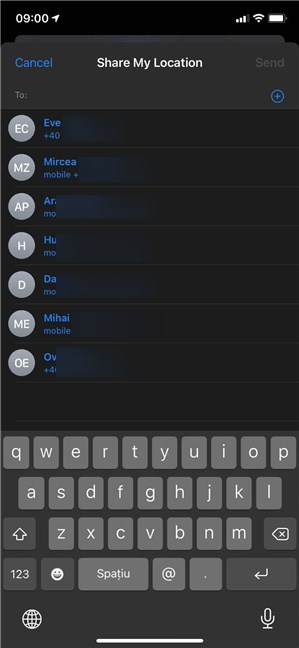
Select recent contacts using an iPhone
TIP: If you had no recent contact with the person you want to share your location with, start typing their name to share your location. Any people using iPhones are highlighted, as seen below.
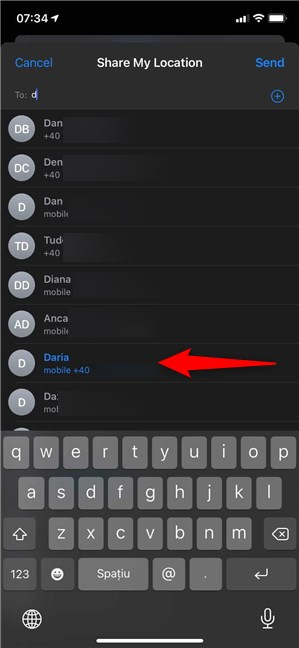
Select one or more highlighted contacts
When you are happy with your selection, press Send in the upper-right corner.
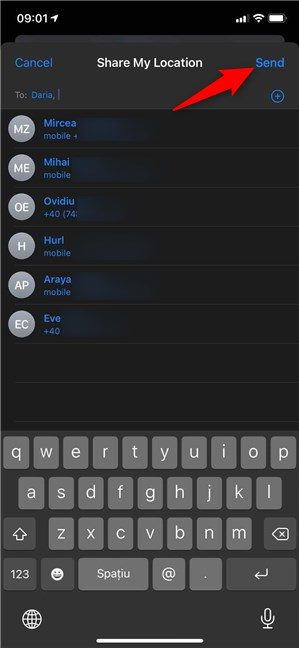
When you're done, tap Send to share location on iPhone with the selected people
Next, choose for how long you want to share your location.
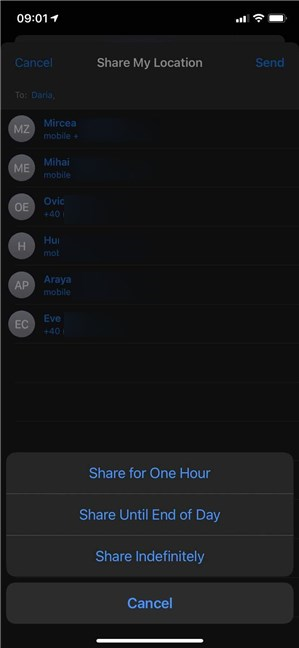
Decide how long you share your location on iPhone
You get a notification letting you know that you started sharing your location. Tap OK, and you are done.
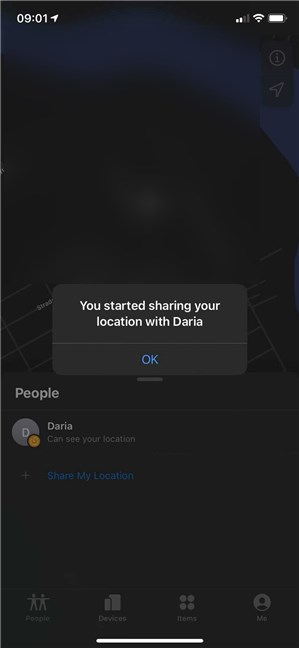
You are notified that you're sharing location on iPhone
The contacts who can see your location are listed in the People tab. To stop sharing your location, tap on a contact, then on “Stop Sharing My Location.”
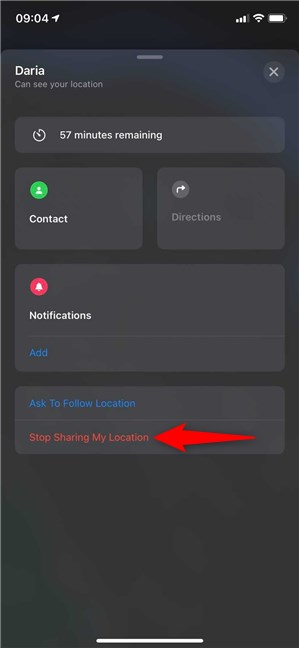
How to stop sharing location on iPhone
Confirm your choice in the pop-up, and that person can no longer see your whereabouts.
TIP: If you don’t like the idea of Apple tracking you with this app, here’s how to turn off Find My iPhone.
2. How to share location on iPhone using Apple Maps
Apple Maps is the surefire way to share your location on iPhone using the built-in tools regardless of the other person’s device. You can choose to send your location via any installed messaging app, like WhatsApp, Skype, Telegram, or even the default Messages. The contact who receives your location can then use Google Maps to track you down. To begin, tap on the Maps app.

Open Apple Maps
Next, tap on the blue dot indicating your position on the map.
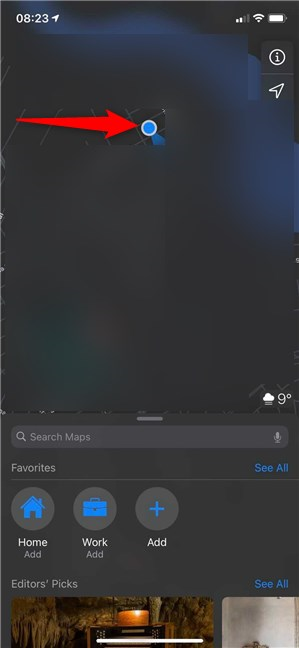
Press on the blue dot for more options
In the panel at the bottom, tap on “Share My Location.”
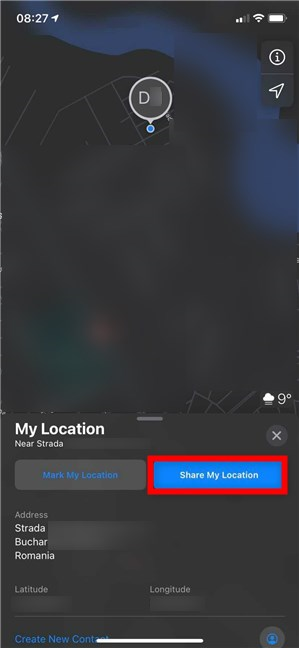
How to Share My Location on iPhone from Apple Maps
Finally, tap on the app you want to use for sharing your location, whether it’s Messages, WhatsApp, Telegram, Skype, etc., to send your whereabouts to your friend.
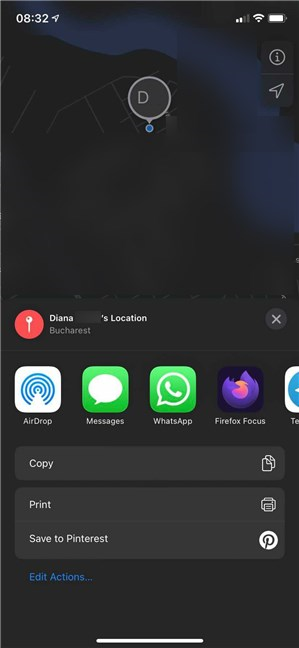
How to send location on iPhone using any messaging app
If you want to share another location, like one of your favorite places in the city, find it on the map first. If it’s already marked, tap on it. Otherwise, tap-and-hold on it to mark it. Then, in the panel at the bottom, tap on Share and choose the app you want to use to send the location.
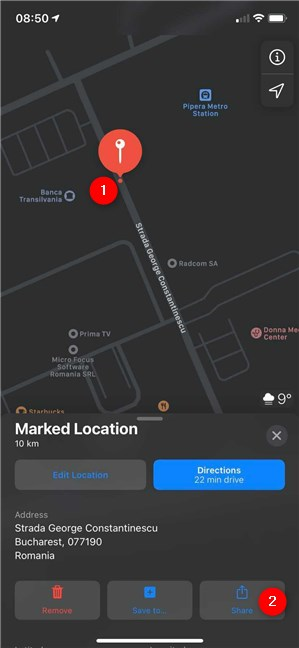
How to share any location on iPhone using Apple Maps
That was it. Your friend should be able to check out the place you marked for them.
How did you send your location on iPhone?
Sharing your location on iPhone is simple once you understand which app to use. Your friends should find you in no time, and maybe they’ll also bring some delicious cookies. Before you close this guide, please let us know which method you used and why. Was your friend using an iPhone as well? Let us know in the comments.


 09.11.2021
09.11.2021