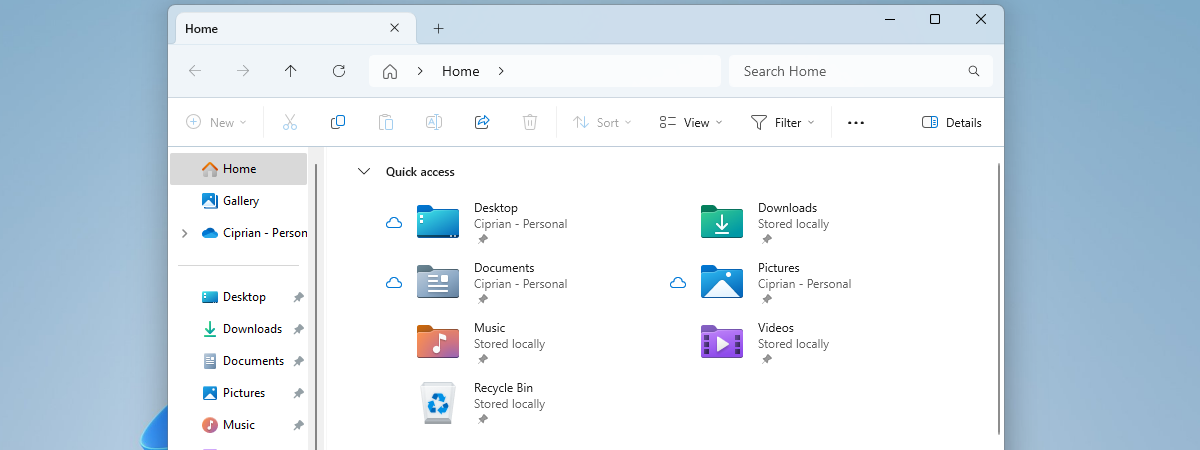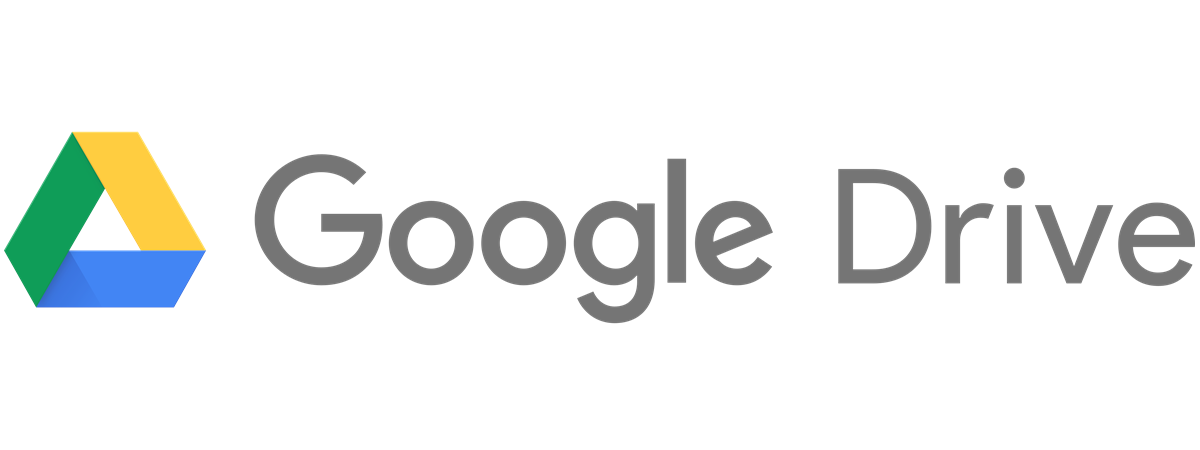
Connecting Google Drive to your computer can make accessing and syncing files much easier. That’s why I think it’s a good idea to show you how to add Google Drive to File Explorer and make your cloud storage as accessible as any of your local drives. So, if you want to link Google Drive to File Explorer, read on. I’ll walk you through all the necessary steps to make Google Drive a part of File Explorer on your Windows 10 or Windows 11 computer.
What you’ll get if you add Google Drive to File Explorer
This article shows you how to add Google Drive to File Explorer’s Quick access section and as a regular drive. Before we go ahead, I think it would be best to know what you need to do, what to expect, and what result you’ll get in the end.
Most importantly, you should know that in order to connect Google Drive to File Explorer, you must install the Google Drive for desktop application. Don’t worry; I’ll show you every step of this process in the following chapter. Oh, and the steps apply to both Windows 10 and Windows 11.
When you finish installing the app, you’ll have Google Drive listed as a standard storage drive in File Explorer’s This PC section. You’ll also see it in the navigation panel of File Explorer and in the Quick access list on File Explorer’s left side. Here’s what you’ll end up with after installing Google Drive for desktop on a Windows 10 computer:
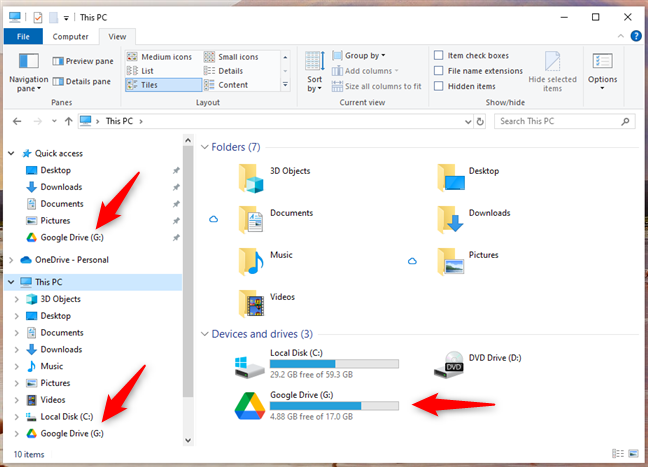
Google Drive in File Explorer on Windows 10
And this is what to expect if you’re installing Google Drive for desktop on a Windows 11 computer. Google Drive will be listed as a storage drive and show up in the list of items pinned to the Quick access section.
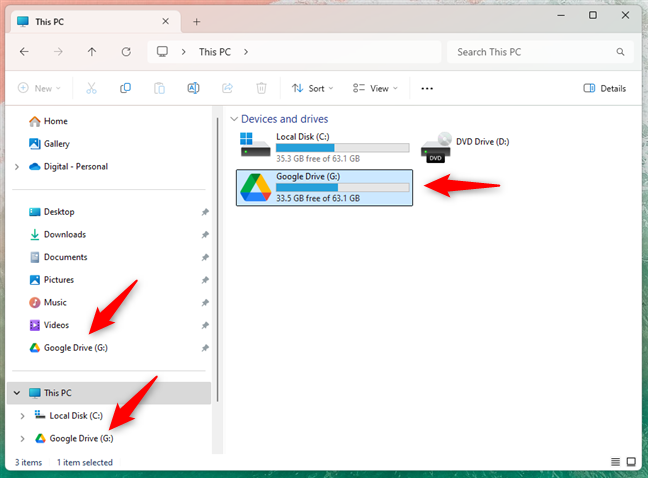
Google Drive in File Explorer on Windows 11
Having said that, let’s move on and see how to actually link Google Drive to File Explorer:
How to install and add Google Drive to File Explorer
If you want to add Google Drive to Quick access and as a drive in File Explorer, you must first download and install it on your computer. Regardless of whether you use Windows 10 or Windows 11, open your favorite web browser and go to the Google Drive download page. On it, click or tap the “Download Drive for desktop” button.
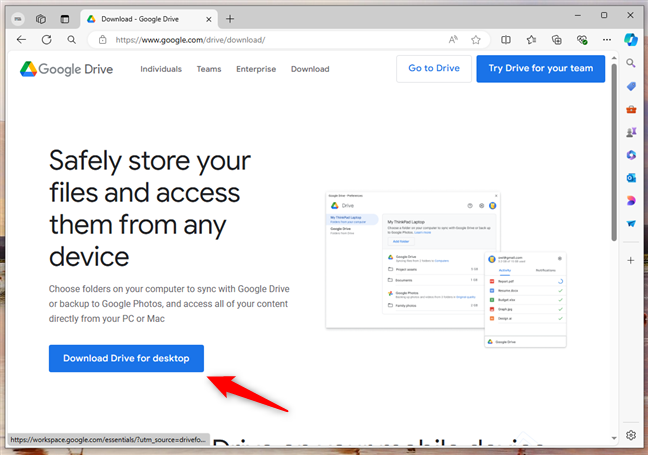
Download Drive for desktop
When your web browser asks you what you want to do with the downloaded file, choose to save it somewhere on your PC. The desktop is fine, for example. Then, double-click or double-tap it to launch the installer.
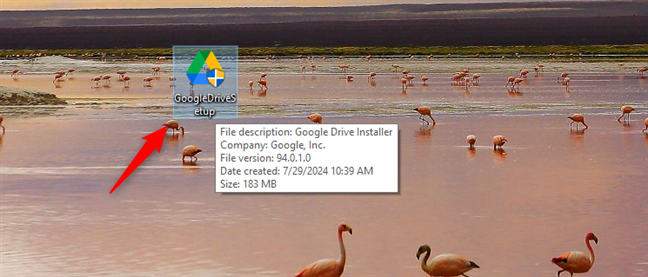
The GoogleDriveSetup.exe installer file
Approve the installation when Windows asks your permission. Note that you need to use an administrator account to do that.
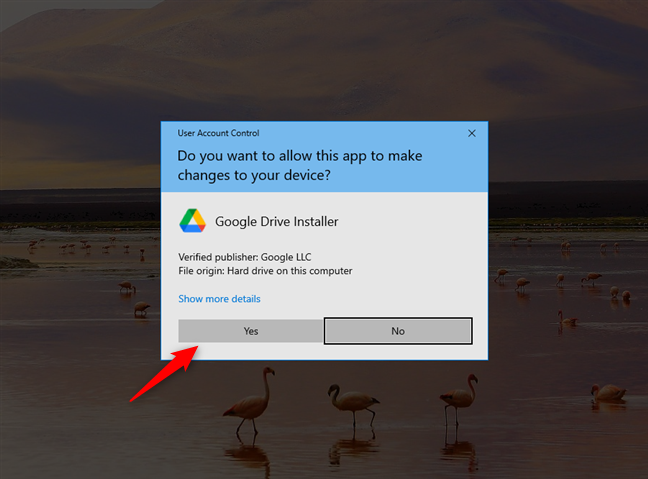
Approving the installation of Google Drive for desktop
Choose whether you want to add shortcuts for Google Drive, Google Docs, Sheets, and Slides to your desktop. Then, click or tap Install.
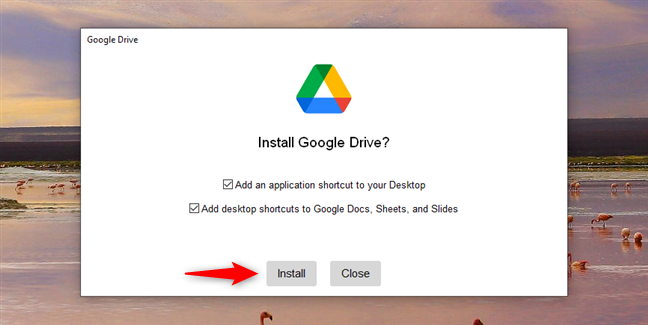
Choosing shortcuts for Google Drive and starting the installation process
After “Google Drive [was] successfully installed,” click or tap the Launch button.
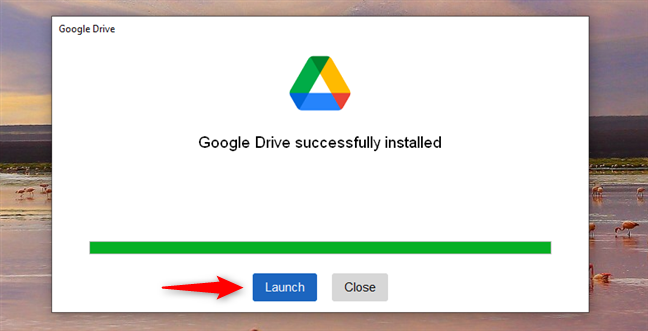
Press the Launch button
You’ll then see a “Welcome to Google Drive!” message and some hints at the things you can do with this application. Things like store files in your Google cloud, open them on your computer, or back up your photos with Google Photos. To continue, click or tap the Get started button in the bottom right.
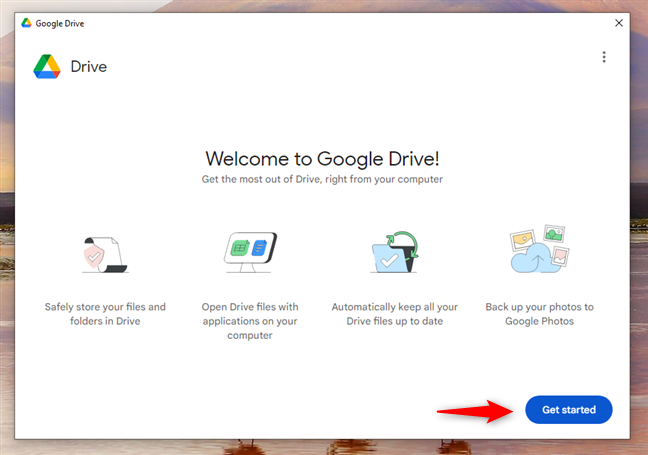
Press Get started
Now, you need to sign in with your Google account. Press the Sign in button to do that.
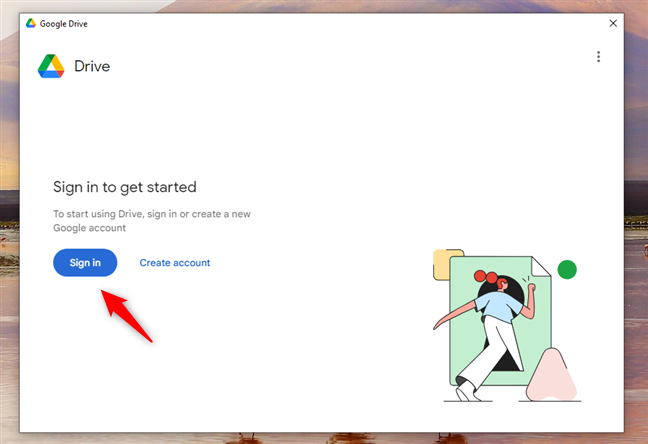
Click or tap Sign in
This action launches your default web browser and takes you to the Google sign-in webpage. On it, enter your Google account email address and press Next.
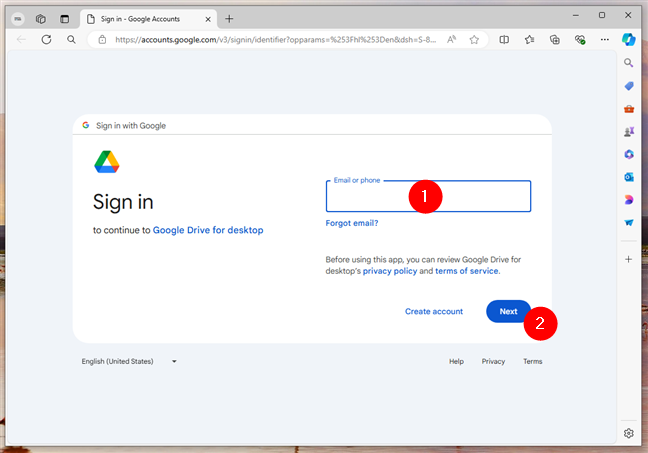
Entering the Gmail address
Type the password of your Google account, and then press Next once more.
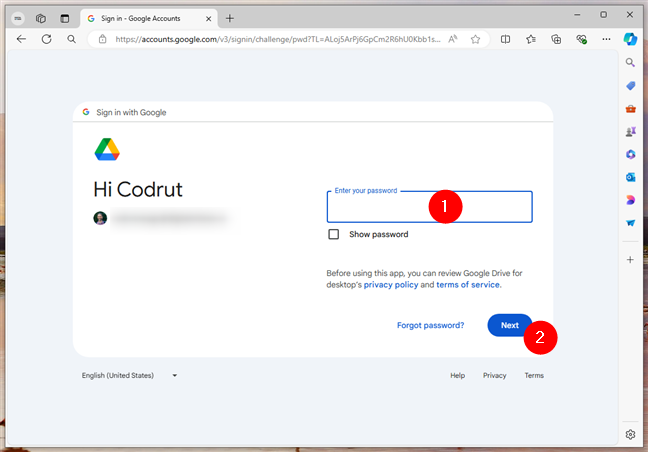
Type the password of your Google account
NOTE: If you enabled 2-step verification for your Google Account, you must also approve the sign-in using your smartphone.
If you entered your Google credentials correctly, you are now asked to confirm that you downloaded the Google Drive for desktop app from Google. If you’ve followed the steps shown in this tutorial, you did, so click or tap Sign in to confirm.
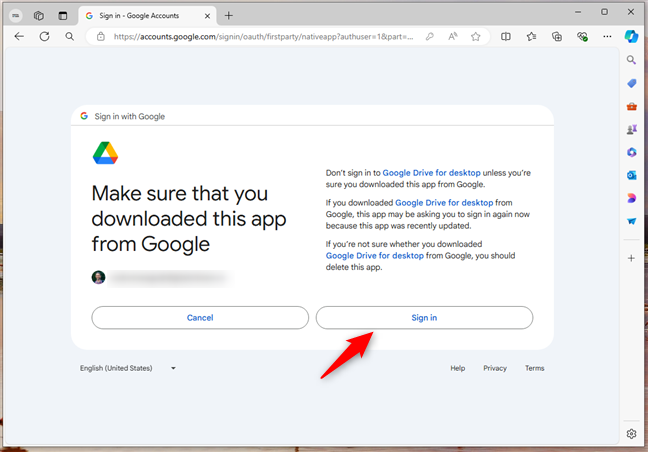
Confirm you downloaded the app from Google
Once you are authenticated, Google tells you that “You’ve signed into Google Drive.” You can now close the browser window and start using “Google Drive for desktop” on your Windows PC.
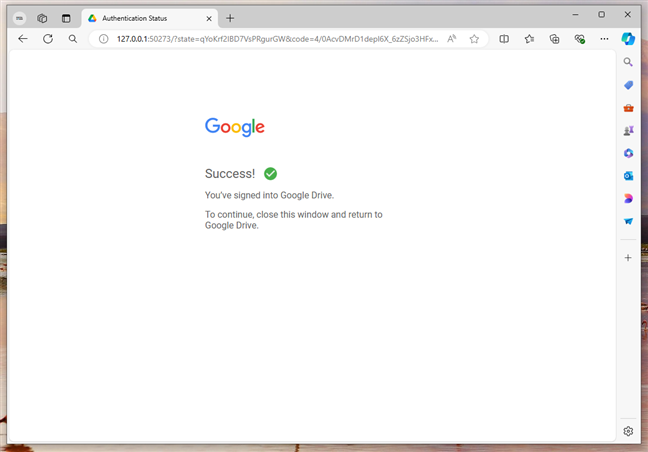
You've signed into Google Drive
Next, Google Drive walks you through a couple of initial configuration steps. On the first one, it asks if you want to sync any folders from your computer. You see some suggestions as well as an Add folder link that you can use to include any folders you want to sync. When you’re done making these choices, press Next in the bottom-right corner of the window. If you don’t want to sync anything, that’s OK too; in this case, click or tap the Skip button, also found in the bottom-right corner of the app.
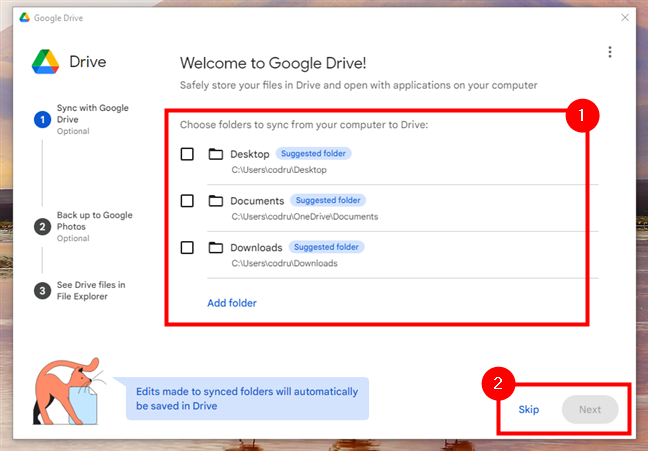
Choose folders to sync or skip this step
Next, you’re asked a similar question but this time it’s aimed at your pictures. Google Drive suggests some picture and video folders on your computer that you may want to sync to Google Photos. You also have the option to Add folder if you store your pictures and videos in other locations on your drives. Just like earlier, make your choices and press Next to continue. Or, if you don’t want to upload any of your photos and videos to Google Photos, press Skip.
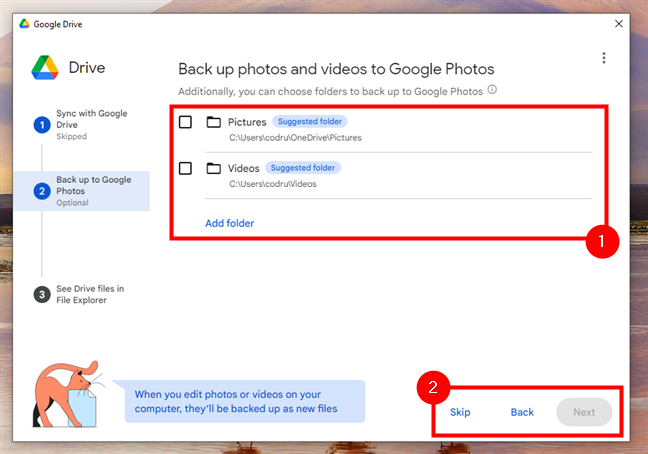
Choose picture and video folders to sync or skip this step
TIP: Did you know that there are multiple ways to upload files to your Google Drive?
We’re getting to the end of the process now. During the next step, you can press the “Open File Explorer to see Drive files” link, and you get exactly that: File Explorer opens and shows you the contents of your Google Drive. But you’ll be able to do that anytime you want from now on, so let’s first finish the installation process. Press Next in the bottom-right corner of the window.
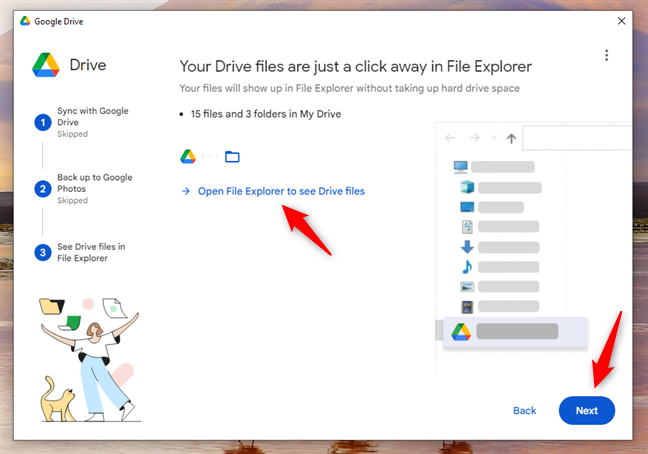
Press Next
Google Drive has one more thing to tell you: it can “Make important files available for offline use.” It also gives you the instructions on how to do that if you want: To make Drive files available offline: Right click on the file or folder > Choose Available offline. It’s good to remember that, because you may want to use this feature sometimes. To move on, click or tap the Open Drive button.
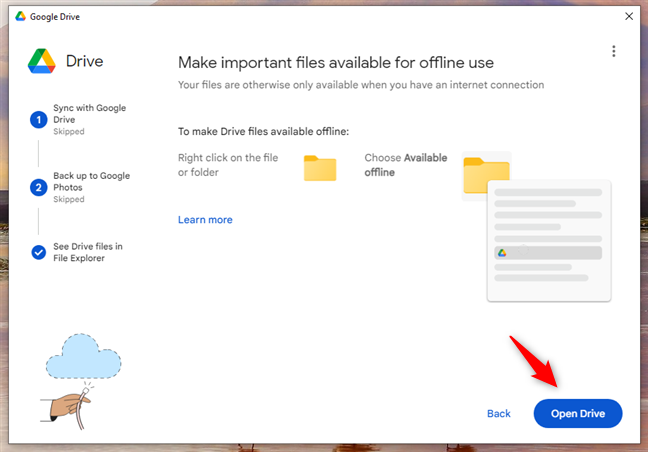
Click or tap Open Drive
This will launch File Explorer and automatically take you to your Google Drive. Moreover, from now on, Google Drive will always show up in File Explorer. You’ll find it in the Quick access section of the navigation panel (left side of the window), as well as a regular drive in File Explorer’s This PC section, together with any hard drives, SSDs, or USB memory sticks you may have connected to your Windows 10 or Windows 11 computer.
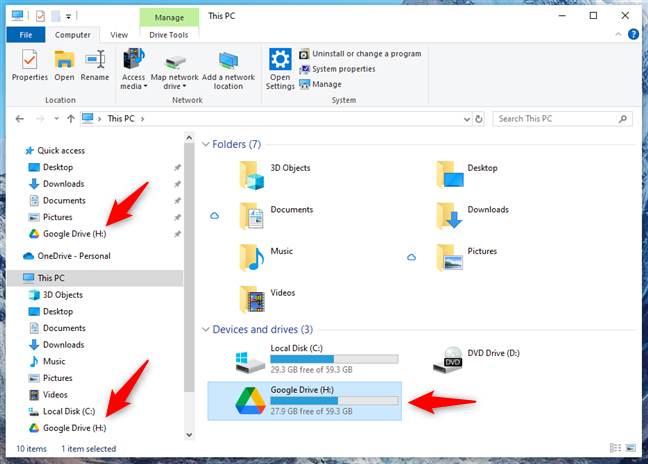
Google Drive was added to File Explorer
Excellent! You've successfully linked Google Drive to File Explorer.
Did you add Google Drive to File Explorer?
As you've seen, it's relatively easy to add Google Drive to File Explorer. You practically only have to install the Google Drive for desktop application, and you get Google Drive to show up in File Explorer’s Quick access panel and as a regular drive in the file manager’s This PC section. Did you connect Google Drive to File Explorer on your Windows computer? Do you find it useful to have this app on your PC and sync your files to your Google cloud storage? Let me know in the comments section below.


 20.08.2024
20.08.2024