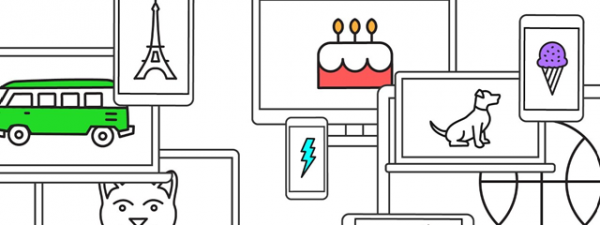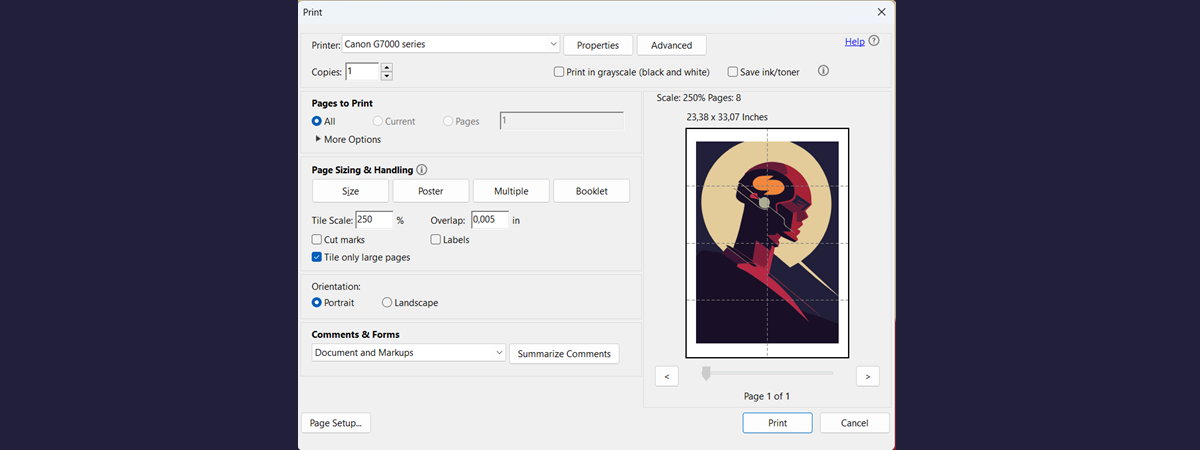The default printer is the one to which all print jobs are sent (unless otherwise specified by the user or the apps sending the print jobs). If you’re using Windows, there’s a high chance that your operating system is set to automatically select your default printer. However, you can disable this option and manually set your default printer using the instructions shared in this guide. Here’s how to set your default printer in Windows 11, Windows 10, and even in older versions like Windows 7:
How do I find my default printer?
There are many ways to find your default printer. One that’s relatively easy and works in all Windows versions is to start Command Prompt, PowerShell, or Windows Terminal and run this command:
Then, you see all the printers installed on your computer, like in the screenshot below.
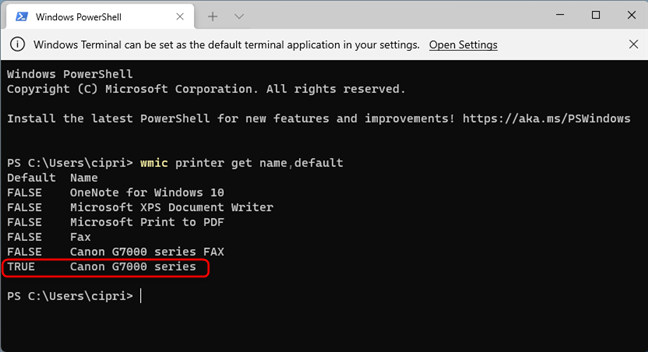
See the default printer set in Windows
Your default printer is the one that’s marked TRUE in the Default column. In our case, the default printer is the Canon G7000 series.
IMPORTANT: If you don’t see the printer you want to set as the default listed by this command, you first need to install it. Here are two guides that help:
- How to install a wireless printer in your Wi-Fi network
- How to add a local printer on your Windows 10 computer, using a USB cable
1. How to set the default printer in Windows 10 from Settings
If you’re using Windows 10, open Settings and go to Devices.
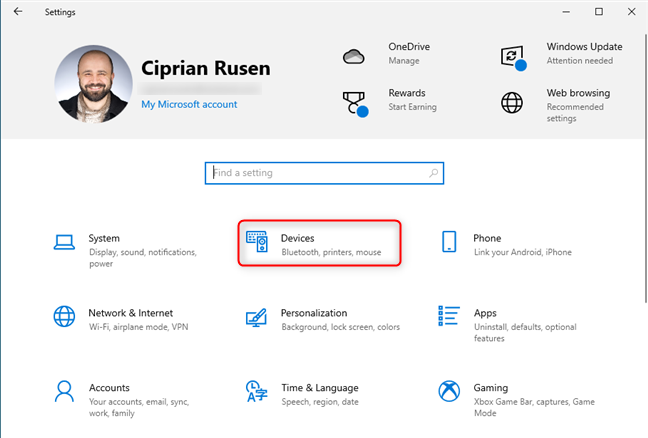
In Windows 10 Settings, go to Devices
On the left, click or tap “Printers & scanners” and then uncheck the box that says “Let Windows manage my default printer.” When this setting is enabled, Windows 10 manages the default printer for you, and it always sets it to be the printer you last used.
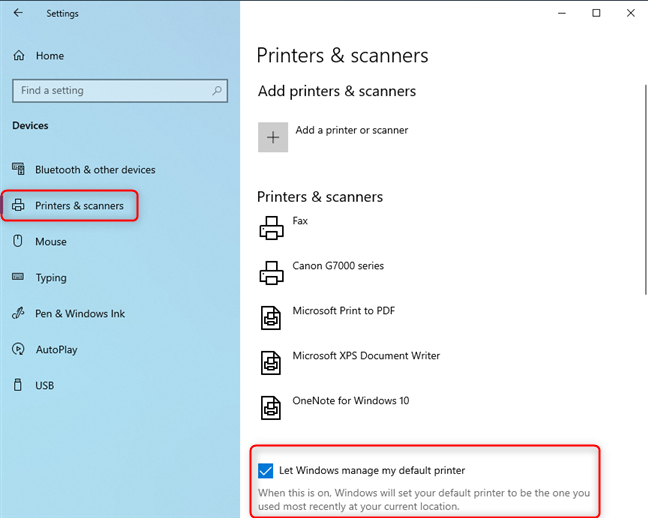
Go to Printers & scanners
After you’ve unchecked this option, click or tap on the name of the printer you want as your default, and then on Manage.
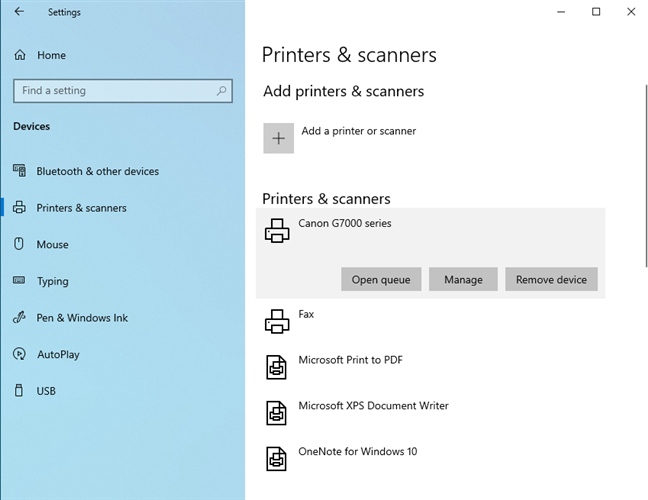
Select the printer you want to use, and click or tap Manage
You see links to several configuration options. Click or tap the “Set as default” button, and then you should see Default as the Printer status.
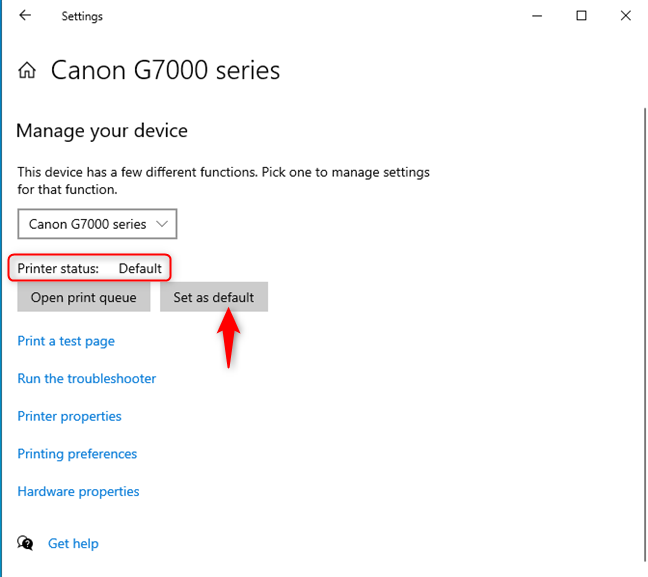
Click or tap Set as default
If you don’t see the “Set as default” button, that means you have not unchecked the “Let Windows manage my default printer” option mentioned earlier in this section.
TIP: After you’ve set your default printer, you may want to know how to print an article without ads in all major browsers (Chrome, Firefox, Edge, Opera, or Safari).
2. How to set the default printer in Windows 11 from Settings
If you’re using Windows 11, open Settings. On the left, click or tap “Bluetooth & devices.” On the right, open the Printers & scanners section.
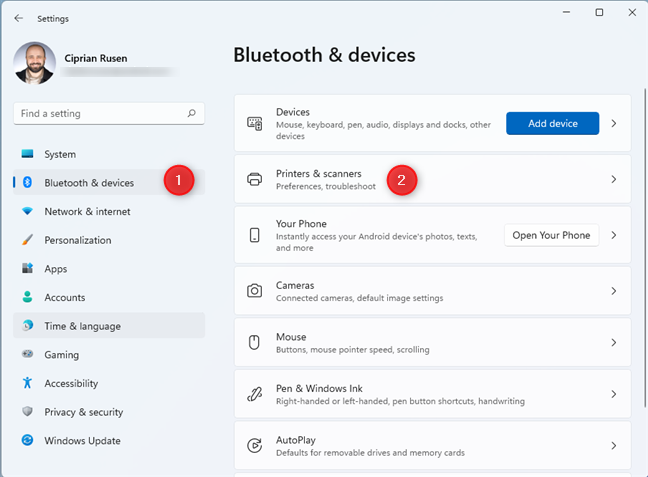
In Windows 11 Settings, go to Bluetooth & devices
Scroll down the list of printers, and set the “Let Windows manage my default printer” switch OFF. If you don’t do this, Windows 11 will manage the default printer for you by selecting the last printer used on your device.
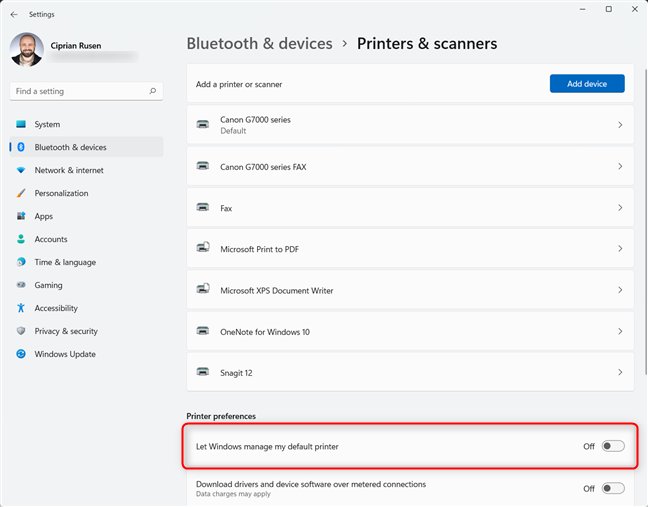
Set the Let Windows manage my default printer switch to OFF
In the list of printers, click or tap on the name of the printer you want as the default. Then, click or tap the “Set as default” button and notice its Printers status changing to Default.
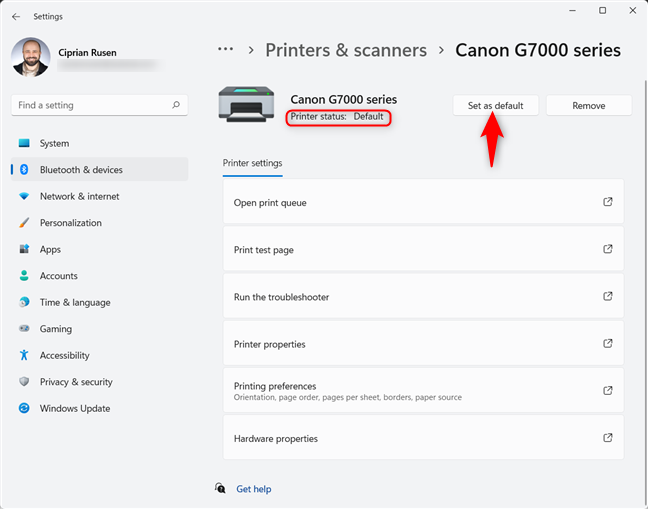
Click or tap Set as default
If you don’t see the “Set as default” button, you didn’t uncheck the “Let Windows manage my default printer” option.
TIP: Do you want to take screenshots in Windows and send them directly to the printer? Here are two ways to “screenshot to a printer”.
3. How to set the default printer from the Control Panel (all Windows versions)
This method works in all versions of Windows, including the older Windows 7. Start by opening the Control Panel. Then, in the Hardware and Sound section, click or tap the link that says “View devices and printers.”
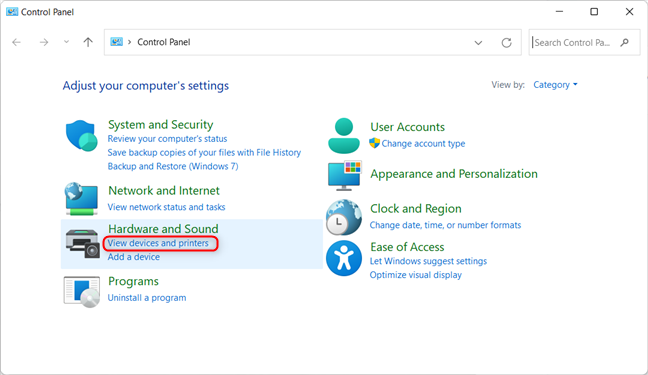
In Control Panel, click View devices and printers
You see a list of installed devices. Next, scroll to the Printers section, find the printer you’re interested in and right-click on it. In the menu displayed, click “Set as default printer.” For multifunctional printers like the Canon Pixma G7000 series we’re using, you also need to click on the printer’s name in the sub-menu that opens. For other printers, there’s no such sub-menu.
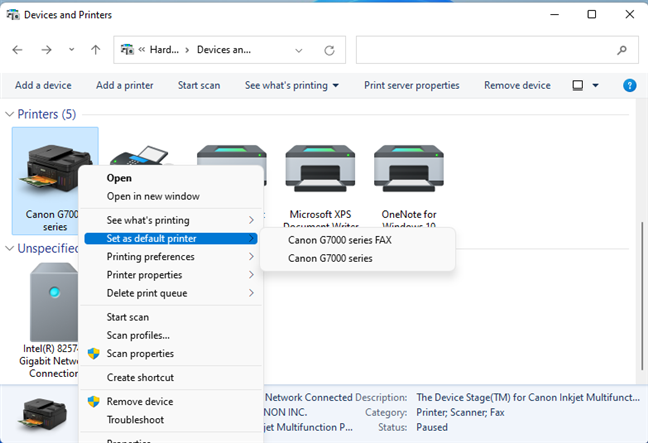
Right-click the printer you want as the default
You are warned that setting this printer as the default means Windows will stop managing your default printer. Click OK to set the printer you’ve chosen as the default.
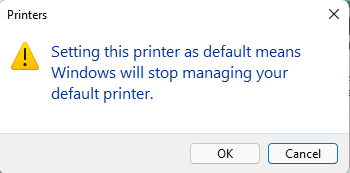
Confirm your choice
You then see a checkmark next to the printer you’ve set as the default, confirming the change.
4. How to set the default printer from the Print window (all Windows versions)
When you want to print something from Windows, you usually press CTRL+ P on your keyboard. For example, this shortcut works in any document editing app from Notepad to WordPad to Word. Then, in the Print window, you see the printers installed on your Windows computer. Right-click on the printer you want and choose “Set as Default Printer.”
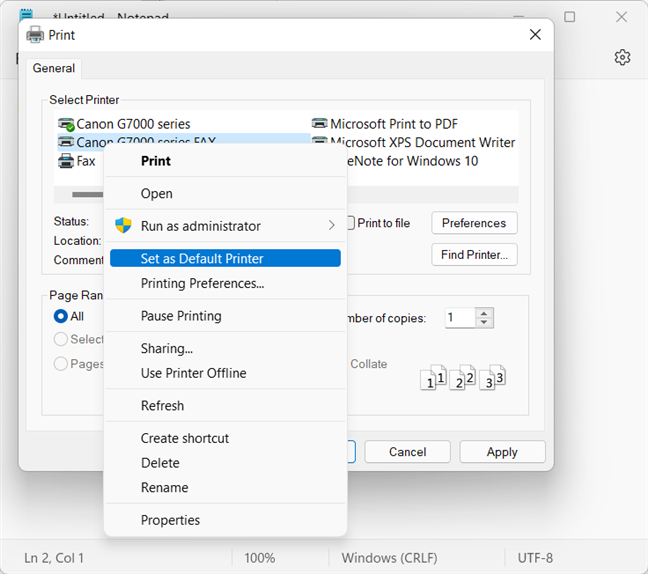
Set the default printer from the Print window
The default printer is then changed to the one you’ve selected, and hitting the Print button will send the print job to it.
5. How to set the default printer from CMD, PowerShell, or Windows Terminal (all Windows versions)
You can also set the default printer from the command line. First, start the app you wish (Command Prompt, PowerShell, or Windows Terminal) in any Windows version, including the old Windows 7. If you’re using Windows 11, here’s how to open the Windows Terminal. Then, type the following command:
Make sure to replace the printer name part of the command with the actual name of the printer you want to set as the default. If you don’t know its name, you can find it by running the command we shared in the first chapter of this guide.
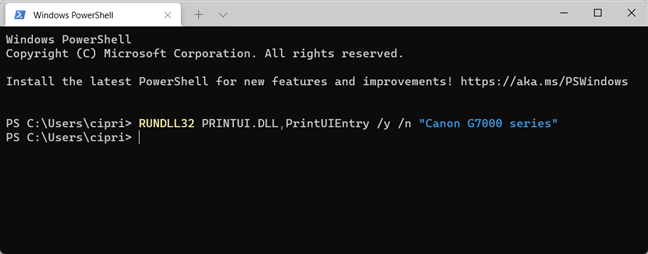
The command to set the default printer in Windows
Which method do you prefer for setting the default printer?
Now you know all the ways to set the default printer in Windows 10, Windows 11, and older versions too. Before closing this tutorial, tell us in a comment below which method works best for you. Also, if you know other ways, don’t hesitate to share, and we will update our guide to include them.


 09.03.2022
09.03.2022