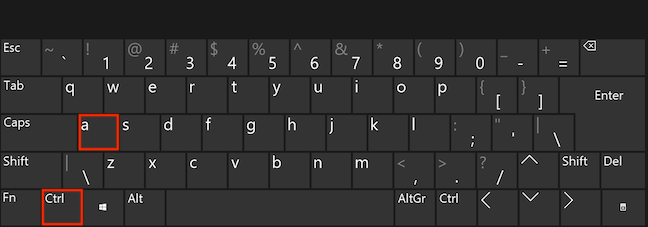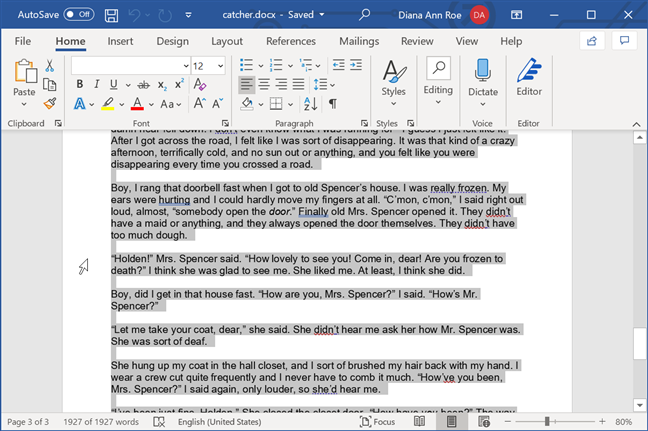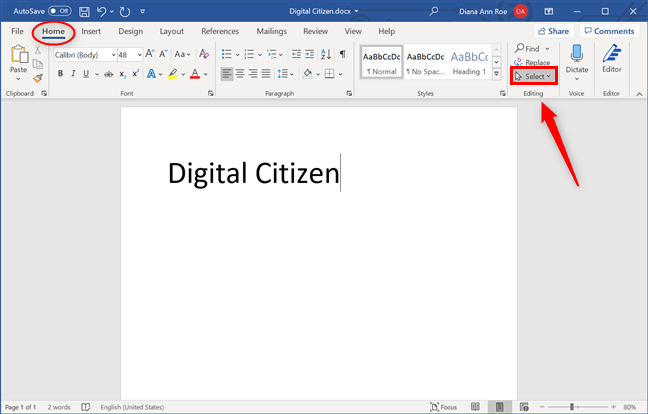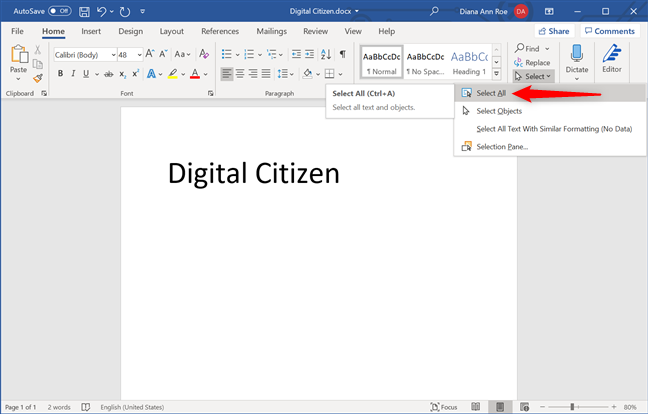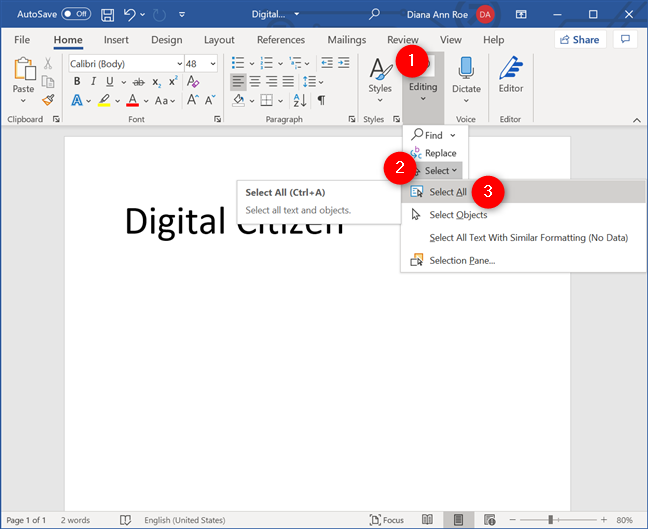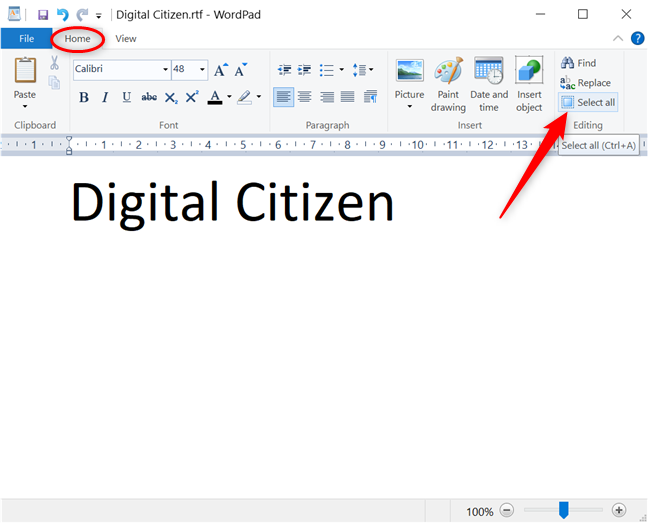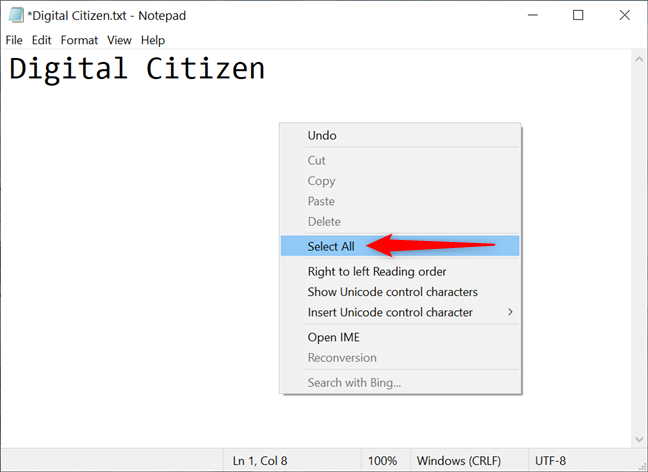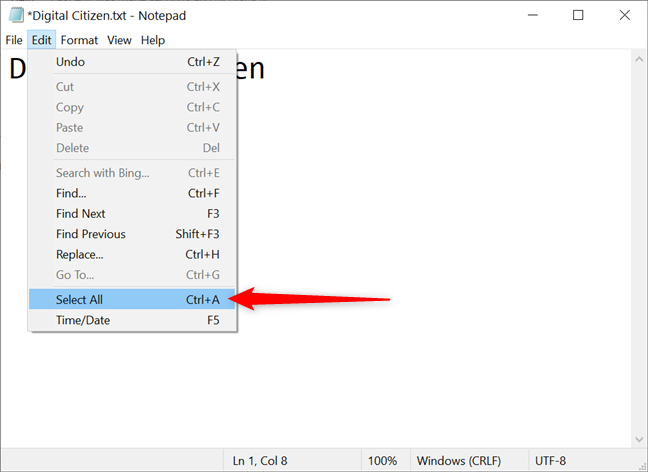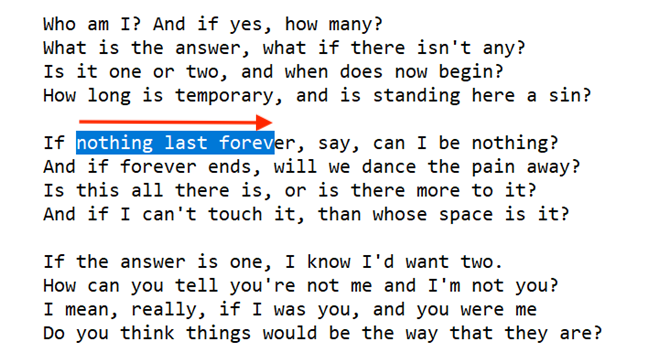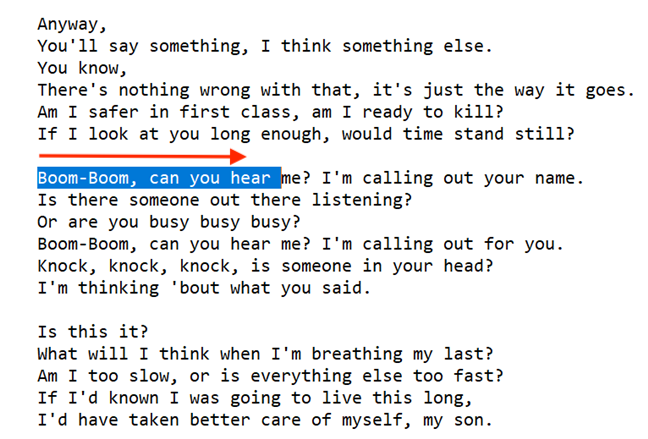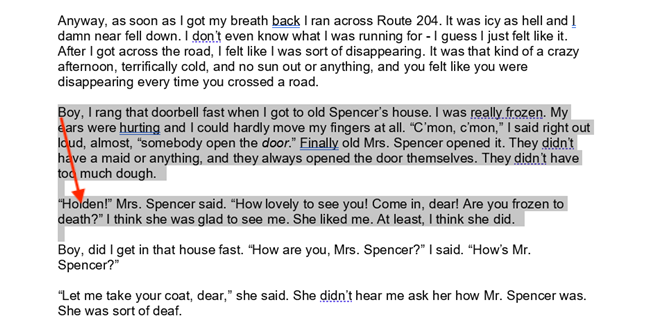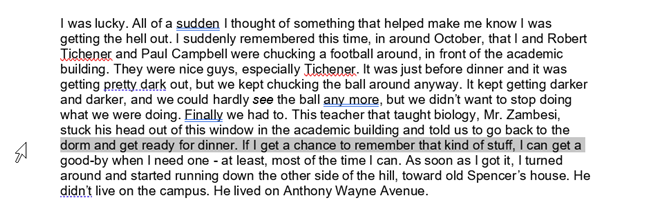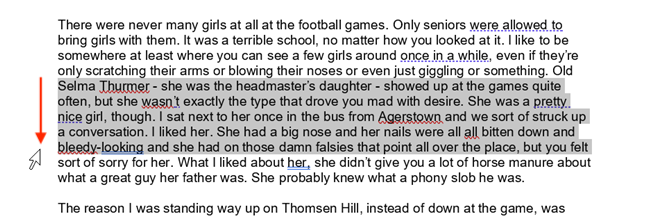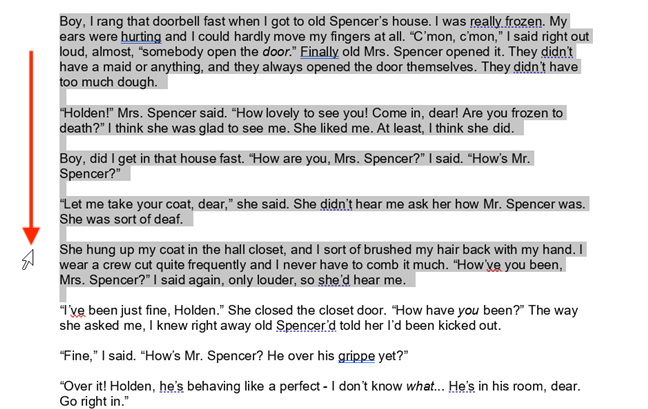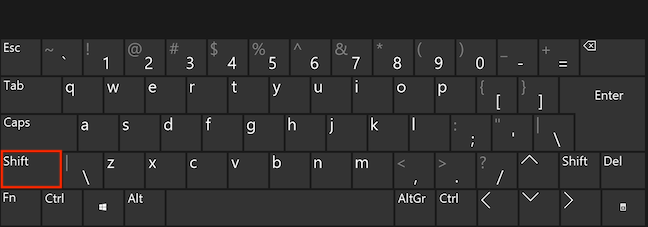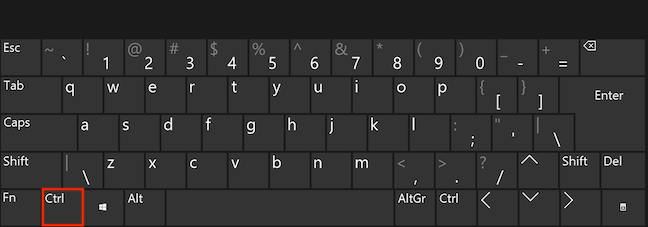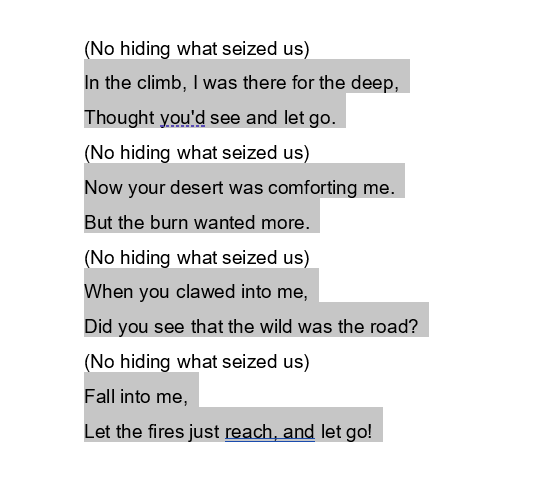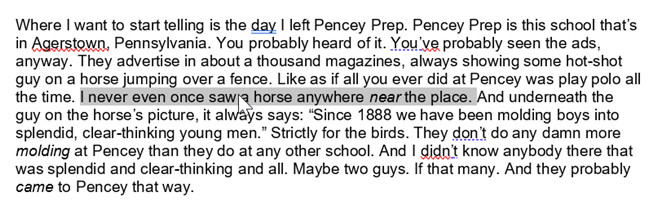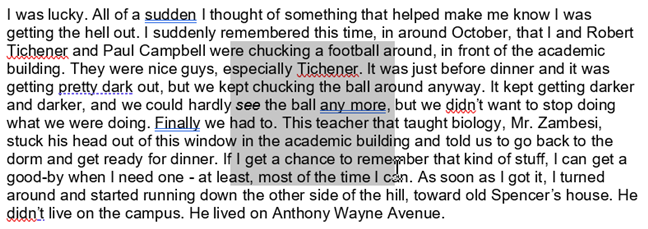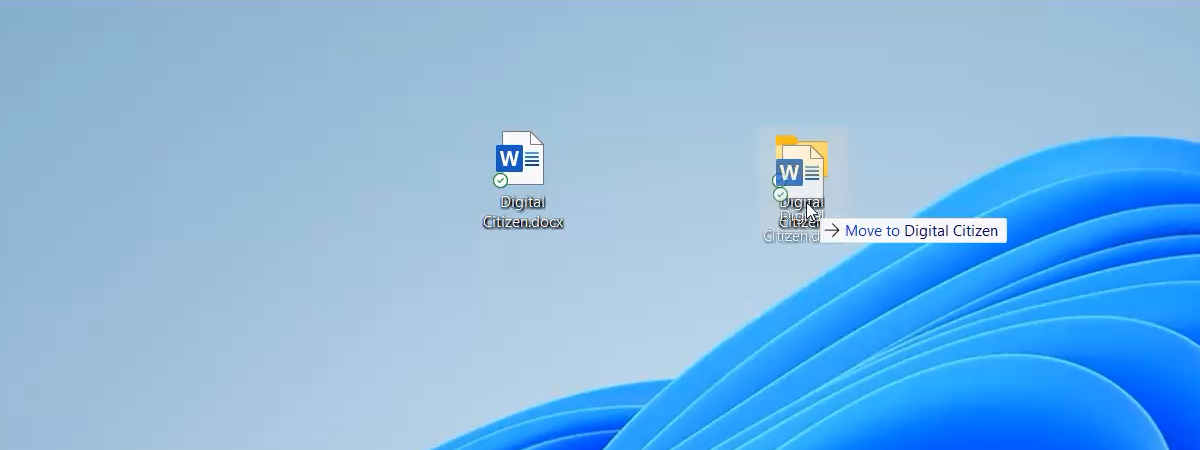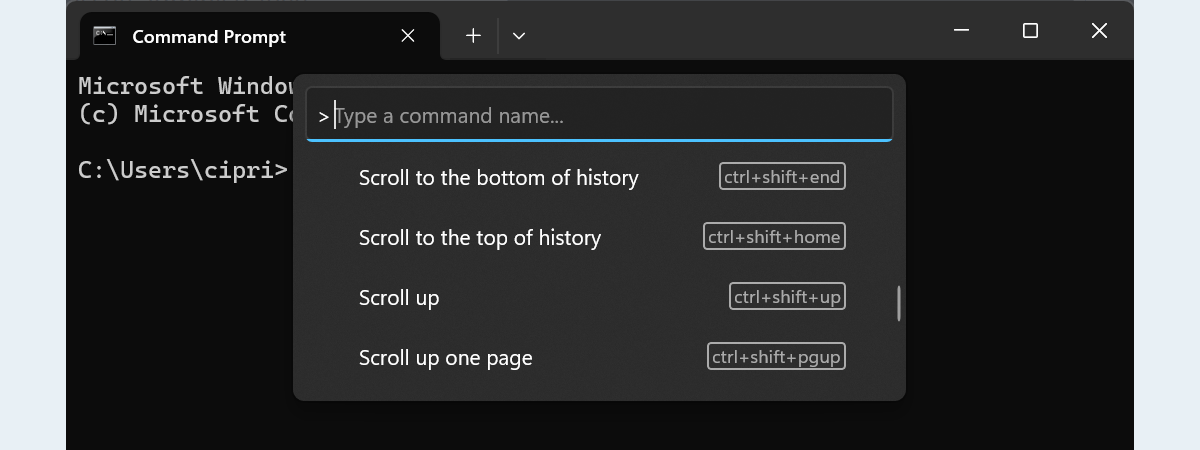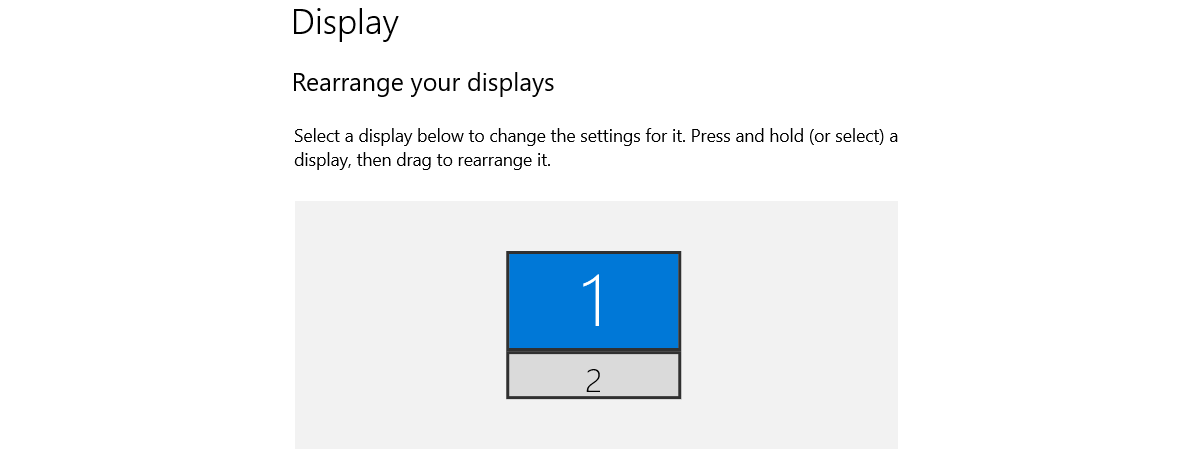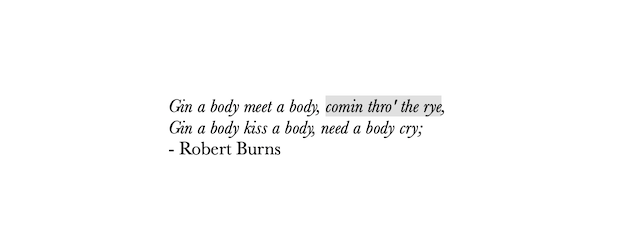
It is hard to ignore the usefulness of selecting text efficiently in Windows, especially if you use Microsoft's Word, WordPad, or Notepad on a daily basis. After all, highlighting a fragment is always the first step, regardless of what you want to do with that text (copy, delete, move, change its format, etc.). Whether you're wondering how to select all in Word, how to highlight chunks of text in your favorite Microsoft editing program, or how to select all text using your mouse, keyboard, or touchscreen, this tutorial holds the answers you're looking for:
How to select all text from your editor in Windows
In Windows, there is a universal keyboard shortcut to select everything, which simplifies things a lot. We are often asked by friends and relatives: "How do you select all text?". Well, there is only one answer that applies to multiple text editors, saving us precious time otherwise needed to go into details. 🙂 Press Ctrl + A on your keyboard, and all the text in your text editor is immediately highlighted.
TIP: This method also works when you want to select all text from an online editor, like Google Docs.
How to select all in Word and WordPad
On top of the universal method described above, there are other ways to select all in Word and WordPad. Triple-click on the left document margin to select everything. Alternatively, in Word, pressing Ctrl on your keyboard while clicking on the left margin has the same result.
You can also select all text in Word and WordPad from the Home tab. In Word, click or tap on Select in the Editing section.
Then, choose Select All from the ensuing dropdown menu or press A on your keyboard to select all in Word.
If the Select button is not visible on the Home ribbon, press Editing, Select, and then Select All, as illustrated below.
The contents of your Word document are highlighted immediately. Any command you perform next applies to the entire selected text, whether you want to align the text, arrange it into columns, or cut, copy, and paste it.
In WordPad, the Select all option should be available in the Home tab. If it isn't, open the Editing section first. Click or tap Select all to highlight the contents of your WordPad document.
How to select all text in Notepad
Notepad also comes with additional ways to select all text. Right-click or press-and-hold anywhere to open a contextual menu. Then, click or tap on Select All.
Alternatively, you can also access the Edit menu from the top-left corner, and then click or tap on Select All.
How to select text in Windows by clicking or tapping
Highlighting text in Windows by clicking or tapping works pretty much the same way as selecting multiple items. Click or tap once, and hold to start your selection. Then, drag your cursor or finger and notice how the characters on your screen are highlighted. Release when you are done selecting your text.
Double-click or double-tap on a word to highlight it. Double-click and hold to start your selection, and then drag. The selection area then highlights whole words as soon as your cursor reaches them. Release when the text you need is highlighted.
In Word and Wordpad, you get additional options to select text by clicking or tapping.
First of all, you can also triple-click to select an entire paragraph. To highlight multiple paragraphs, triple-click and hold, and your selection starts with the paragraph you are clicking on, extending to include entire paragraphs as your mouse reaches them.
Want to select a line of text? Click or tap to its left, on the document margin, and the entire line is highlighted.
Click once and hold, then drag the cursor on the left margin to start selecting whole lines of text.
Double-click or double-tap on the left margin to highlight the entire adjacent paragraph. Same as above, you can double click (or double-tap) on the margin and hold, then drag the cursor (or your finger) to select whole paragraphs.
How to select text in Windows using the keyboard and clicking or tapping
The Shift key offers a simpler way to select big chunks of text. Position your cursor at one end of the intended selection, press Shift on your keyboard, and then, while holding down the Shift key, click or tap at the other end of the area you want to highlight.
In Word, the Ctrl key also has a significant role, as it helps you select several different text fragments. Make your first selection, and then press and hold Ctrl on your keyboard while selecting something else with the cursor.
Repeat to highlight various fragments throughout your text, as seen below.
You can also hold down Ctrl and click anywhere inside a sentence if you want to select the entire sentence.
Use the Alt key to select a rectangular block of text in Word. Hold down Alt on your keyboard, then click and hold to start highlighting. Drag the cursor and release it when you are satisfied with your rectangular selection.
How to select text in Windows using keyboard shortcuts
When working with text, it can be more efficient not to take your hands off the keyboard. That is entirely possible in Windows, where you have a lot of keyboard shortcuts available to select text:
- Shift + Left/Right Arrow - Selects one character to the left or the right of the cursor.
- Shift + Up/Down Arrow - Selects everything in between your cursor and the character closest to it on the line directly above or under it.
- Ctrl + Shift + Left/Right Arrow - Selects everything between your cursor and the beginning or the end of the current word. Press it again, and you continue to select words in your text.
- Ctrl + Shift + Up/Down Arrow - Selects everything between your cursor's position in the text and the beginning or end of the paragraph it is in. Press it again to continue to select paragraphs in your text. This shortcut does not work in Notepad, but it comes in handy in Word and WordPad.
TIP: Holding down the keys in the shortcuts above accelerates your selection. If you go too far in either direction, use Shift or Ctrl + Shift together with the opposite arrow to deselect.
- Shift + Home/End - Selects everything between your cursor and the beginning or the end of the line it is on.
- Shift + Page Up/Page Down - Selects one screen up or down from your cursor's position in the document.
- Ctrl + Shift + Home/End - Selects everything between your cursor's position in the text and the beginning or the end of the document.
- Alt + Ctrl + Shift + Page Up/Page Down - Selects everything from your cursor's position in the text to the top or the bottom of the fragment of text currently displayed. Only what you see on the screen in the editor's window is selected. This shortcut only works in Word, and we don't find it all that useful.
NOTE: The four shortcuts above can only be used if you are using an extended keyboard that includes the keys in question (which is not the case on most laptops or tablets).
How do you prefer to select text?
We select text on Mac and Windows both, and there is much common ground between the two. However, Windows does come with some extra tricks when it comes to highlighting text, especially if you're using the left document margin, one of our favorite ways to select. What about you? How do you select in Windows? Did you learn anything new you might use in the future? Let us know in the comments section.


 24.08.2020
24.08.2020