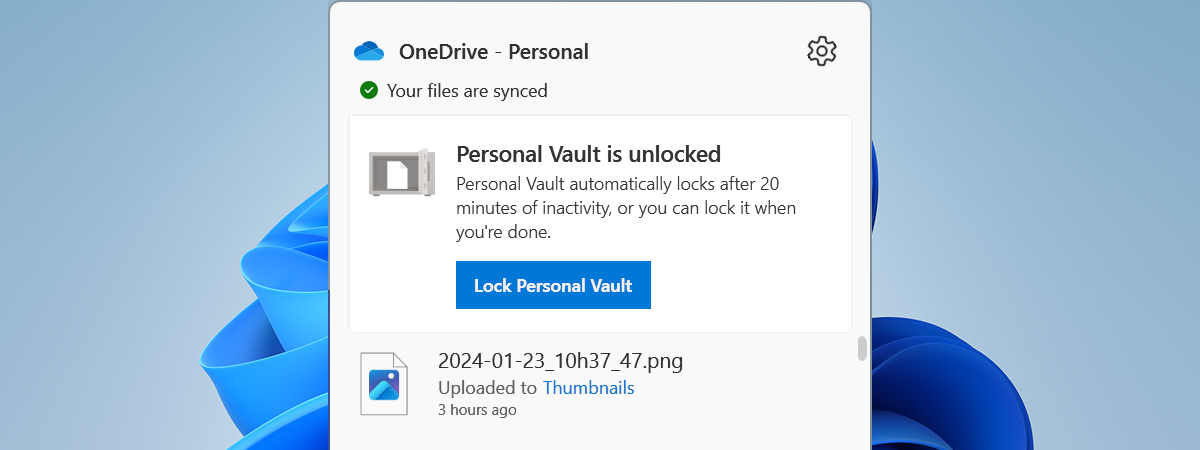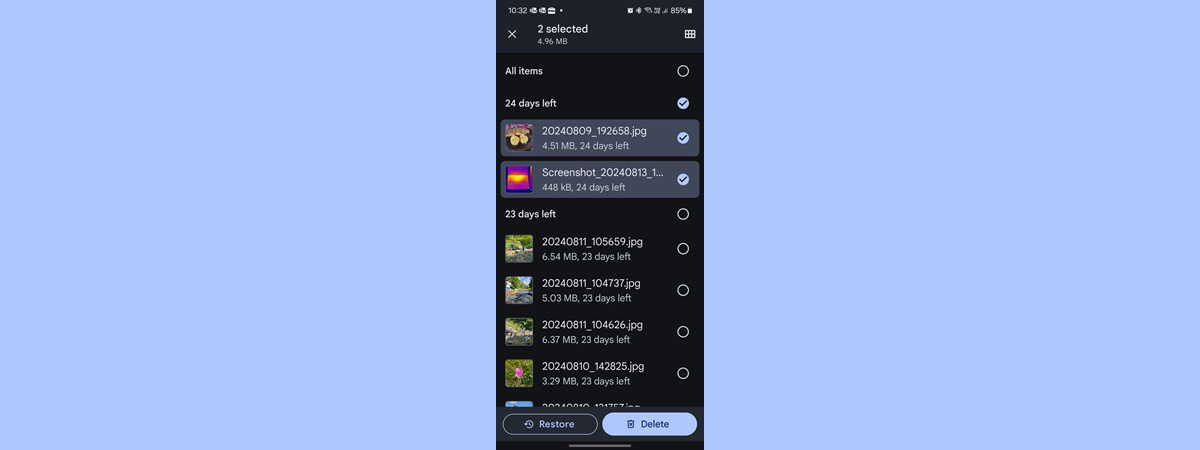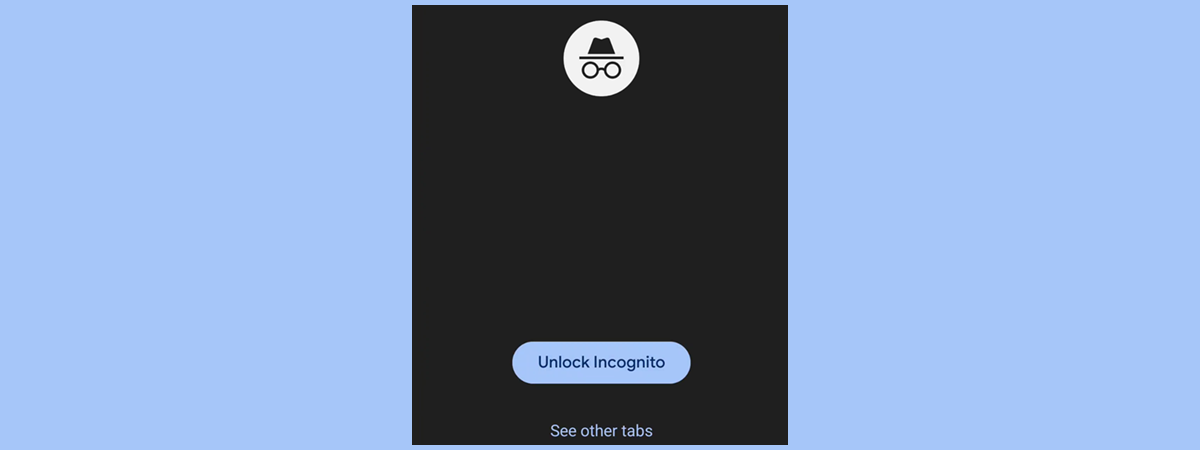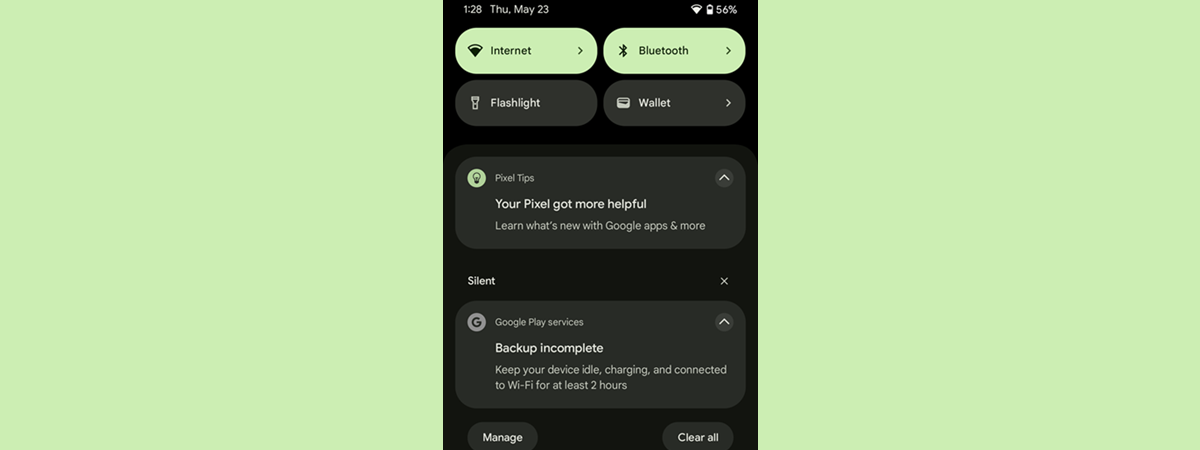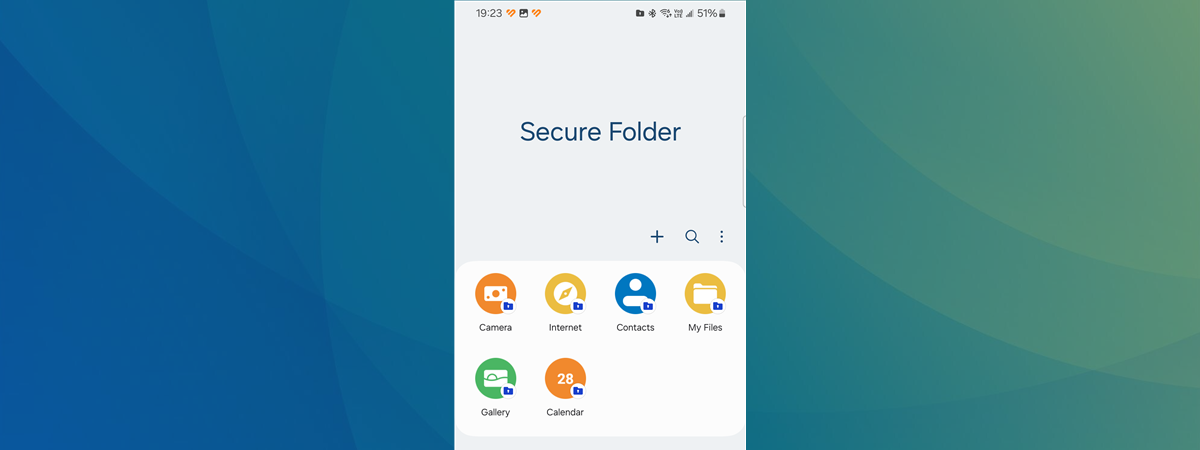
Did you know that Samsung Galaxy smartphones come with a built-in feature called Secure Folder? It’s a neat tool that does a great job at safeguarding your sensitive files and apps, keeping them away from prying eyes. Even if someone gets your smartphone, they won’t be able to see any of the data that’s stored inside your Secure Folder. So, if privacy is something you’re concerned about, and you own a Samsung Galaxy device, you should consider creating and using your own Secure Folder. In this guide, I’ll walk you through how to set up and use Samsung Galaxy’s Secure Folder. Read on to learn how to keep your important files and apps protected:
What is the Secure Folder on Samsung Galaxy?
The Secure Folder on your Samsung Galaxy device offers an encrypted area where you can safely keep confidential files such as documents, images, applications, contacts, and other sensitive data. Think of it as your personal digital safe that’s accessible only to you. Guarded by Samsung’s Knox security platform, it ensures all contents are securely encrypted, safeguarding them against unauthorized access or malicious threats.
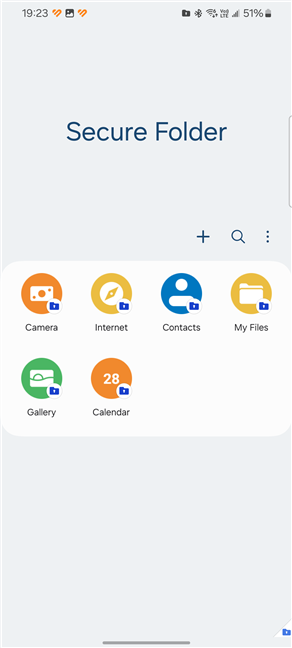
The Secure Folder on a Samsung Galaxy
The Secure Folder is a feature available on all modern Samsung Galaxy devices. You don’t have to install any additional app to get it, but you do have to configure the Secure Folder before you can access and use it. Here’s how to do that:
How to set up the Secure Folder on Samsung Galaxy
To configure the Secure Folder on your Samsung Galaxy smartphone, first open the Settings app.
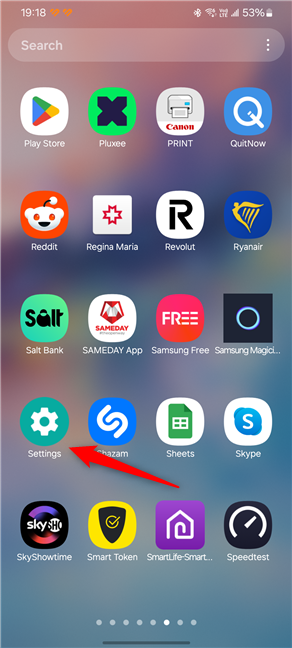
Open Settings
In the Settings app, scroll to find the Security and privacy category of options and tap it.
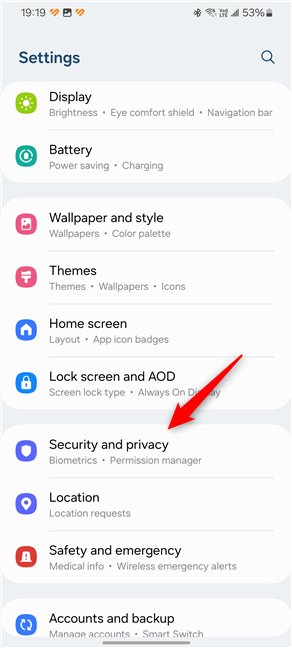
Go to Security and privacy
On the Security and privacy page, press the More security settings entry.
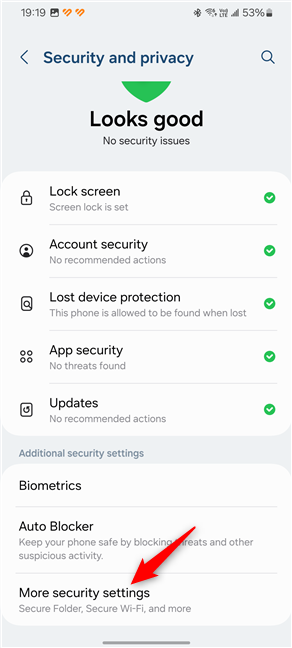
Tap More security settings
Then, tap the first option on the screen: Secure Folder.
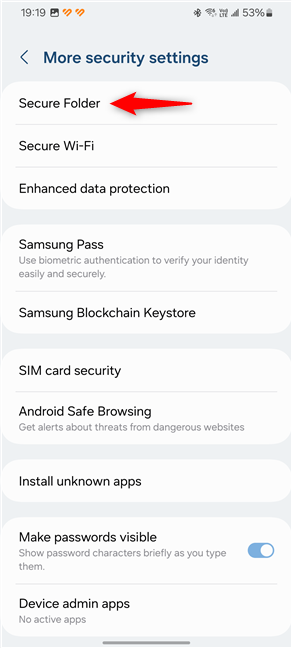
Access Secure Folder
This starts the Secure Folder creation process. Read the welcome notes if you want, then press the Continue button at the bottom.
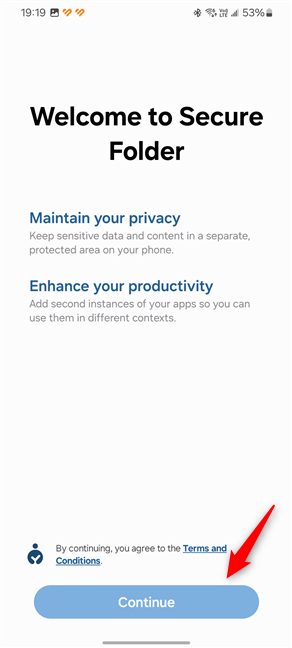
Welcome to Secure Folder
Your Samsung Galaxy shows you a list of permissions it needs in order to work properly. Check them out and press Continue.
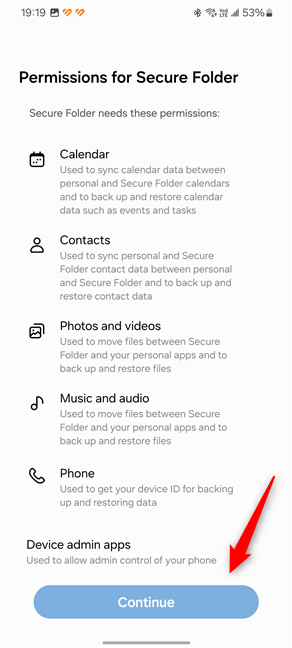
Permissions for Secure Folder
Next, you must wait for a while until your Samsung Galaxy smartphone creates the Secure Folder.
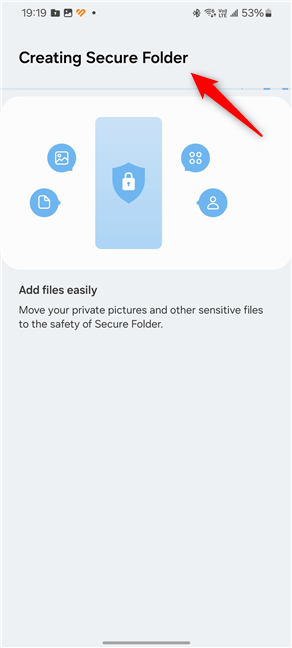
Creating Secure Folder
When the safe space has been created, you’re asked to “Set a pattern, PIN, or password.” Tap Done to start doing that.
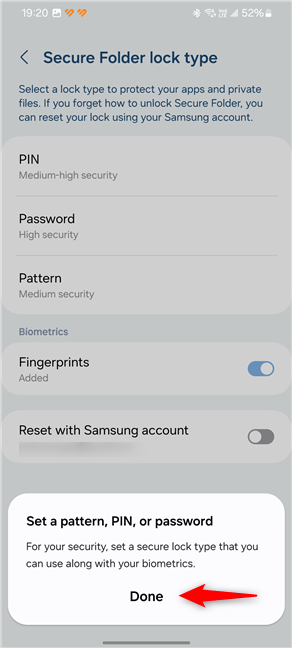
You are required to Set a pattern, PIN, or password
On the “Secure Folder lock type” screen, choose the option you prefer: PIN, Password, or Pattern.
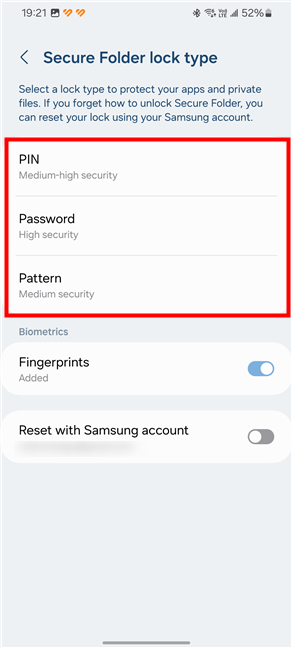
Choose between PIN, Password, and Pattern
I decided to use a PIN for unlocking my Secure Folder, so I had to enter and confirm it next. Regardless of what lock type you choose, this step is the same.
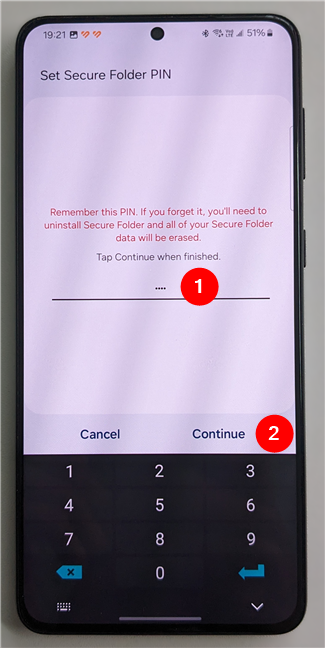
Set Secure Folder PIN
Once the lock has been set, your Samsung Galaxy device asks you whether you want to also “Turn on Reset with Samsung account.” As explained by OneUI, “if you forget how to unlock Secure Folder, you can reset your lock using your Samsung account, but only if you’ve already turned on Reset with Samsung account.”
I’d say the chances to have your Samsung account hacked and your phone stolen at the same time aren’t that high, so it would be wise to enable this option in case you’ll fail to remember your Secure Folder password in the future. That way, you’ll still have an option to recover the data you’ve stored in your Secure Folder.
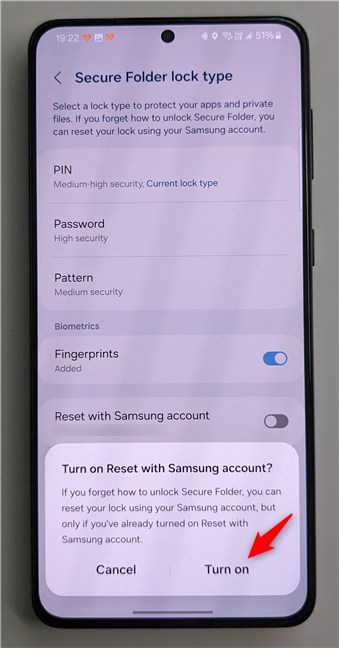
Turn on Reset with Samsung account
Then, you’re brought back to the “Secure Folder lock type” screen. By default, biometric authentication using the fingerprints you’ve added to your phone is turned on. If you don’t want that, disable the Fingerprints switch before anything else.
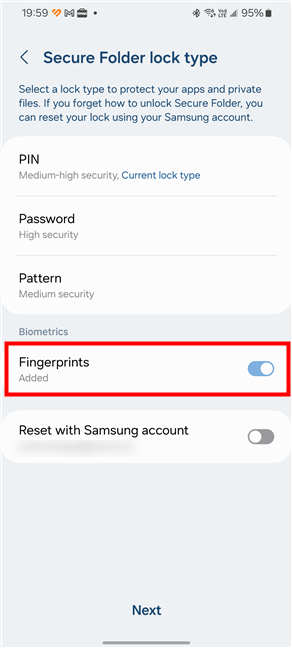
Enable or disable Fingerprints
You’re done setting up your Secure Folder now. To get to see it, you only have to tap the Next button at the bottom of the screen.
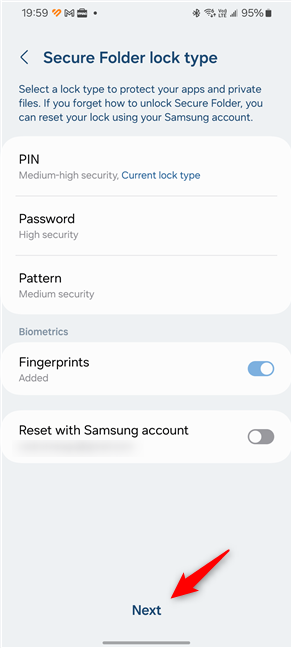
Tap the Next button to get to the dashboard of Secure Folder
And, voila, your Secure Folder:
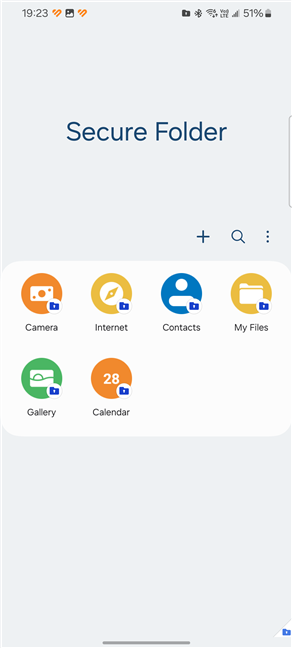
The Secure Folder on a Samsung Galaxy
Next, let’s see…
How to use the Secure Folder on Samsung Galaxy
Now that you’ve got your Secure Folder up and running, let’s check out what you can do with it, starting with how to open it:
How to open the Secure Folder on a Samsung Galaxy
If you’ve just set up your Secure Folder like I’ve shown you in the previous paragraphs, you’re now already looking at it. However, if you want to access it later on, you must tap its shortcut from the list of apps on your Samsung Galaxy:
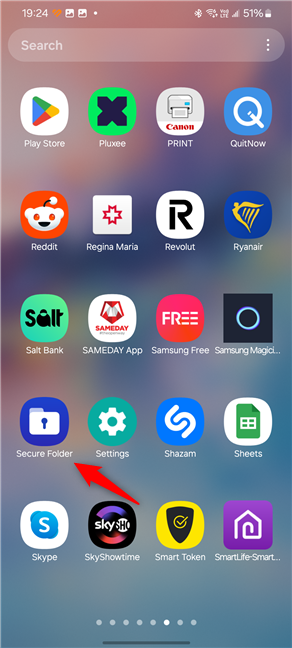
The Secure Folder icon in the app list
Understanding the Secure Folder
Inside the Secure Folder, you’ll see a list of applications. By default, these are Camera, Internet, Contacts, My Files, Gallery, and Calendar. All these apps and the ones you add yourself (yes, you can add more) work just like they normally would, but what you do with them stays in the Secure Folder, separate from the regular user interface and storage on your smartphone.
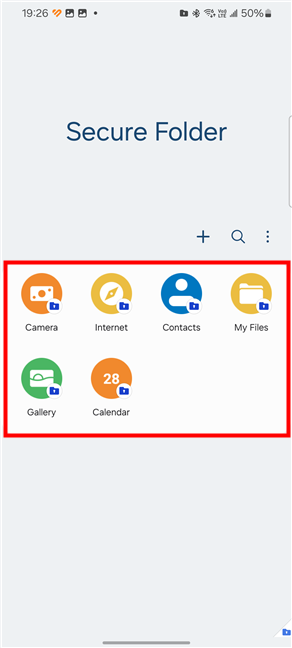
Apps inside the Secure Folder
For instance, photos you capture with the Camera app while in the Secure Folder are saved in the Secure Folder and can’t be seen when you exit the Secure Folder. The same for contacts: people you save in the Contacts app while in Secure Folder won’t be available when you lock and exit Secure Folder. So on and so forth with all the other apps you add and use inside your Samsung Galaxy’s Secure Folder.
So, in a way, the Secure Folder is more than just the Safe folder you get on stock Android (in the Files by Google app). Secure Folder is a whole new user interface that’s separate from the standard one on Samsung Galaxy devices. Having said all that, let’s move on to see…
How to add files to the Secure Folder on a Samsung Galaxy
One of the essential features of the Secure Folder is that it allows you to store sensitive files like photos or documents away from prying eyes. To add files to the Secure Folder, first tap the three-dot button on the right side of the screen.
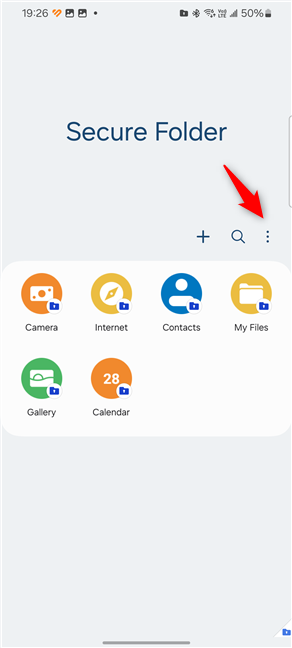
Tap the three-dot button on the right
In the menu that shows up, select Add files.
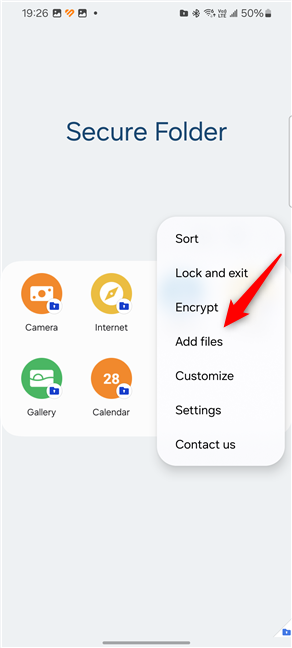
Choose Add files
A series of options will be displayed at the bottom of the screen: Images, Videos, Audio, Documents, My Files. If the files you want to add fall within one of the first four categories, tap the one that matches them. Otherwise, if you have a different kind of file in mind, like archive files for instance, tap My Files.
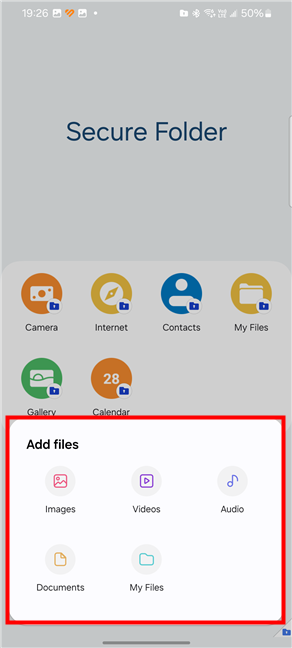
Add files options
The Secure Folder then lets you navigate and choose the files you want to add to it. Select them and tap Done in the top-right corner of the screen. Note that if you’ve selected some files by mistake, you can remove them from the selection by tapping them in the list at the top (as marked by 3 in the next screenshot).
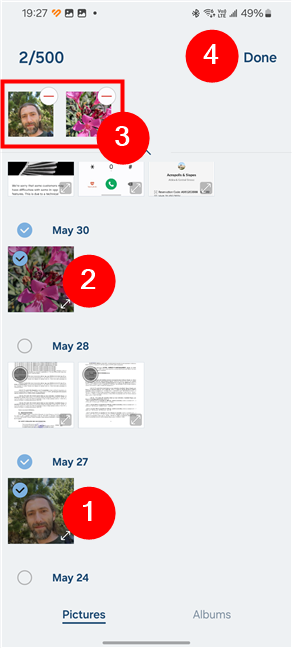
Adding files to the Secure Folder
Once you’ve tapped Done, Secure Folder asks you whether you want to “Move files or copy them?”. If you choose Move, they are removed from their original location and will be available only in the Secure Folder. If you choose Copy, they will continue to be available in their original location, too.
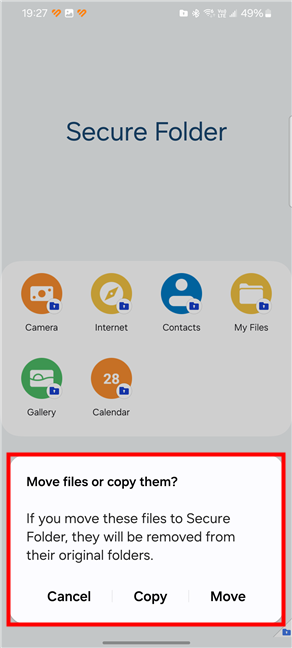
Move files or copy them?
Now the files are copied or moved to your Secure Folder, according to your earlier decision. Depending on how many and how large they are, this may take a while. During this time, you’ll see a notification at the top of the screen, like in the next image.
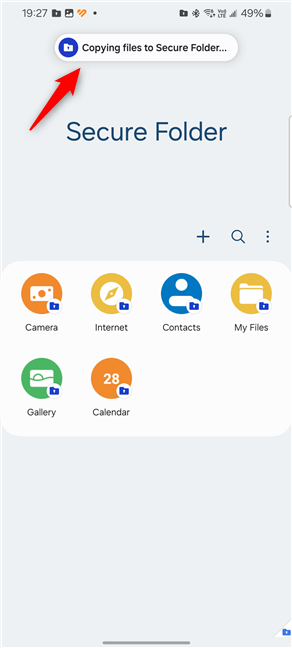
Copying files to Secure Folder...
Then, you can use the apps in your Secure Folder to see and work with the files you’ve added. For instance, you can use Gallery to view the photos or videos you’ve added, or you can use My Files to check your secured documents.
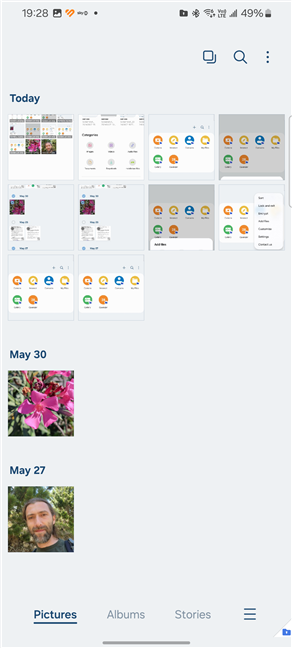
View files in the Secure Folder
Speaking of apps, let’s also learn…
How to add apps to the Secure Folder on a Samsung Galaxy
The default list of apps in the Secure Folder of a Samsung Galaxy covers all the basic needs of users. However, you may want to protect other applications too. I, for example, like keeping my money apps as secure as possible. If you have apps that deal with sensitive content, here’s how to add them to the Secure Folder:
On the Secure Folder dashboard, tap the + (plus) button.
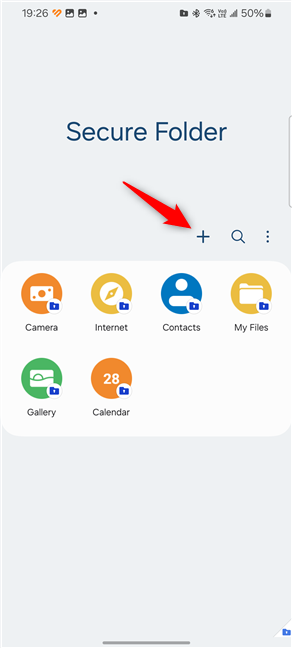
Tap the plus button
A new screen loads, where you can see the list of applications installed on your Samsung Galaxy smartphone. Find and select the ones you want, then press Add. Alternatively, you can also use the Download from Play Store or the Download from Galaxy Store buttons at the top to download and install the apps you need directly in your Secure Folder.
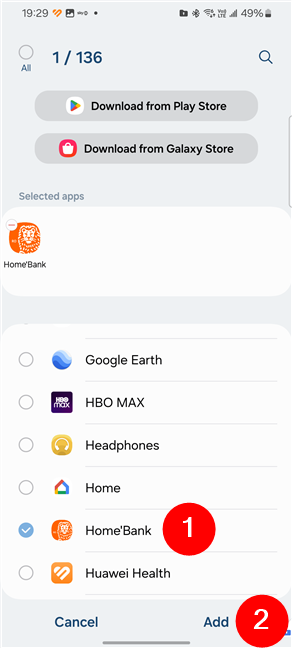
Select and add apps to the Secure Folder
Once you’ve pressed the Add button, the app or apps you’ve chosen are immediately put in your Secure Folder.
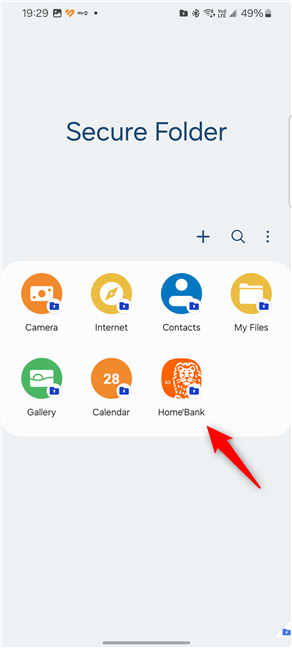
An app has been added to the Secure Folder
You can now use those apps just like you normally would. They will behave the same as they do in the regular user interface of your Samsung Galaxy, but they will be like new. They don’t have access to the standard storage of your phone, and what you do with them while in the Secure Folder will stay inside the Secure Folder.
How to sort apps in the Secure Folder
After a while, you may find yourself having quite a long list of apps in your Secure Folder. This list may require some sorting. Just like in the usual OneUI interface, you can move apps by dragging and dropping them. If you like that, go ahead and manually position them as you prefer. However, there’s a chance you’d rather have the app list alphabetically sorted, like me. In that case, tap the three-dot button on the right.
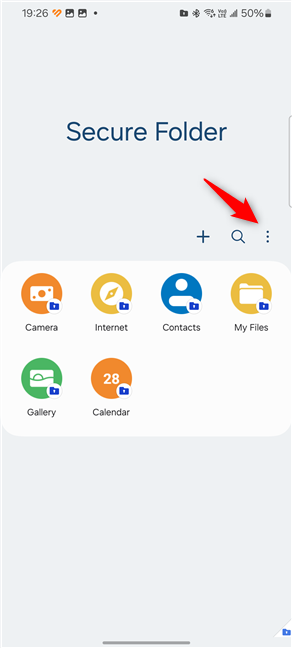
Tap the three-dot button on the right of the Secure Folder
Then, in the menu shown, select Sort.
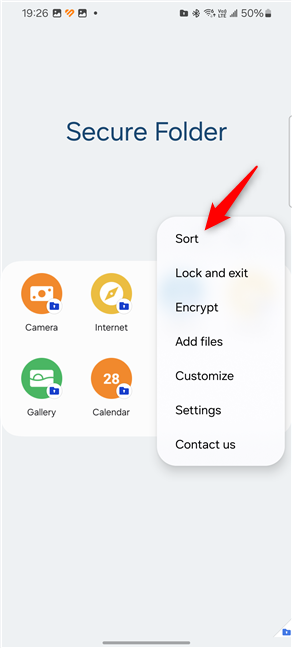
Tap Sort
Secure Folder gives you two options: Custom order and Alphabetical order. Choose the second to sort the apps alphabetically.
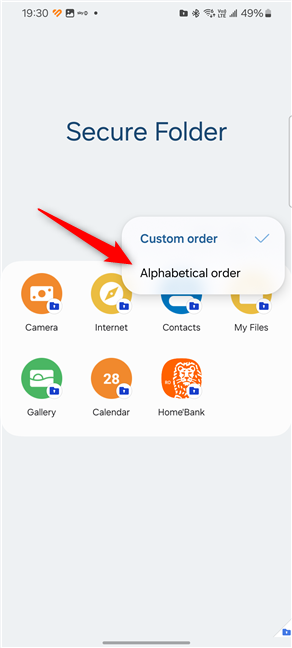
Choose Alphabetical order
Obviously, you can always go back to having a Custom order for your apps. Just retrace the previous steps.
How to encrypt the Secure Folder on your Samsung Galaxy
Secure Folder keeps everything inside it under a lock. However, the safest option you have at hand is to Encrypt its contents. To do that, tap the three-dot button on the right of the screen.
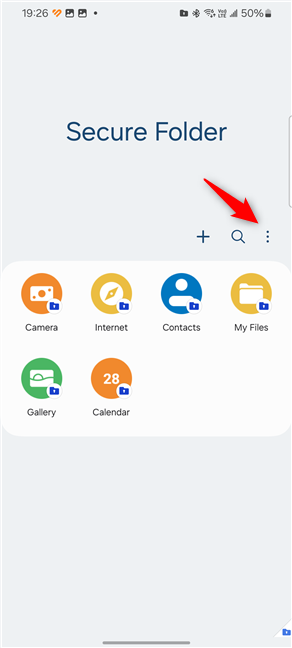
Tap the three-dot button on the right of the Secure Folder
Then, choose Encrypt in the menu shown.
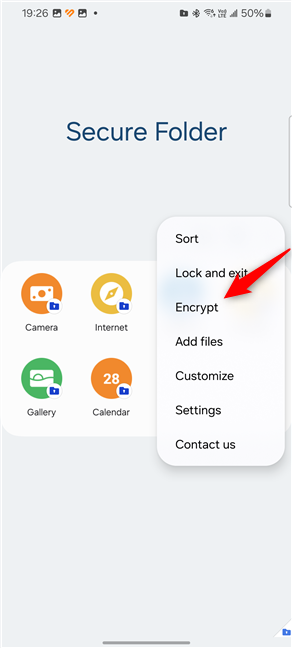
Select Encrypt in the menu
Your Samsung Galaxy device will explain to you that “Encrypting Secure Folder helps keep your data safe from advanced cyber attacks.” However, it also warns you that “When Secure Folder is encrypted, all apps will stop working and you won’t receive any notifications from them.” To be clear, this refers only to the apps inside your Secure Folder, and “The next time you open Secure Folder, encryption will be deactivated and apps will start working normally and sending notifications.” To continue, tap Encrypt.
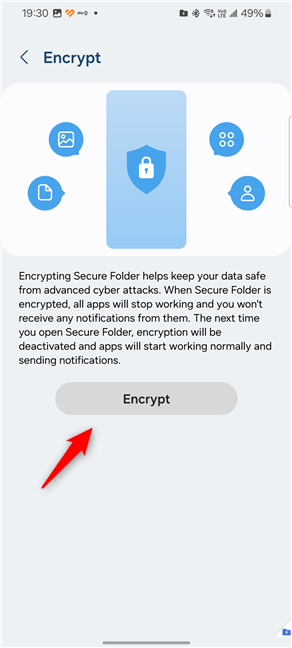
Encrypting the Secure Folder
The Secure Folder then encrypts its contents and closes. Everything inside is put under protection. When you want to access it, you’ll have to Decrypt everything. All it takes is a confirmation that this is what you want…
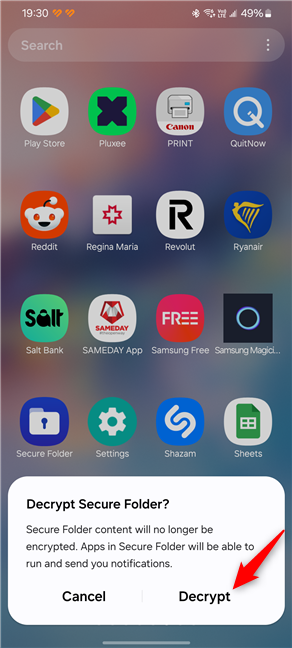
Decrypting the Secure Folder
…and you can use the apps and see the files in your Secure Folder again.
How to lock and exit Secure Folder
Now that you know how to work with the Secure Folder, what about closing it? Well, when you’re done, tap the same three-dot button on the right side of the screen.
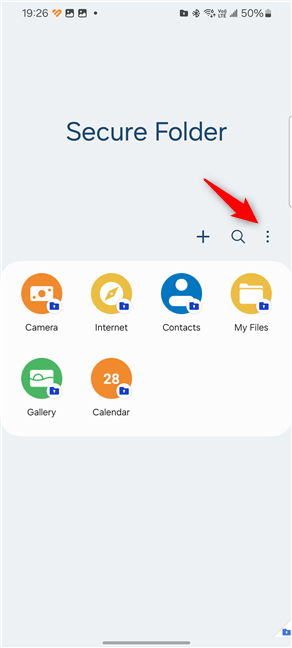
Tap the three-dot button on the right of the Secure Folder
Then, choose Lock and exit in the menu.
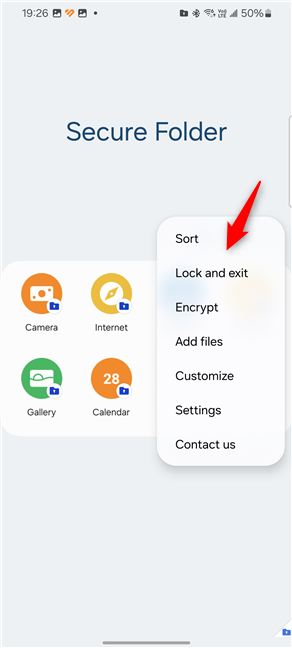
Choose to Lock and exit
Alternatively, you can simply lock your Samsung Galaxy smartphone. The Secure Folder will also be locked and closed automatically.
How to camouflage your Secure Folder
One of the things I like about the Secure Folder and generally about Samsung’s OneUI is the richness of customization options. In the case of Secure Folder, it offers a couple of options that let you change its appearance. You can use them to make it stand out in your apps list, or you can use it to conceal its presence. It’s your choice. 🙂
While in Secure Folder, tap the three-dot button on the right.
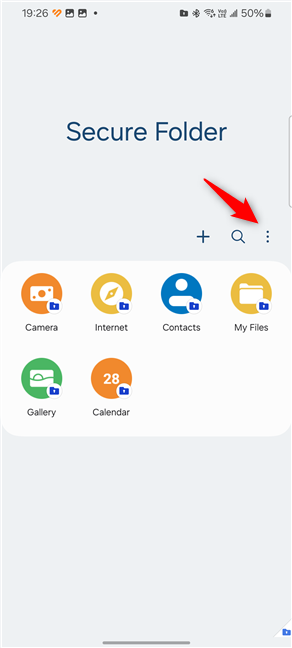
Tap the three-dot button on the right of the Secure Folder
In the menu displayed, select Customize.
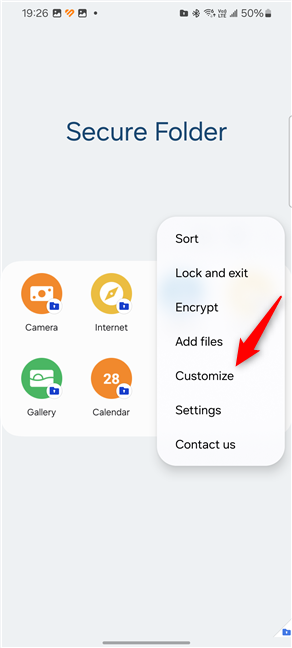
Tap Customize in Secure Folder's menu
This takes you to a screen where you can enter a different name for your Secure Folder (maybe use a dull name that nobody would be curious to inspect?), as well as choose a different icon and color.
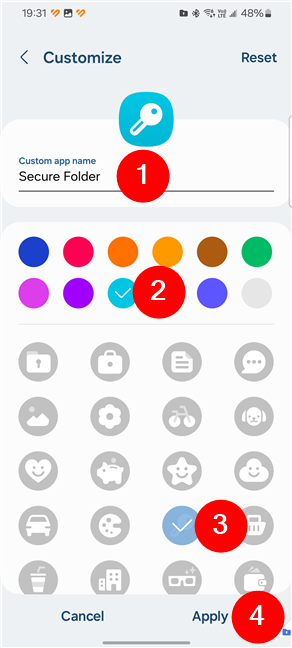
How to change the look of the Secure Folder
When you’re done, tap Apply, and the Secure Folder will instantly set the options you’ve chosen.
Are you protecting your apps and files with Samsung Galaxy’s Secure Folder?
Secure Folder is an excellent tool for protecting your sensitive data on your Samsung Galaxy smartphone or tablet. It ensures your most important files and apps are accessible only to you. The security of your data depends on your chosen PIN, Password, or Pattern, so select something unique that only you know. Be sure to remember it or enable recovery through your Samsung account when setting up your Secure Folder. Without this, you won’t be able to access the contents of your Secure Folder. What are your thoughts on Samsung Galaxy’s Secure Folder? Are you using it to protect your sensitive data? Share your experiences in the comments section below.


 14.06.2024
14.06.2024