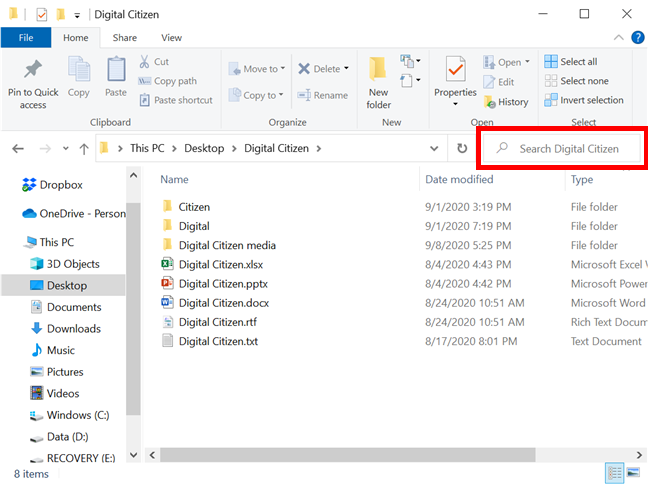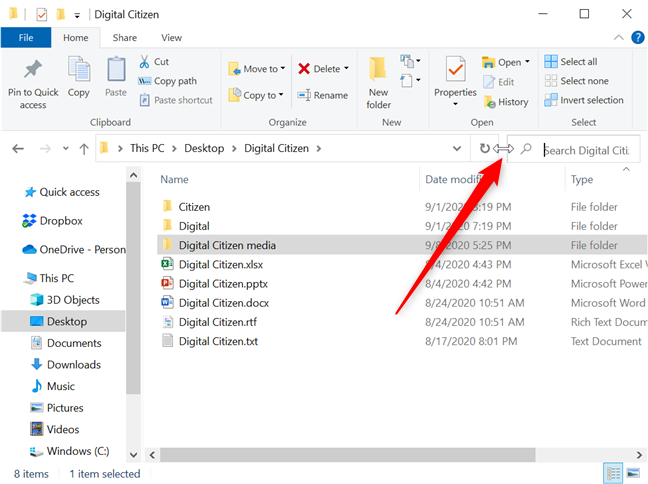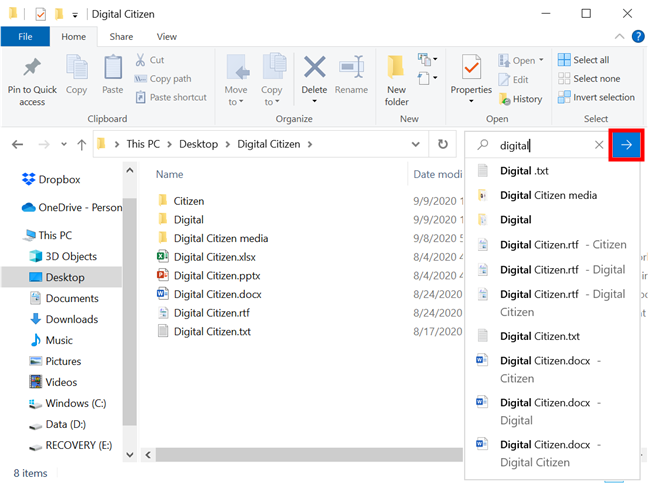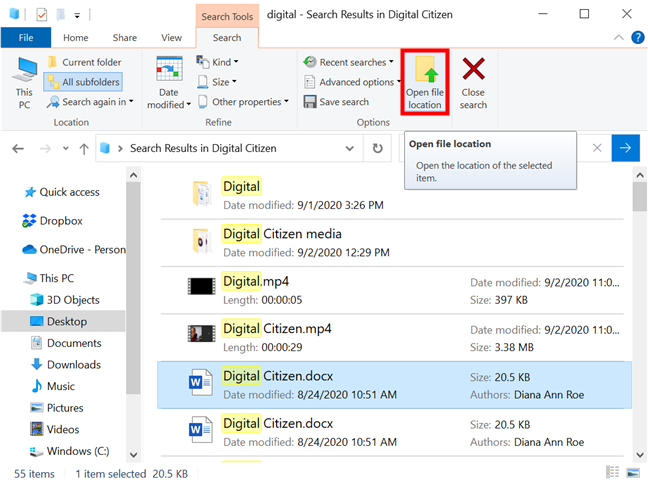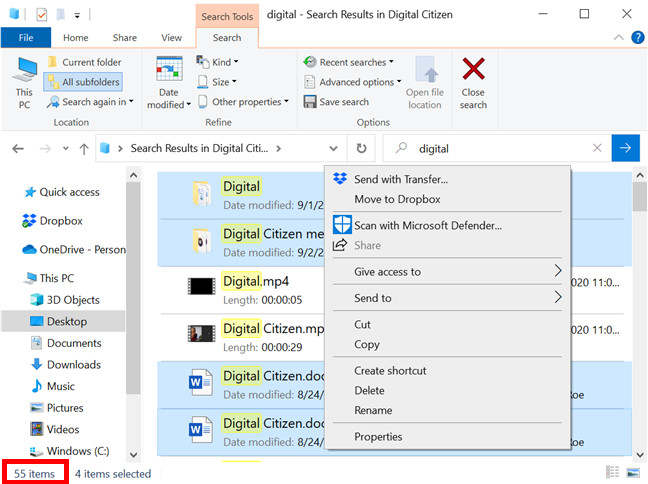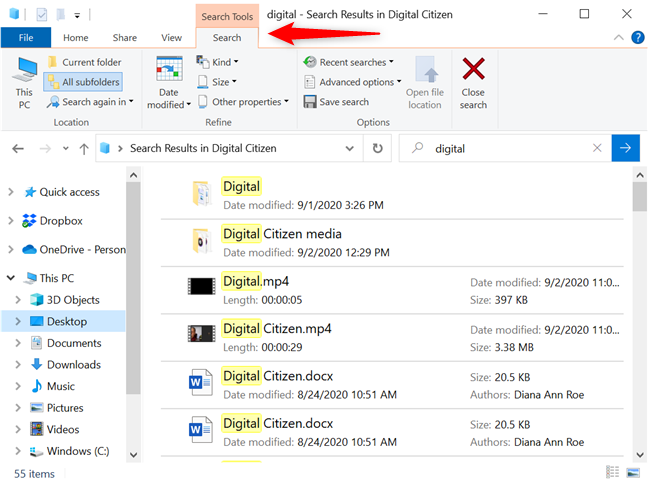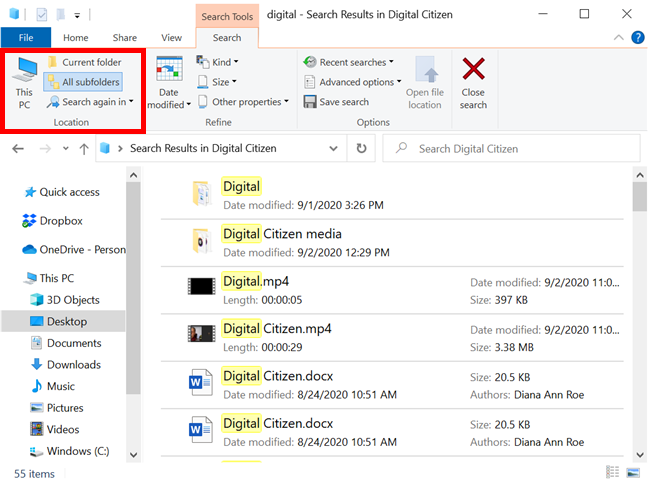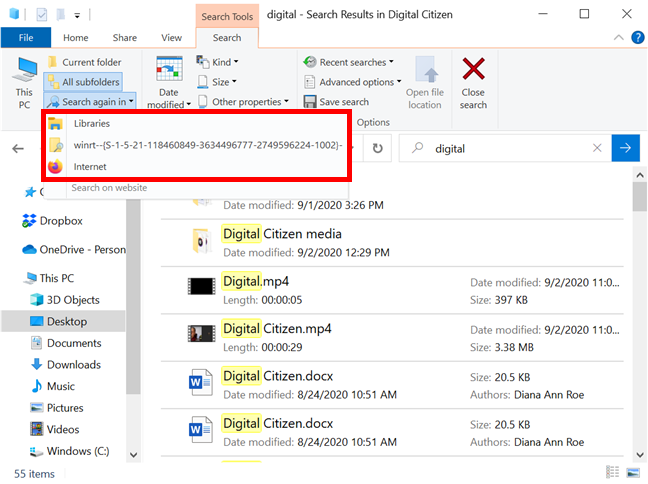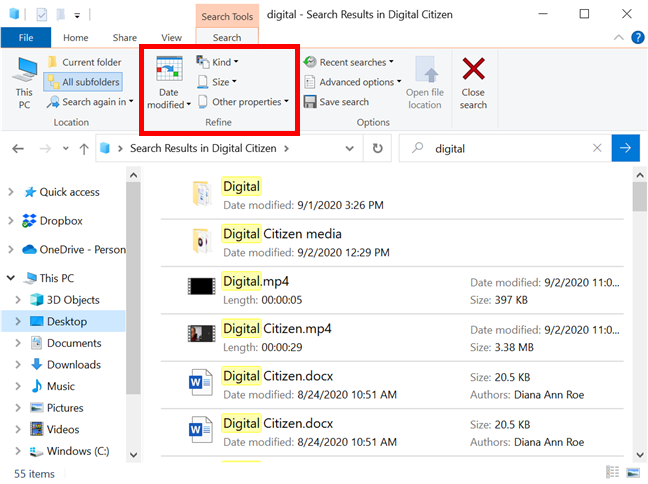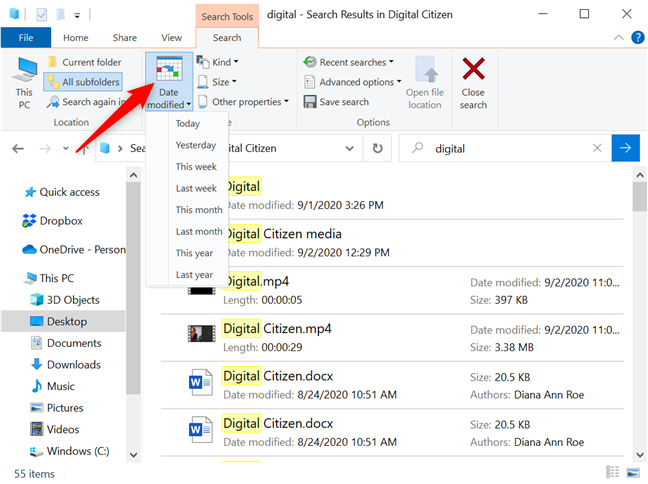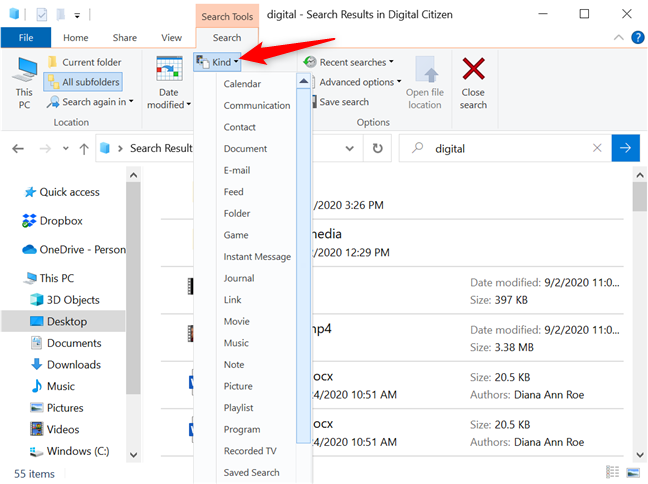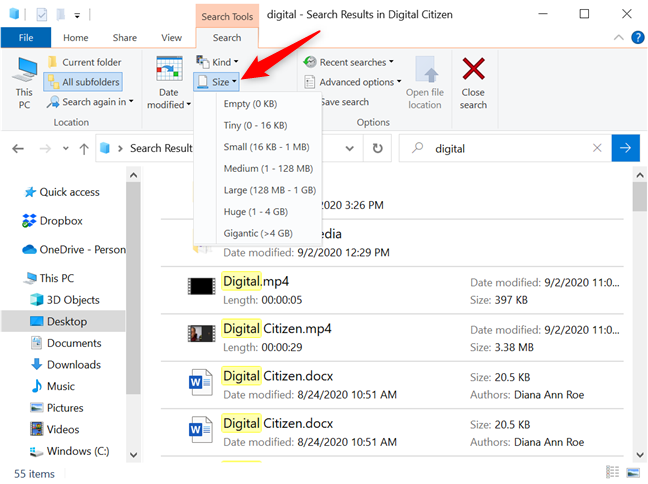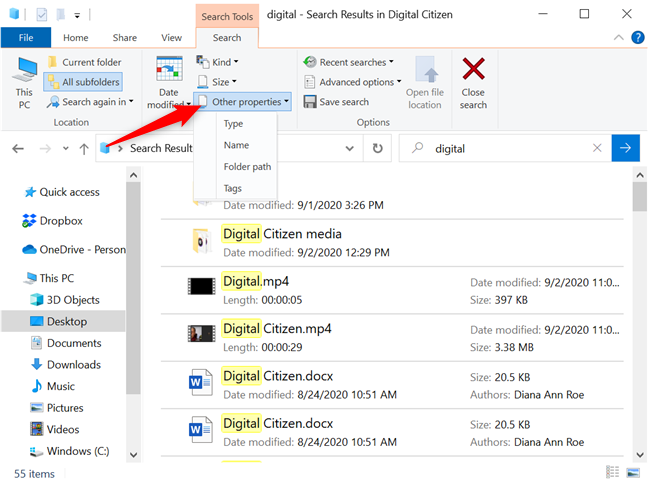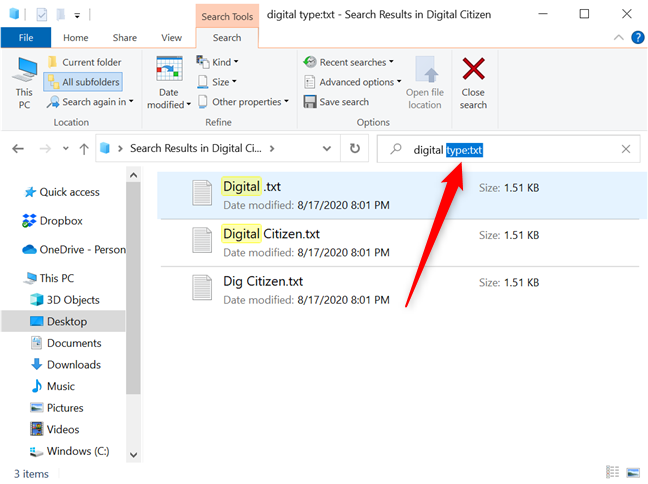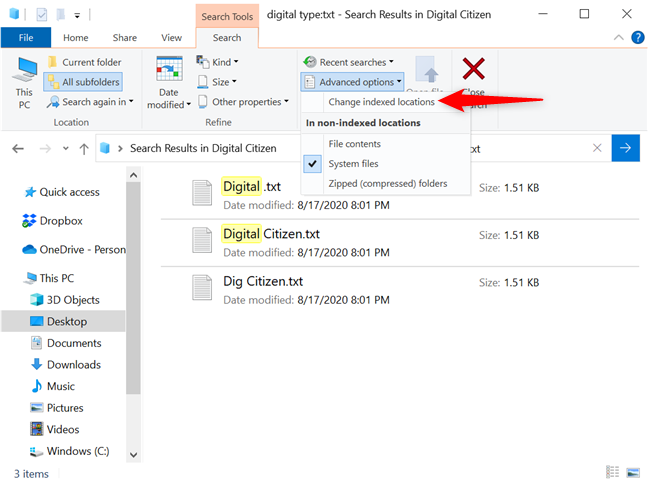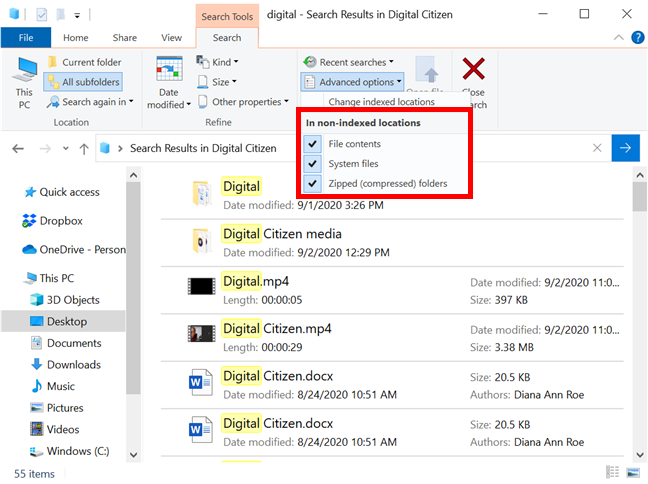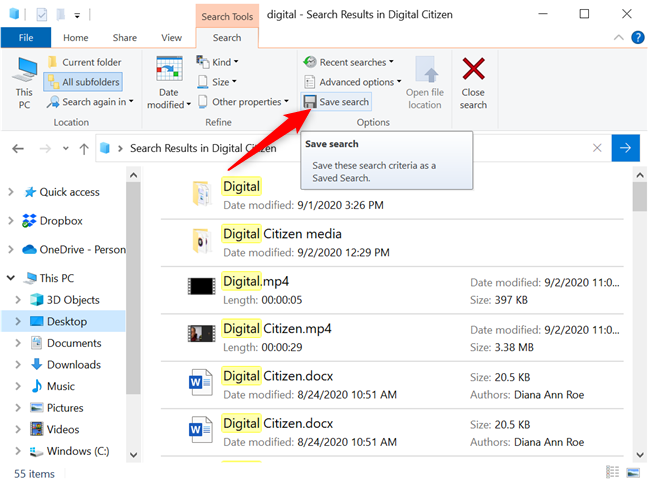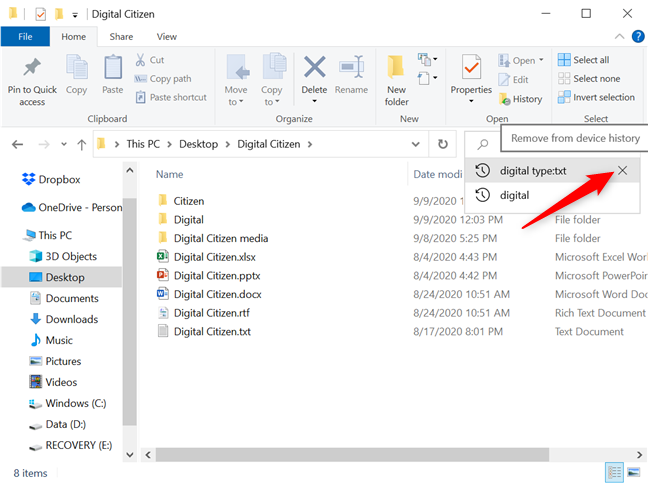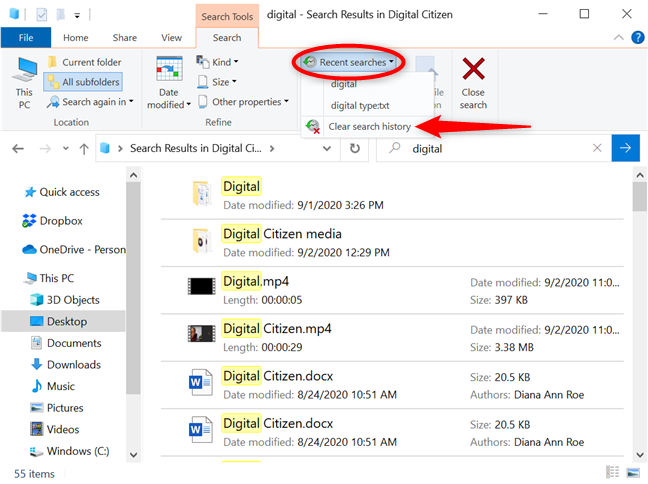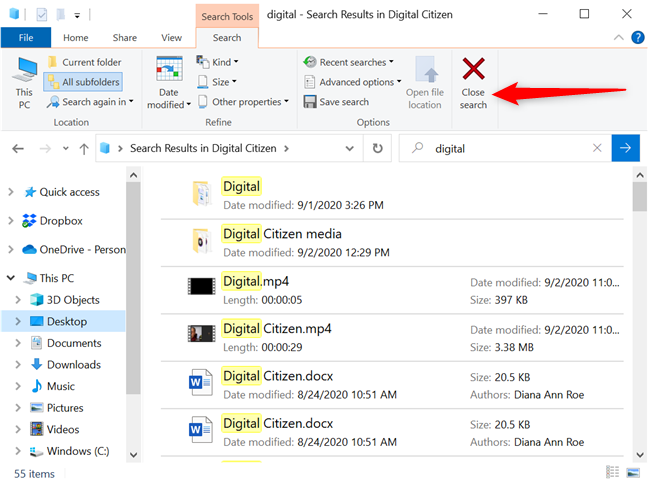Did you know you can use File Explorer to search for files and folders in Windows 10? Well, you can, and there's more to it than that: the Search built into File Explorer even comes with its Search Tools on the ribbon, providing surprisingly advanced search features and options. Read this tutorial to learn how to search in Windows 10 using File Explorer:
How to use the Search in File Explorer
It's easy to find what you need in Windows 10. You can access the Search bar from your taskbar or try to find what you need using the Search in File Explorer. To begin, open File Explorer and navigate to the folder you want to search. If you want to make sure, the Search box on the top right indicates which folder you are searching. To start a search, click or tap on it or, if you prefer keyboard shortcuts, press Ctrl + F on your keyboard.
You can easily resize the Search box if you, like us, find it too narrow. First, move your cursor to the box's left edge until it turns into a two-headed arrow. Click-and-hold while dragging to the left or right until the Search box is the size you prefer.
As soon as you start typing your query inside the Search box, File Explorer displays matches from the folder. Click or tap on the arrow or press Enter to see all the matching search results.
From the list of files and folders displayed, double-click or double-tap in quick succession on the appropriate result to access it. Clicking or tapping on an item selects it, and you can "Open file location" - if you need more files from the same folder.
The number of results is shown in the bottom-left corner. You can also select more items and right-click or press-and-hold to open a contextual menu with additional options.
When you perform a search, the Search tab becomes available on the ribbon, providing access to several Search Tools grouped in different sections.
Continue reading to learn more about these options and improve the way you search in Windows 10 using File Explorer.
How to change the Location of your File Explorer search
If you didn't find what you were looking for, or if you prefer to first insert your query and then decide on the location of your search, the Location section can help.
You can use any of the buttons in this section to change the location you want to search in:
- This PC - expands your search location to the entire computer.
- Current folder - limits the location of your search to just the current folder, excluding its subfolders.
- All subfolders - the default option for searching; looks everywhere in the current folder, including all its subfolders.
- Search again in - as seen below, opens a dropdown menu with more locations you can search, which are different on every device; click or tap on Internet, and your default browser opens a new window, where it searches for your query using your default search engine.
How to Refine your File Explorer search
If you get many results, as we did, you can narrow them down from the Refine section of the Search tab.
Click or tap on Date modified to reveal a dropdown menu with the available timeframes, from Today to Last year.
Use the Kind button to open a dropdown menu, where you can specify the type of item you're looking for, such as Document or Folder.
The Size button helps you narrow down the results if you know approximately how much space the item is taking on your hard drive. Click or tap on any of the values in the dropdown menu to select a size range to search by.
The Other properties menu lists other common criteria to search by, but the process is different. First, press on a filtering option available in the dropdown menu.
That filter is inserted in the Search field. For instance, we selected Type, and the text "type:" appeared in the Search box. You then have to write the type of file you are searching for yourself - in our case, txt. As you can see below, the search results only include txt files.
There are more criteria available in Windows 10 that you can use to search the files and folders on a device, but you have to type them yourself.
To get an idea about the criteria you can use to filter search results, read How to sort, group, and filter files & folders in Windows 10's File Explorer.
Advanced search options in Windows 10's File Explorer
If you click or tap on Advanced options, the dropdown menu has four entries. Press the one on top to "Change indexed locations." If your content is indexed, your search returns results faster. Our tutorial about configuring the Windows 10 Search provides more details about Indexing Options.
You can also click or tap on any of the options in the "In non-indexed locations" section of the dropdown menu to check or uncheck them. There are three options available:
- File contents - includes the contents of non-indexed files in your searches.
- System files - checked by default; your searches include the names of non-indexed system files.
- Zipped (compressed) folders - includes zip files in your searches.
To use the criteria of a search in the future, you can Save search. Use the button to save all the filters applied as a file under the name and location of your choice.
How to clear your search history in File Explorer
Even if you don't save your search, File Explorer displays your recent search history as soon as you click or tap inside the Search box. Hover your cursor over any of the shown entries to reveal an X next to each of them. Press X next to the search you want to remove from your history.
You can also use the Recent searches button from the Search tab to open a dropdown menu, and then select the search you want to run again. At the bottom of the Recent searches dropdown menu, you can also find the option to "Clear search history." Click or tap on it, and your previous searches should no longer be displayed.
If the search history is still not cleared or if you are done searching, use Close search. This causes the Search tab to disappear, and the search results are no longer displayed.
NOTE: At times, you might also have to close the File Explorer window to clear your search history.
How do you prefer to search in Windows 10?
Some of us have a tendency to hoard all the files on our computers, in case we might need them later. The problem is finding them when that time comes. That is why we had to develop excellent searching skills, searching for items in the taskbar or with File Explorer, depending on what we're looking for. What about you? How do you like to search in Windows 10? Let us know in the comments.


 22.09.2020
22.09.2020