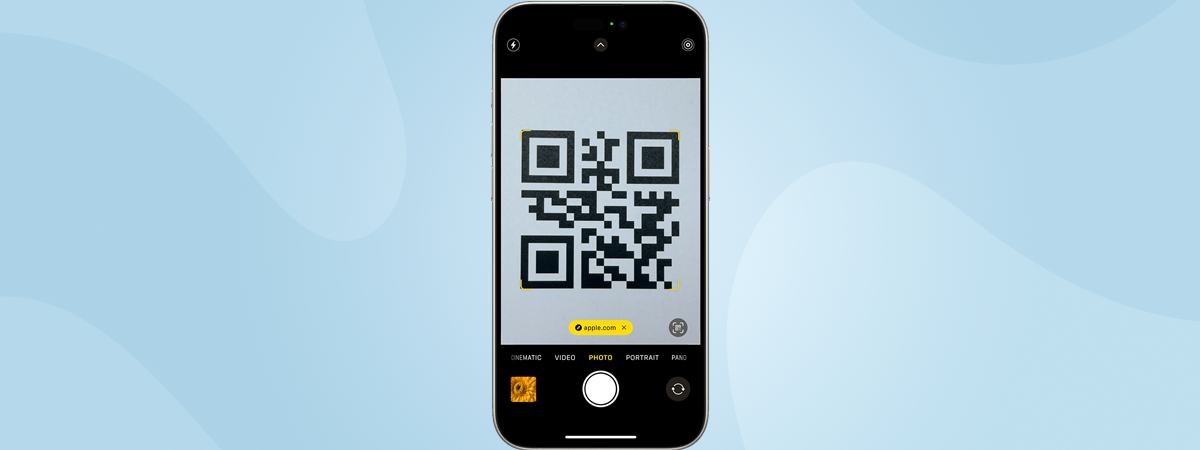Knowing how to record your screen on an iPhone can come in handy in a variety of situations. Whether you want to record gameplay, create a tutorial, or document a software bug, an iPhone screen recording is a convenient and straightforward way to capture what’s happening on your display. Furthermore, screen recording on an iPhone is so easy that anyone can do it in seconds with just a few taps. Read this guide to find out how to screen record on your iPhone in three easy steps:
NOTE: To create this guide, we used an iPhone 11 running on iOS 16.3.1. If you’re running a different iOS version, things might look a bit different, but the basics should remain the same.
Step 1: How to add screen record on the iPhone Control Center
The built-in iPhone Screen Recording feature has been around since iOS 11. In order to use it, the first step is to add it to the Control Center - luckily, you only need to do this once. So, before going into how to screen record on an iPhone, open the Settings app, and let’s see how to enable Screen Recording on iPhone.

Open the Settings app
In the Settings app, access the Control Center by tapping on its entry.
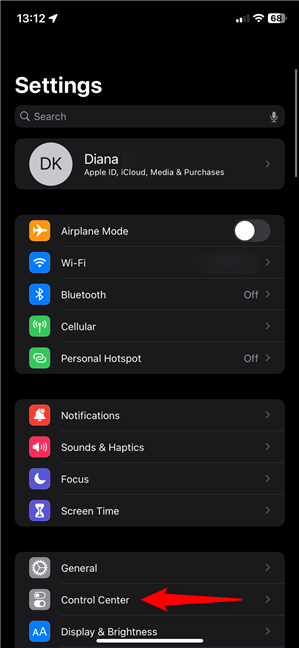
Tap on Control Center
There are two lists in the Control Center settings: Included controls and More controls. To use the Screen Recording option, you should add it to the Included controls (if it’s not there already).
Scroll down through the list at the bottom, find the Screen Recording entry, and tap the + (plus) button next to it.
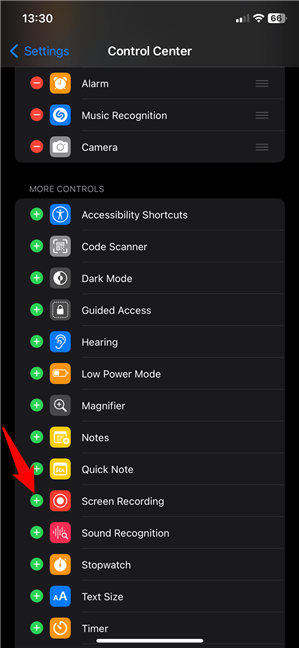
How to add screen record on iPhone
Screen Recording should be instantly added to the Included controls, as shown below.
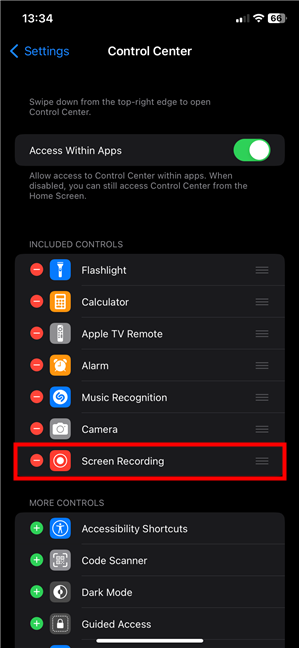
How to add Screen Recording on iPhone
TIP: You can also use the + (plus) and - (minus) buttons in the lists to choose the other options available in the Control Center, like the Flashlight or the iPhone Dark Mode.
Step 2: How to record the screen on an iPhone
To start using the iPhone Screen Recording feature, open the Control Center. Accessing it differs depending on your iPhone model: on older iPhones, swipe up from the bottom of the screen, while on iPhone X and later swipe down from the top-right corner, as seen below.

Access the Control Center
In the Control Center, find the Screen Recording button. Its icon looks like a big dot inside a circle, and if you just added it to the Control Center (as shown in the first step of this guide), it should be at the bottom.
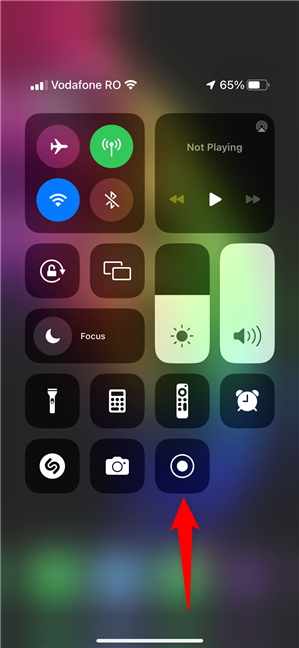
Screen Recording on iPhone
When you simply tap on it, the Screen Recording button shows a three-second countdown, giving you time to exit the Control Center and return to the screen you want to record.
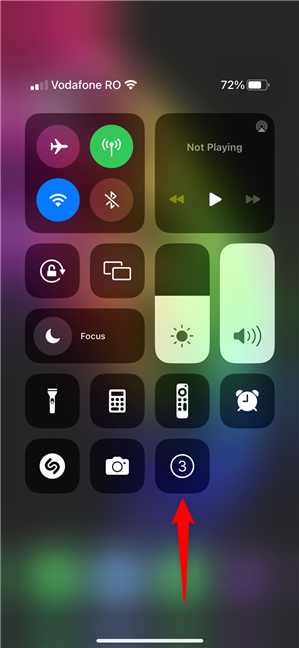
You have 3 seconds before your iPhone screen recording starts
You can also tap and hold the Screen Recording button to access more settings before you begin - these are saved and automatically used the next time you start to record, unless you enter this screen again to change them. Use the Microphone On/Off round button at the bottom of the screen to enable recording your voice in the video as well, not just the sounds coming from your iPhone.
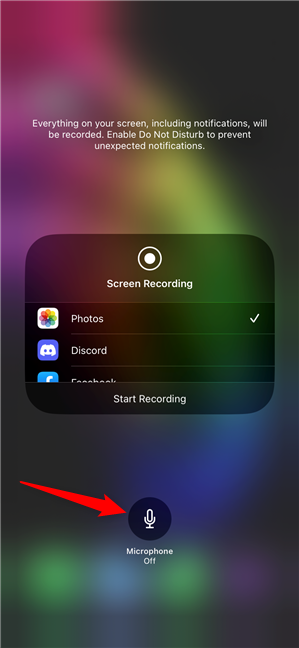
Use the Microphone button to create an iPhone screen recording with the sound of your voice
Use the panel in the middle to decide what happens to your video. The default option is saving it in the Photos app, but you can also broadcast it on Facebook, Instagram, Discord, Telegram, or another app by checking the desired option from this list.
When everything is just the way you want it, tap Start Recording (or Start Broadcast) at the bottom of the panel. A 3-second countdown is displayed at the top of the panel, so use this time to navigate to the screen you want to record.
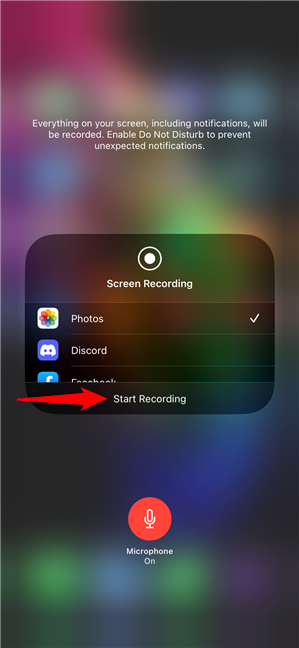
How to record the screen on iPhone
As long as you’re recording, a red bar is displayed at the top of your screen. On newer iPhone models, it’s discreetly shown in the top-left corner, around your clock.
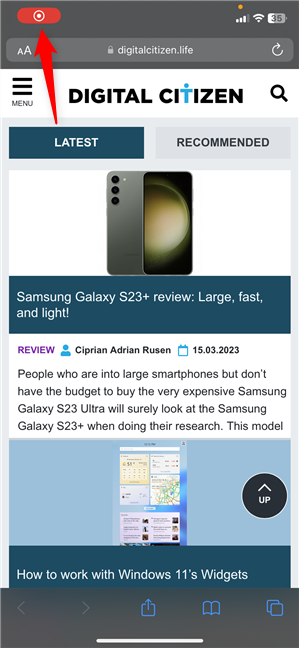
A red bar appears at the top when you turn on Screen Recording on iPhone
Step 3: How to stop screen recording on an iPhone
There are two ways to stop screen recording on an iPhone. The first is opening the Control Center again and tapping the (now red) Screen Recording button to stop recording immediately.
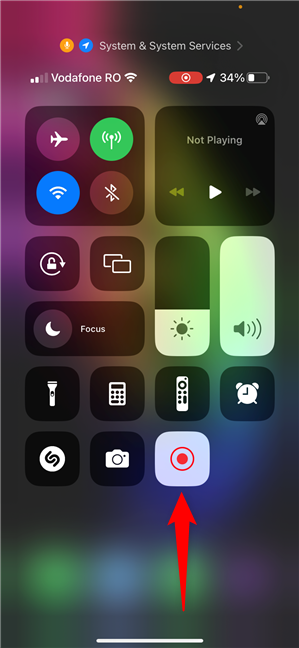
Tap the iPhone Screen Recording button in the Control Center to stop
The second option is tapping on the red clock or bar at the top of the screen.
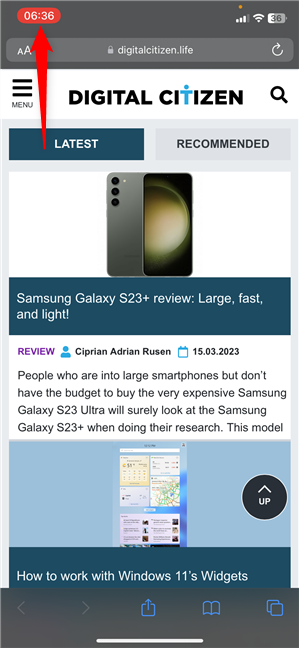
Tap the red bar to stop Screen Recording on iPhone
Next, tap Stop in the pop-up asking you to confirm your choice.
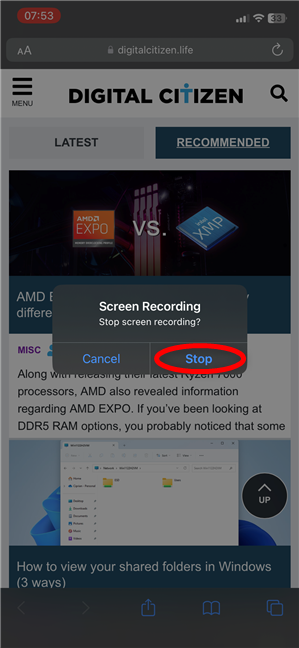
Confirm stopping screen record on iPhone
You get a message at the top of the screen letting you know what happened to your video - in my case, it was saved to Photos.
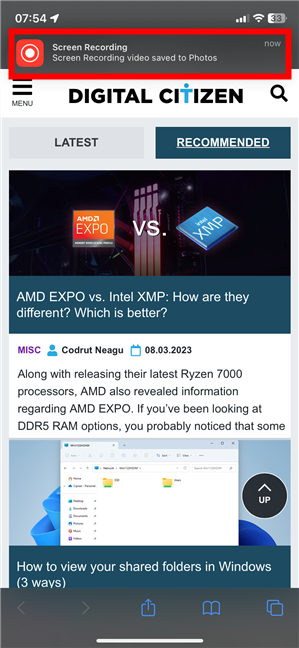
You can find your video recording in the Photos app
Tap on the message highlighted in the previous screenshot to go to the Photos app and watch your video recording. You can also open the Photos app at any time to find your video saved in the Library tab or in the Recents folder of the Albums tab.
Why did you need to use the iPhone Screen Recording?
Now you know how to add screen record to an iPhone, set it up, and use it to make videos of whatever you want to share. But before you close this guide, we’re curious why you needed to use the feature in the first place. Was it for work or fun? Did you enjoy using the iPhone Screen Recording feature? Let us know your answer in the comments section below.


 17.03.2023
17.03.2023