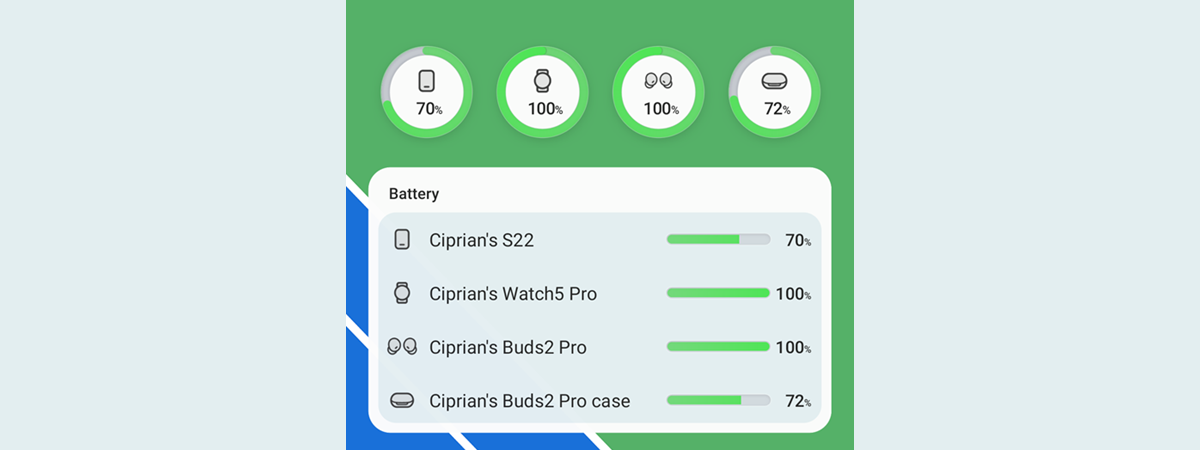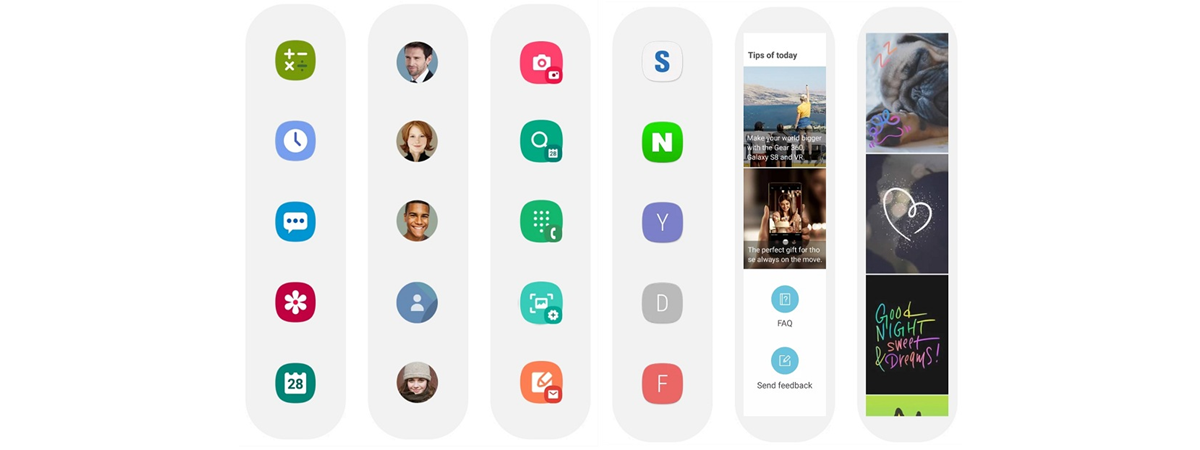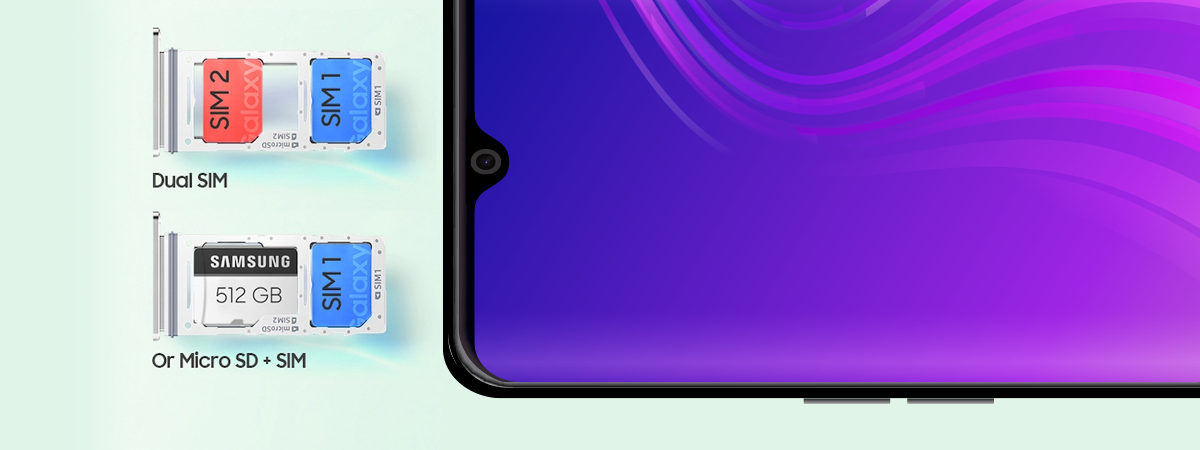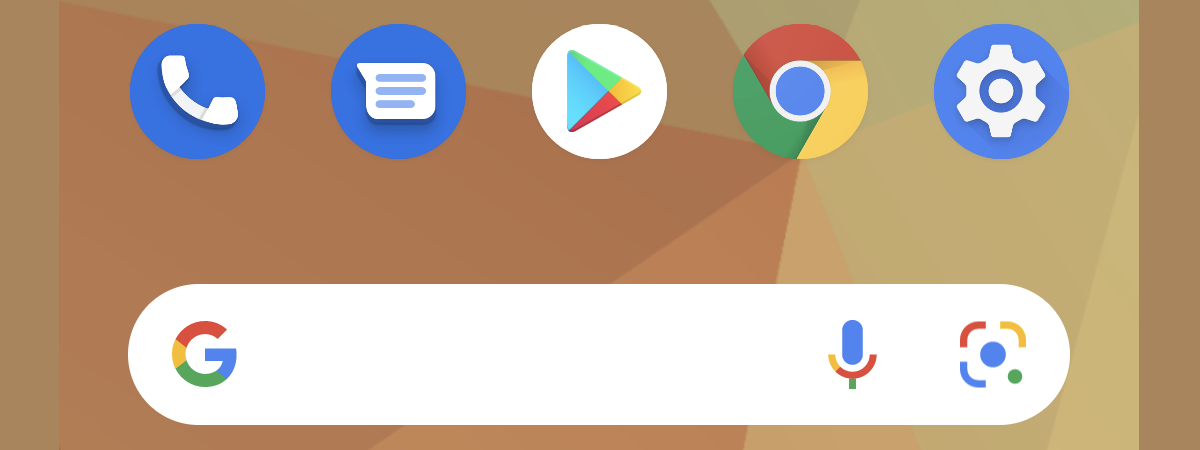Have you heard about Palm Swipe? Did you know your Samsung Galaxy smartphone has a cool feature that allows you to swipe its screen to capture screenshots? Or that you can Palm Swipe on your Samsung tablet too? If you answered no to any of these questions or if you simply want to learn more about the “Palm swipe to capture” feature on Samsung Galaxy devices, read on. In this guide, I’ll show you how to enable and use Palm Swipe to capture screenshots, how to disable the feature if it annoys you, and also a few potential reasons why Palm Swipe isn’t working on your Samsung Galaxy smartphone or tablet. Without further ado, let’s start:
What is Palm Swipe on Samsung?
Palm Swipe is a feature of Samsung Galaxy devices that allows you to capture screenshots by swiping your palm across the screen. There are other methods to screenshot on Android devices and at least six different ways to capture screenshots on Samsung mobile devices. However, Palm Swipe is faster and easier than any other method, as it doesn’t require pressing any buttons on your smartphone or tablet. On top of that, capturing screenshots with Palm Swipe also looks and feels more modern. 🙂
How does Palm Swipe work?
In order to use Palm Swipe to capture a screenshot on a Samsung Galaxy device, you only need to follow a couple of simple steps:
Before anything else, open the app that you want to capture or go to the screen that you want to save in a screenshot. Then, place your palm vertically on the left or right edge of the screen and swipe it in the opposite direction until you reach the other edge. This action should be done as a single-motion gesture, with four fingers pointing forward and with your hand touching the screen.
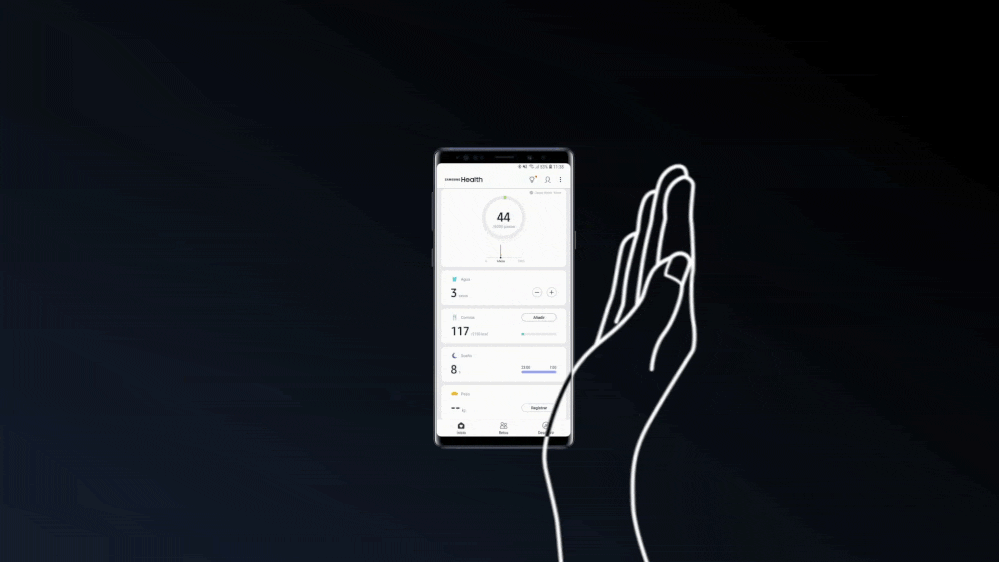
How to use Palm swipe to capture on Samsung phones
Once you’ve swiped your palm over the screen of your Samsung Galaxy device, you should see the screen flashing for a second and hear a shutter sound. A small preview of the screenshot you’ve captured with Palm Swipe should also appear at the bottom of the screen. Just like when using any other screenshotting method on Android Samsung Galaxy devices, you can tap the preview (or the buttons next to it) to edit, share, or delete the screenshot.
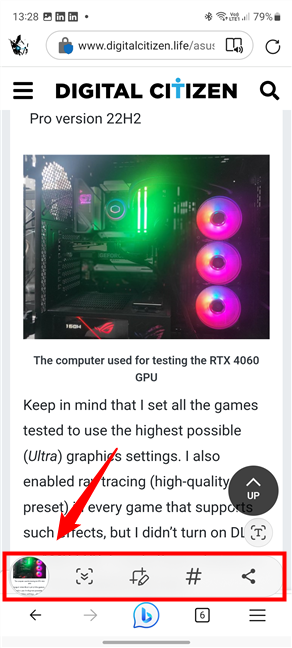
Palm Swipe captures are handled like any other screenshot
TIP: If you need more than just one screenshot, you can use Palm Swipe to capture as many as you want. When you’re done (or any time later), you can find all your captures in the Screenshots album from the Gallery app.
How to enable or disable Palm Swipe on Samsung Galaxy?
Palm Swipe is enabled by default on all Samsung Galaxy smartphones and tablets that support this feature. However, if you find out that Palm Swipe isn’t working on your device, you can check its status and enable it from the Settings app. Similarly, if you’re annoyed by Palm Swipe because you trigger it by accident, you can disable it. Here’s how to turn Palm Swipe on or off on your Samsung Galaxy:
How to turn on Palm Swipe on Samsung
If you want to enable Palm Swipe on a Samsung Galaxy phone or tablet, open the Settings app. A fast way to do it is by tapping its shortcut from the list of apps.
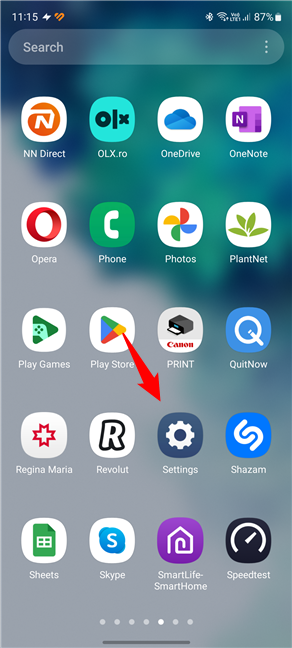
Open the Settings app on your Android
In the Settings app, scroll down until you find the Advanced features entry. Then, tap on it.
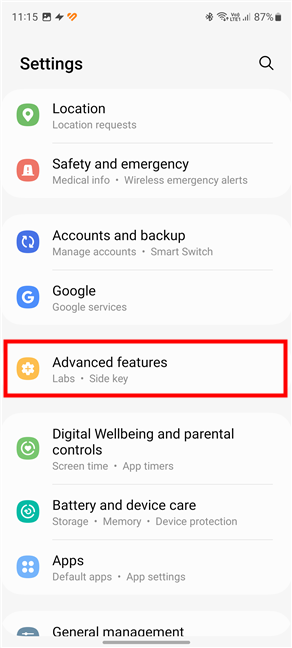
Go to Advanced features
On the Advanced features screen, tap Motions and gestures.
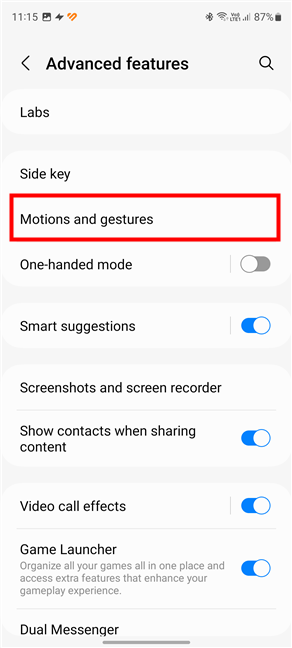
Tap on Motions and gestures
This brings you to the Motions and gestures settings. At the bottom of the screen, you should find the “Palm swipe to capture” switch. Turn it on to enable Palm Swipe on your Samsung Galaxy.
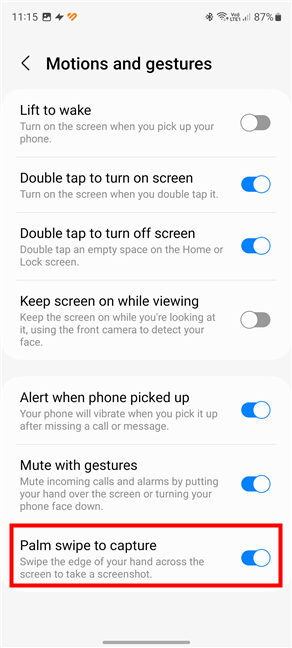
How to enable Palm switch to capture
That’s it! You should now be able to enjoy Palm Swipe and capture screenshots while looking cool. 🙂
How to turn off Palm Swipe on Samsung
If you don’t like using Palm Swipe to capture screenshots on your Samsung Galaxy, you may want to disable it. To do that, follow the steps from the previous chapter of this guide to get to Settings > Advanced features > Motion and gestures. However, instead of turning on the “Palm swipe to capture” switch, disable it.
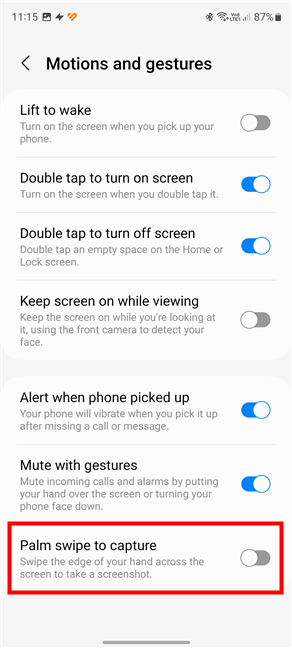
How to disable Palm switch to capture
Once you’ve disabled it, you should rest easy knowing that you will never trigger Palm Swipe by accident.
Is Palm Swipe (to capture) not working?
If Palm Swipe doesn’t seem to be working on your Samsung smartphone or tablet, there are a few possible reasons:
- The first one is that maybe, just maybe, the Palm swipe to capture feature is disabled on your device. Fortunately, this is the problem that’s the easiest to fix. All you have to do is follow the steps in the previous chapter of this article to ensure that the “Palm swipe to capture” switch is turned on.
- The second reason why Palm Swipe is not working on your Samsung has to do with how you’re performing the gesture. Make sure that:
- You keep your palm vertical on the screen
- Your hand is touching the display during the gesture
- You don’t move your hand too fast or too slow; otherwise, the phone/tablet may not correctly register the Palm Swipe gesture
- The third potential issue with Palm Swipe not working for you is that your Samsung Galaxy may not support it. Not all Samsung Galaxy devices are the same, and some of them don’t include the Palm Swipe feature because of hardware limitations. For instance, the Galaxy Tab S6 Lite doesn’t have it.
If you can’t identify the problem with Palm Swipe not working and none of the potential reasons above apply to you, the only thing I can recommend is contacting the Samsung support team.
Are you using Palm Swipe on your Samsung device?
Now you know what Palm Swipe is, how it works, and how to enable or disable it on your Samsung Galaxy. Do you like this feature, and are you using it for taking screenshots on your smartphone or tablet? Did you encounter issues with Palm Swipe not working as expected? Let me know in the comments section below, and if you’d like to stay updated with our latest articles, don’t hesitate to subscribe to our newsletter.


 18.09.2023
18.09.2023