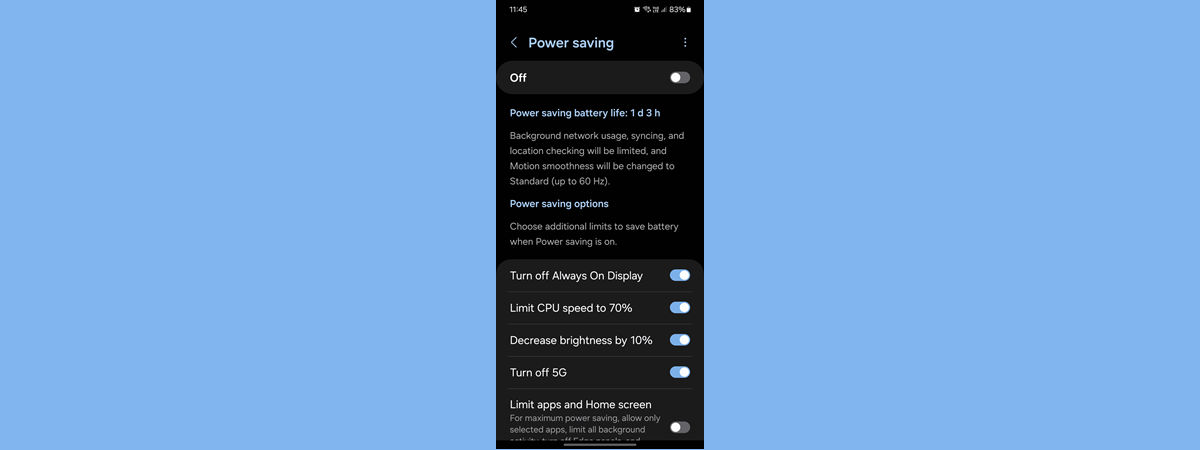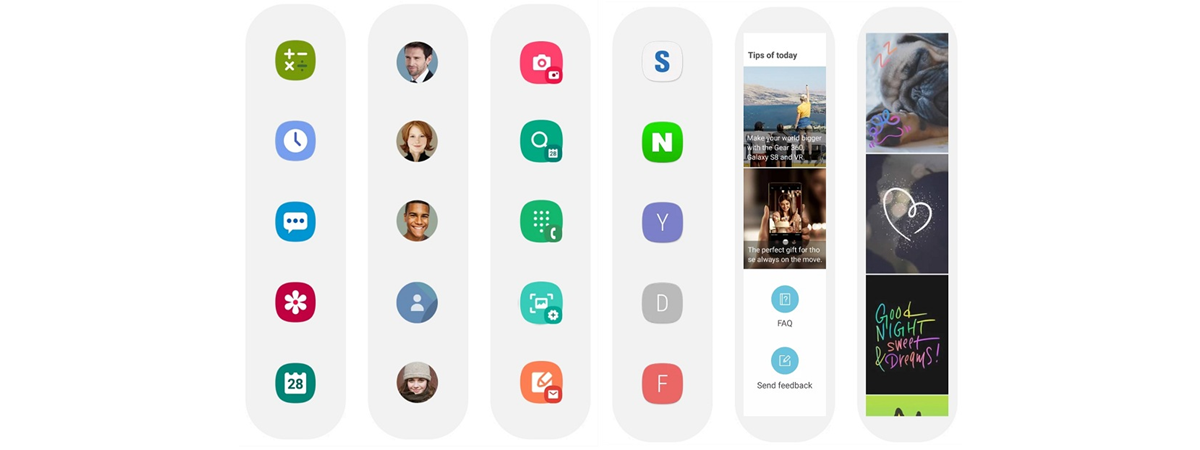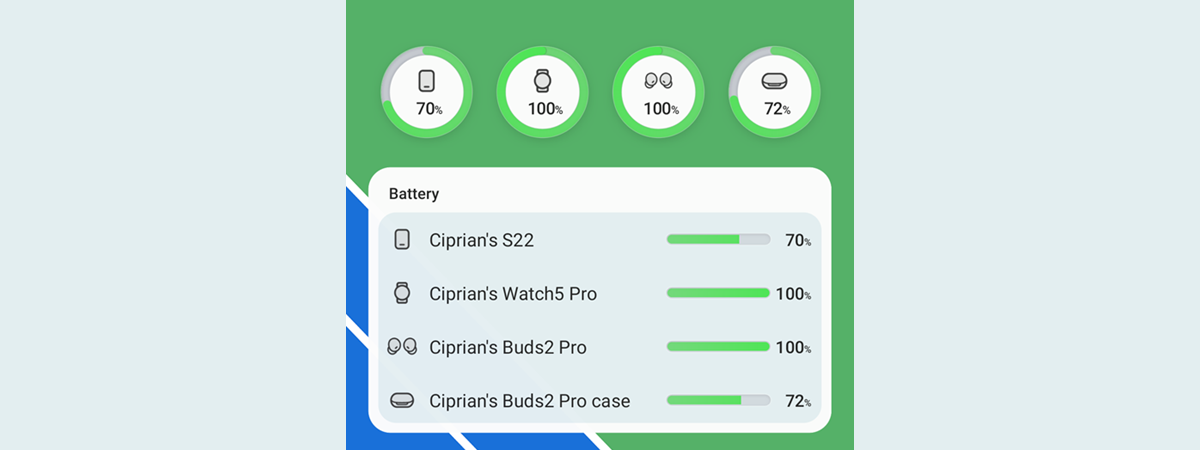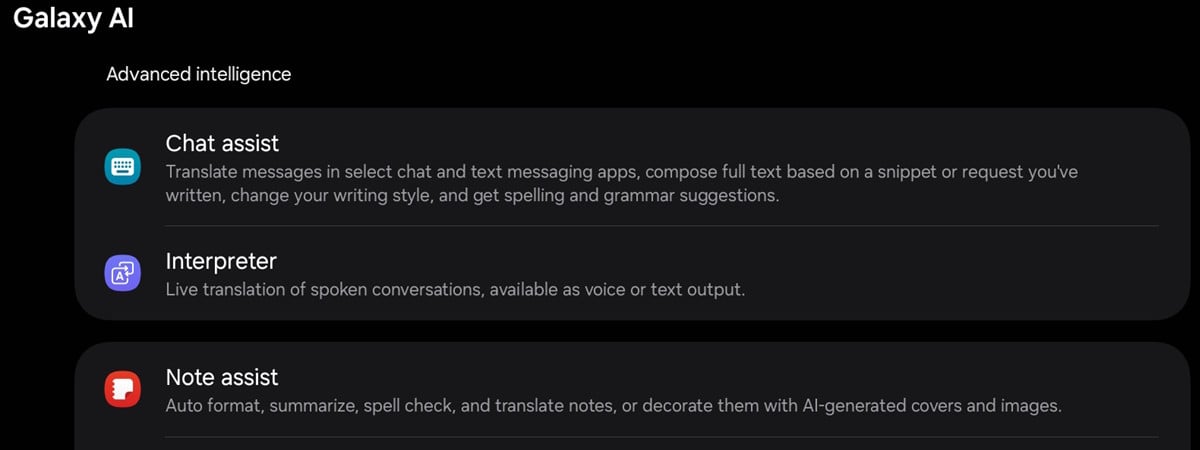
Samsung has launched a new family of Galaxy Tab S10 tablets, and the top model is the Galaxy Tab S10 Ultra. I've been testing this tablet for a few days now, and I’ve come to appreciate its sleek design and its weight of just 718 grams (25.32 oz), as well as its high quality AMOLED display, which also benefits from a welcome anti-reflective coating for maximum visibility. While performance is top-notch, as you'd expect from a Galaxy Tab S10 Ultra tablet, what makes it stand out is the Galaxy AI suite of features, which brings the power of artificial intelligence to everyday use. Here are some of the cool things you can do with Galaxy AI on the Samsung Galaxy Tab S10 Ultra:
1. Translate and summarize with Galaxy AI
The Galaxy AI features are integrated into many Samsung apps on the Galaxy Tab S10 Ultra. For example, you can find them in Samsung Notes, an app that lets you take notes as well as read books in PDF format. Many students get homework to read public domain works such as William Shakespeare's Hamlet. In this case, you can download the English-language book from the internet in PDF format and open it with Samsung Notes. If you’re native language isn’t English and you want to make reading it easier, tap the Galaxy AI icon in the top right corner of the app and choose Translate. As of the end of October, the Galaxy AI works in 20 languages, including widely spoken ones like Spanish, French, or Portuguese, and also languages from smaller countries like Romanian or Dutch. You can choose your local language as the language for translation, and read the book without needing a dictionary. What I really like about this feature is that it doesn't just translate individual text, but also the text inside images, making it even easier to understand.

The Galaxy AI features in Samsung Notes
And when you're working on a paper about the book you're reading, you have the option to select passages from it and use the Summarize feature, which can work in tandem with your recent translation. Choose the pages that interest you, and Galaxy AI summarizes the main ideas.
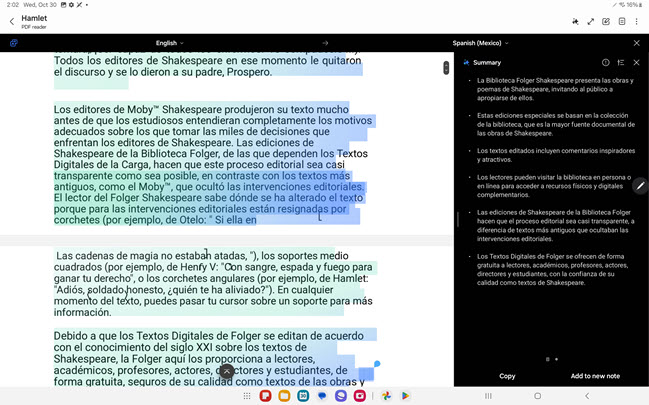
Galaxy AI translates and summarizes
These translation and summarization features are also present in the Samsung Internet app, which you can use to surf the web and do the necessary research to complete your projects.
2. Transcribe and summarize notes
Another useful way to use the Samsung Notes app is to record audio notes. For example, if you're attending a class, you can record what's being taught. And if you're in a business discussion, you can record the whole conversation, no matter how heated. Finally, you can use the Galaxy AI features in the app both to generate a text transcript, which you can store in Samsung Notes, and to generate a summary of everything that was discussed.
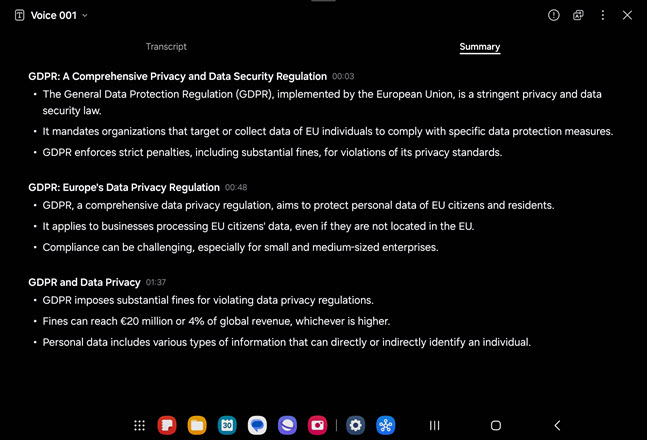
I transcribed an audio recording into text notes and summarized them
I could have really used such a feature when I worked in a corporation and was responsible for sending the minutes at the end of an intense discussion with my colleagues.
3. Search for anything with ease using Circle to Search
One AI-powered feature that has proved surprisingly useful is Circle to Search with Google. And with the Galaxy S Pen, it's even more enjoyable and easier to use.
But what exactly does it do? Well, you can search with Google for anything displayed on your tablet’s screen, from a picture, to text content, to a scene from a movie, to a drawing, to a screenshot from a game. As a practical example, let's say you're a student struggling with math (who isn't?) and you're looking for a book to help you. You find it on Goodreads and then, you want to see if it's available in stores in your country. Tap the Home button at the bottom of your tablet's screen to activate Circle to Search. Using the S Pen, circle the book cover on the screen. The artificial intelligence identifies what you're looking for and then displays search results at the bottom of the screen. If you expand the search results, you can then see links to stores in your country that sell the book and its price.
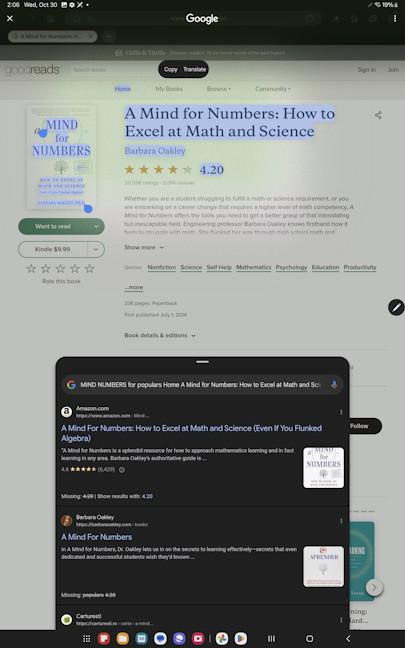
Circle to Search makes it easy to find anything
There are many other ways to use Circle to Search with Google, including finding information about cool stuff you see on Instagram or TikTok, not just interesting stuff for math geeks.
4. Create quick sketches with Sketch to Image
Galaxy AI can also be used as an assistant to help you draw or paint. Perhaps you want to become a digital artist, or you need to draw a sketch for someone to help explain something and get your point across. Either way, you can use Sketch to Image. Once enabled, you can draw whatever you want on your tablet screen using the Galaxy S Pen. Choose a type of image you want to generate (watercolor, illustration, sketch, pop art, or 3D cartoon) and tap Generate. After a few moments, Galaxy AI shows you four suggestions for the final image. Choose the one you like best and use it however you like.
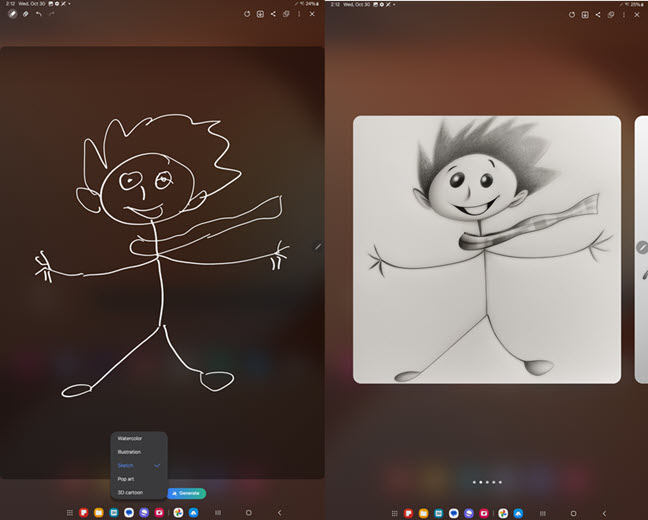
Galaxy AI draws or paints for you
And if you want to learn how to become a digital artist, I also recommend you try the PENUP app included on the Samsung Galaxy Tab S10 Ultra, where you'll find a huge collection of drawings and illustrations, as well as video instructions on how to do them yourself on your tablet with the Galaxy S Pen. I really liked the collection of Halloween-themed illustrations. 🙂
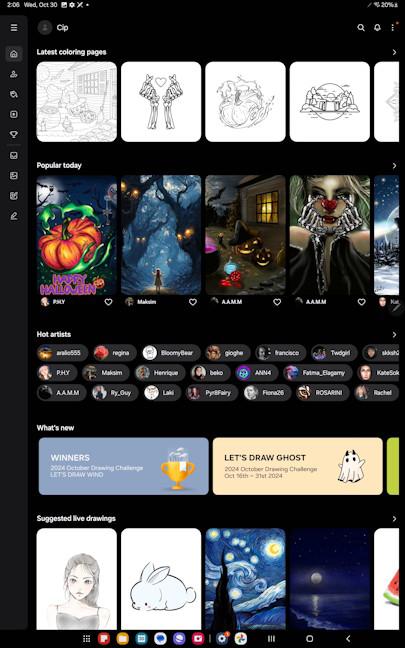
Learn to be a digital artist with PENUP
TIP: Perhaps you’re also interested in learning how to create a phone wallpaper with Galaxy AI.
5. Quick access to Galaxy AI features with the Galaxy S Pen
Samsung has optimized access to Galaxy AI features to make it as easy and as productive as possible. Those using a Samsung Galaxy Tab S10 Ultra can access them instantly by tapping the Galaxy S Pen button, which opens the Air Command menu where they can quickly launch what they need.

Galaxy AI commands are easily accessible with the Galaxy S Pen
And if you open Settings, access Advanced Features, and choose S Pen, you can configure how it works and customize which shortcuts are available in the Air Command menu.
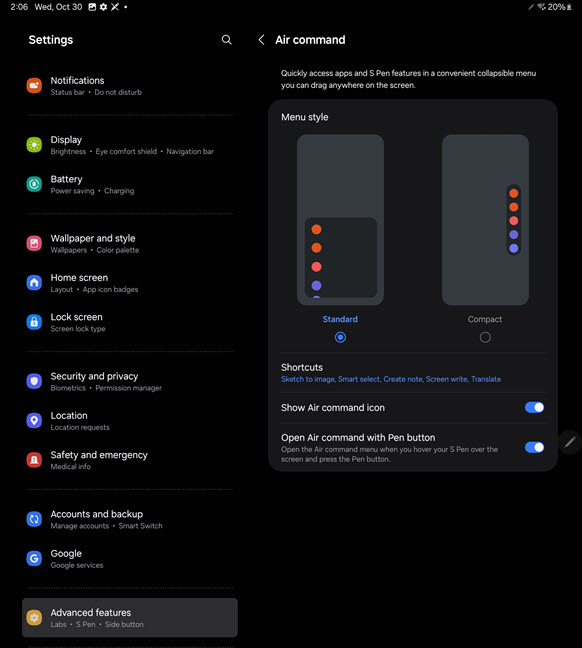
It's easy to configure the controls available via Galaxy S Pen
What Galaxy AI features do you use?
These are not all the features Galaxy AI offers on the Galaxy Tab S10 Ultra. The list is much longer, and if you want to discover them all, I recommend opening Settings and tapping Galaxy AI. There, you'll find a list of all the smart tools included on this tablet, as well as information on how they work and how you can use them to be more productive or have fun. Try them all, see what they can do for you, and then come back and share in a comment which Galaxy AI features you appreciate and why. Do you also use Galaxy AI to become a digital artist, or do you prefer to do serious things like translating, summarizing or turning audio recordings into text notes?



 31.10.2024
31.10.2024