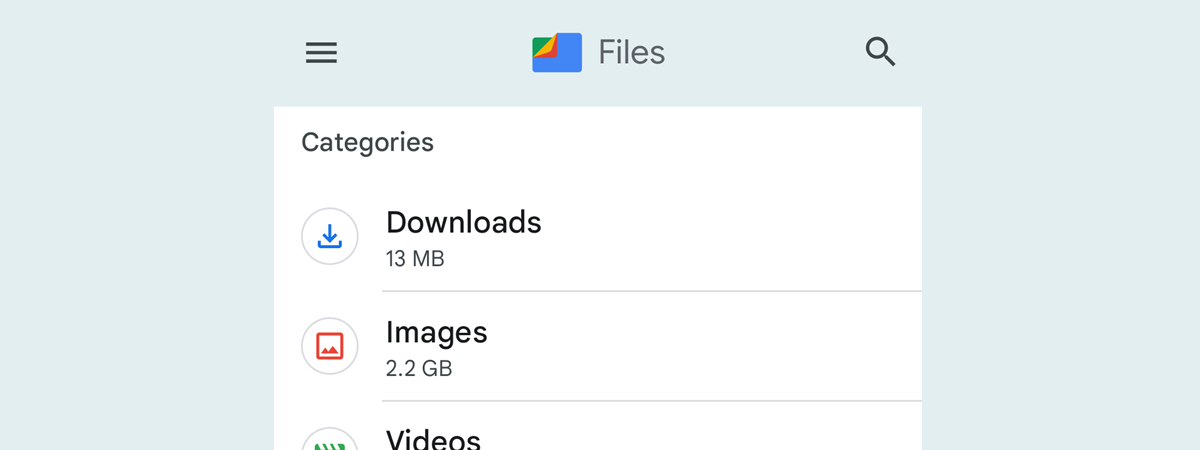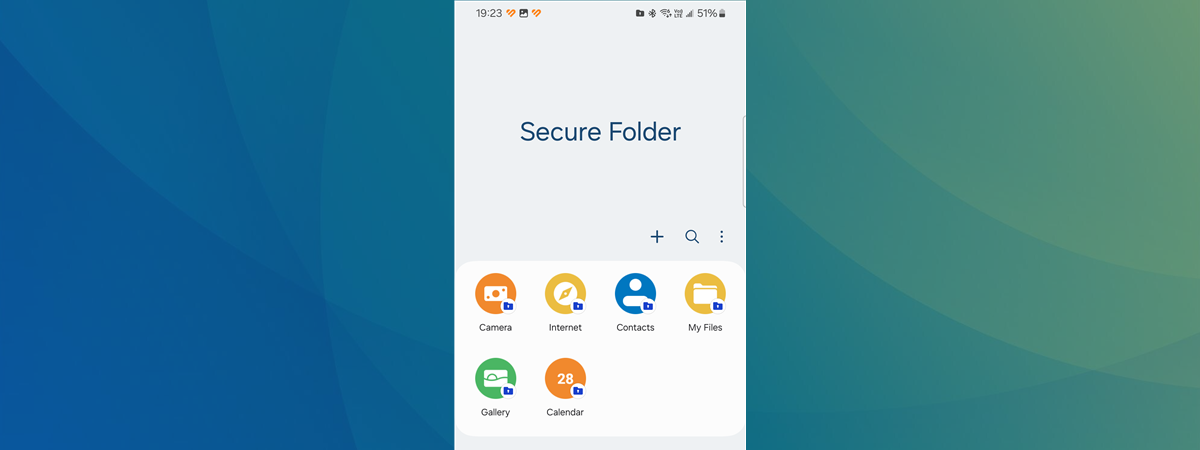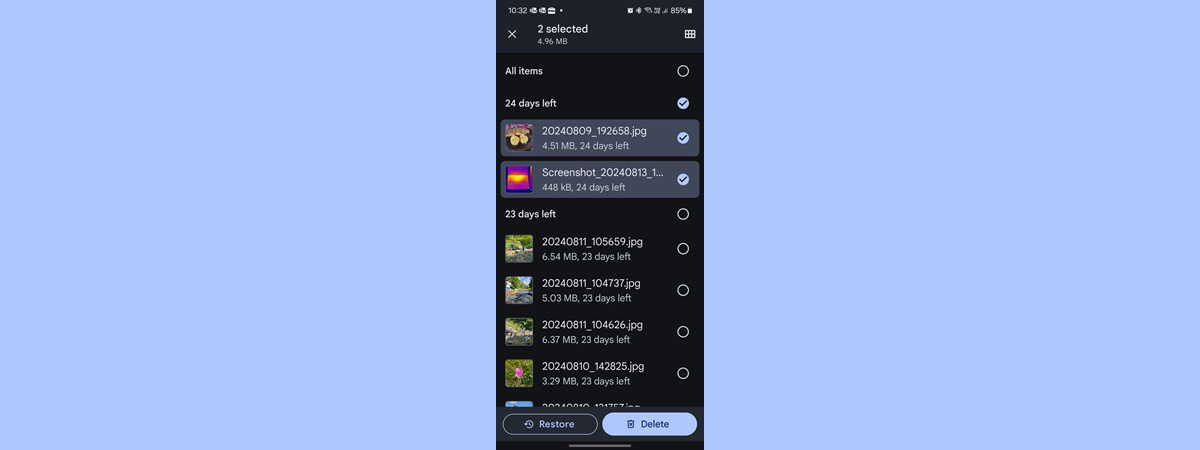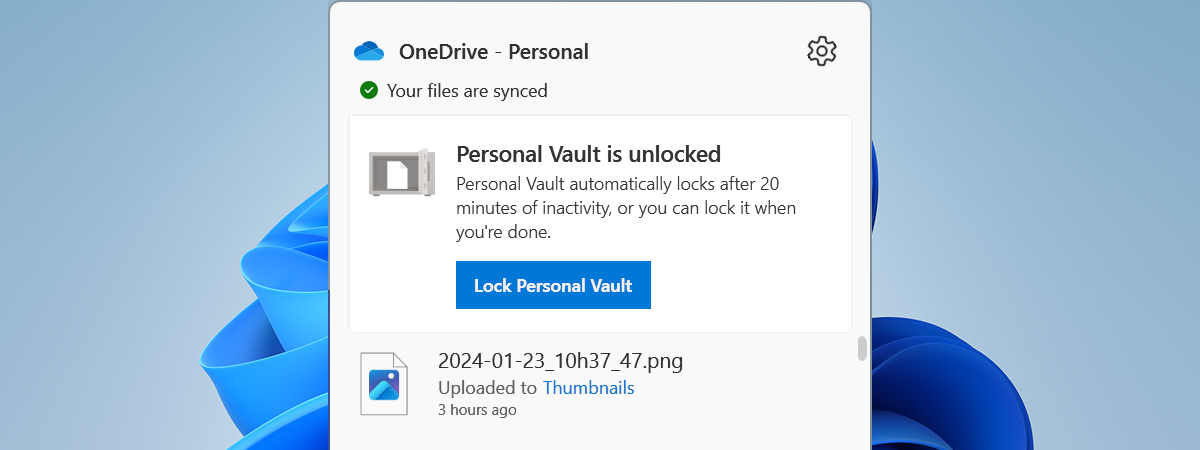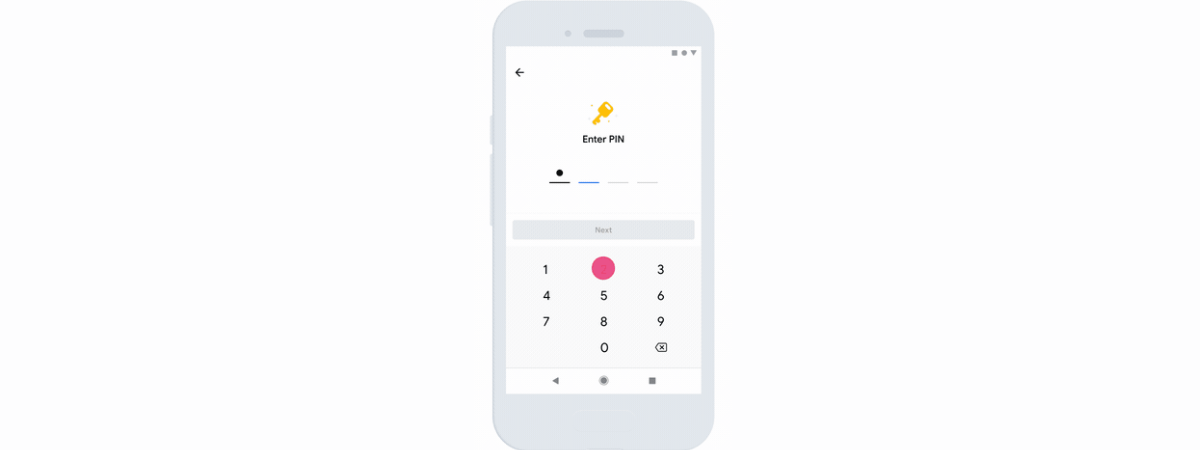
Are you aware of the Safe folder feature on Android? It’s a powerful tool designed to safeguard your sensitive files from unauthorized access. Imagine lending your phone to someone and not worrying about them stumbling upon your private data. That’s the peace of mind the Safe folder provides. In this guide, I’ll detail how to configure and use Android’s Safe folder. Read on and find out how to ensure your essential files remain protected:
What is the Safe folder on Android?
The Safe folder is a secure, encrypted space on your Android phone where you can store important files and sensitive information. It’s like a digital vault that only you can access.
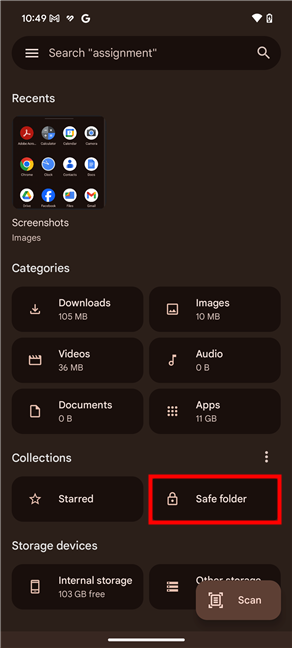
The Safe folder is a secure vault on Android
The Safe folder is a feature of the Files by Google app. While it’s installed by default on many Android devices, if you can’t find it on your smartphone, you’ll first have to get it from the Play Store. If you don’t want to spend time searching for it, you can use this direct link: Files by Google.
How to set up the Safe folder on Android
Before you can use the Safe folder, you need to configure it. Here’s how:
In order to set up the Safe folder, first open the Files app on your Android smartphone.
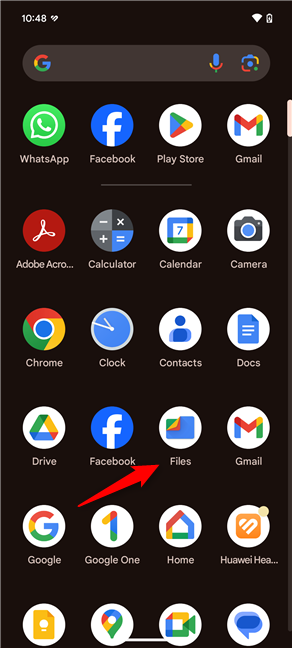
Open the Files by Google app
In the Files app, look for and tap the Safe folder entry from the Collections section.
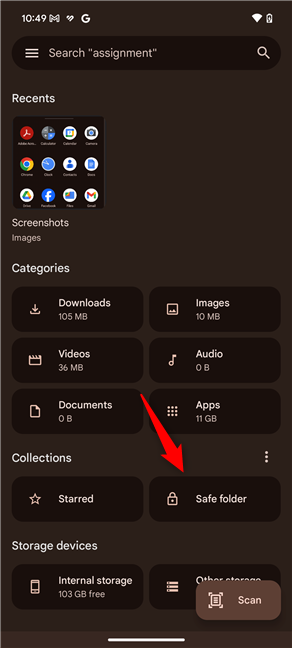
Tap Safe folder in Collections
Assuming that this is the first time you interact with the Safe folder, the Files app will ask you to “Choose a lock.” This lock can be either a PIN or a Pattern, depending on your preferences. Choose the type of lock you want for your Safe folder. I decided to go with a PIN, so that’s what you’ll see in the next screenshots. The steps are the same even if you choose to use a Pattern, not a PIN.
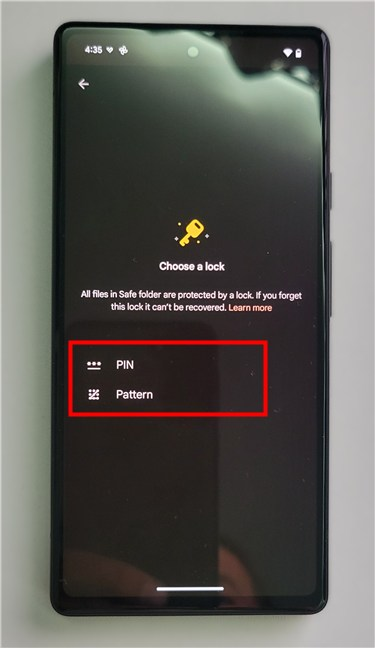
Choose a lock: PIN or Pattern
Now, you must enter the PIN or Pattern twice. The second time is to confirm it. Make sure you remember it, as it’s the only way to access your Safe folder.
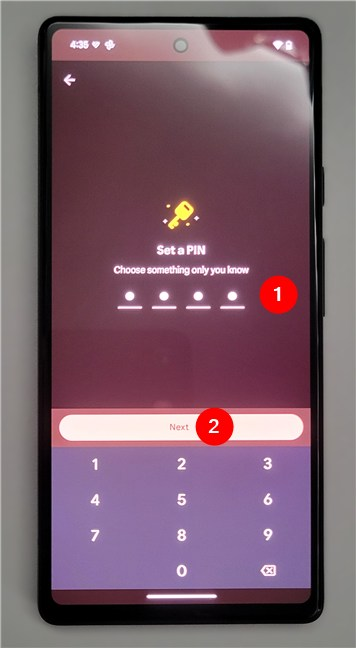
Enter and confirm the PIN or Pattern for Safe folder
Once the PIN or Pattern has been set, the Files app will emphasize that you need to “Remember your PIN/Pattern” because the “Safe Folder can’t be opened again if you forget the PIN/Pattern.” Make sure you do that and tap the Got it button at the bottom of the screen.
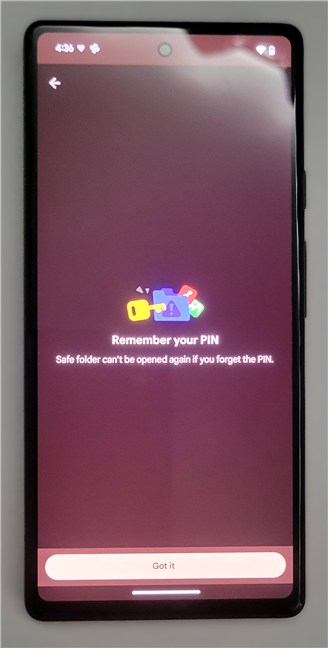
Remember your PIN/Pattern
And voila: the Safe folder is now created and ready for use. However, as you can see in the screenshot below, it’s empty.
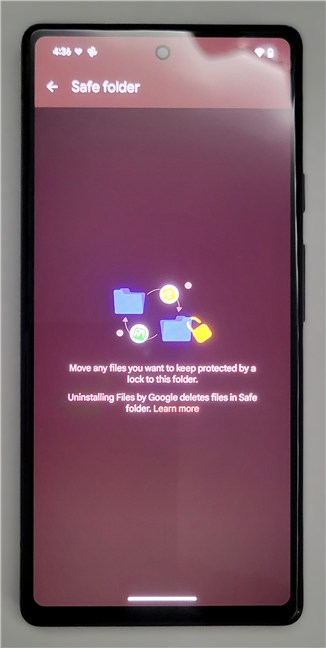
The Safe folder on Android
So let’s see how to add your sensitive files to the Safe folder and how to work with them:
How to use the Safe folder on Android
Now that you’ve set up the Safe folder, you can start using it to protect your files. Here’s how:
How to move files into the Safe folder on Android
To add files to Android’s Safe folder, use the Files app to locate them first. Once you do, select them (touch and hold all the files to select) and tap the three-dot button in the top-right corner of the screen.
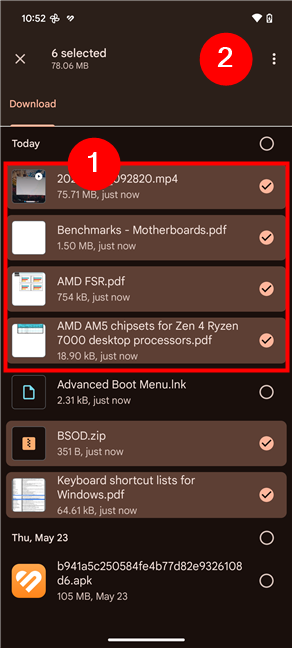
Select files and tap the three-dot button in the top-right corner
In the menu that shows up, select Move to Safe folder.
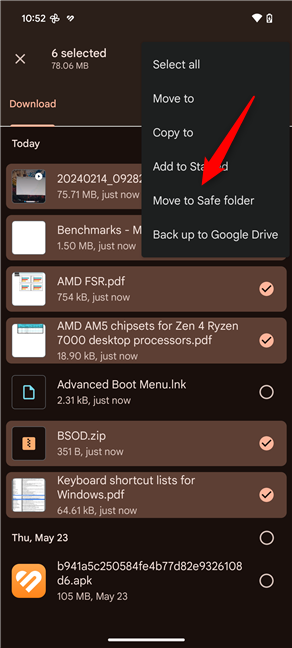
Choose Move to Safe folder
Android’s Safe folder will ask you for the PIN or Pattern you set earlier. Enter it and tap Next.
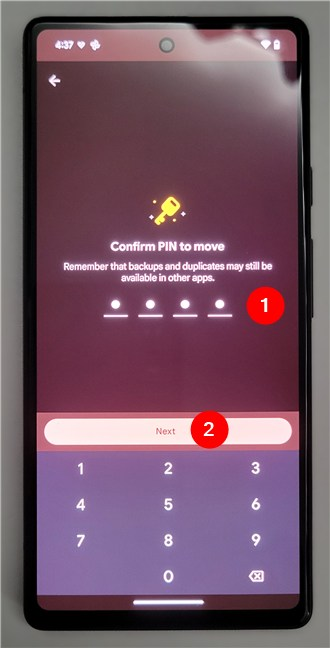
Confirm PIN or Pattern to move the files to the Safe folder
Then, the file(s) you selected are immediately moved to your Safe folder, where only you will be able to access them. Just repeat the same steps to get all your sensitive files into this secure vault and protect them.
How to view and open files in Android’s Safe folder
What about opening files from your Safe folder? Although you’ve moved important and sensitive data to your Safe folder, that doesn’t mean you don’t need it. If you want to see your protected files, all you have to do is open the Files app on your Android phone and access the Safe folder.
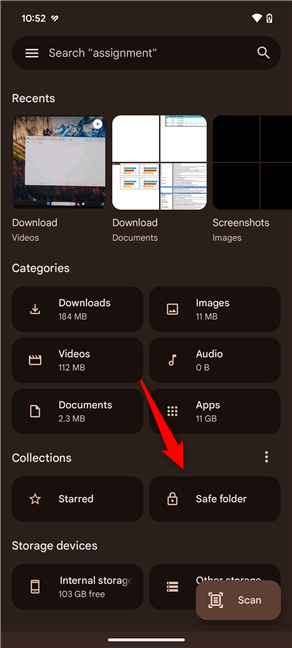
Access the Safe folder on Android
After you tap the Safe folder entry in Files, you’ll be asked to enter your PIN or Pattern. Do that and press Next.
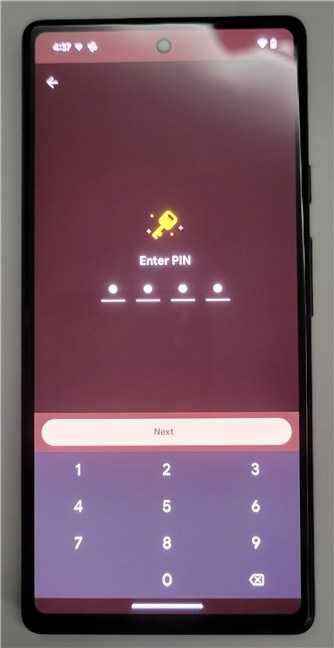
Enter the PIN or Pattern of the Safe folder
Then the Safe folder opens, and you can see all your protected files inside.
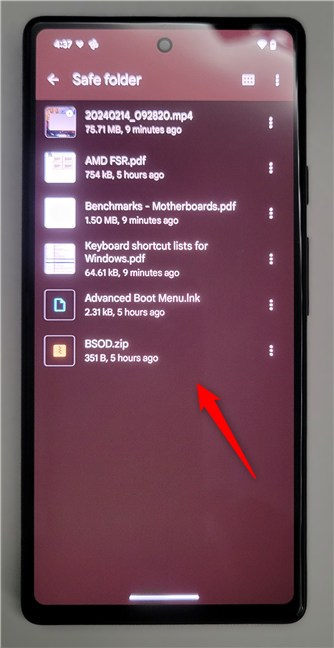
You can now view the files in your Android's Safe folder
While in the Safe folder, you can tap to open any of the files inside, as long as its format is supported by the Files (by Google) app. If it’s not supported by Files and requires a different app to open it with, you’ll need to move it out of the Safe folder. Learn how to do that in the next section of this guide:
How to move files out of the Safe folder on Android
If you need to get a file out of your Safe folder, tap the three-dot button next to its name. Then, select the Move out of Safe folder option from the menu displayed. This will move that file to its original location on your Android phone.
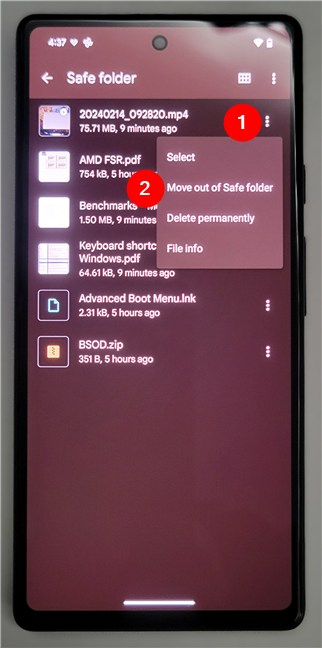
Move a file out of the Safe folder on Android
You can do the same with multiple files, too. Start by selecting all the files you want to take out of the Safe folder, and tap the three-dot button in the top-corner of the screen.
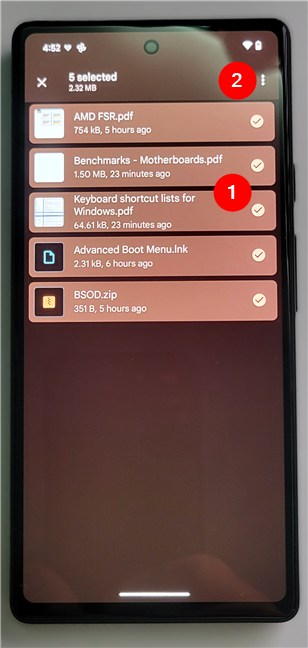
Select multiple files and tap the three-dot button in the top-right corner
Then, choose the Move out of Safe folder option from the menu.
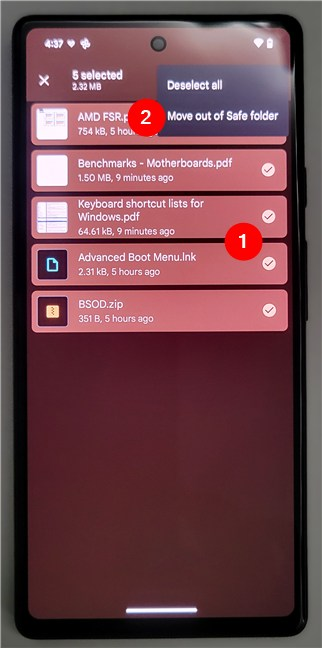
Tap Move out of Safe folder
All the selected files are then instantly removed from the Safe folder and moved back to their original locations.
How to delete files from the Safe folder on Android
You’ve probably noticed in the previous images an option called Delete permanently. You can use it when you need to erase a file from your Safe folder so that it becomes unrecoverable.
If you want to do that, open the Secure folder in the Files app like I’ve shown you earlier, tap the three-dot button next to the file in question, and select Delete permanently from the menu.
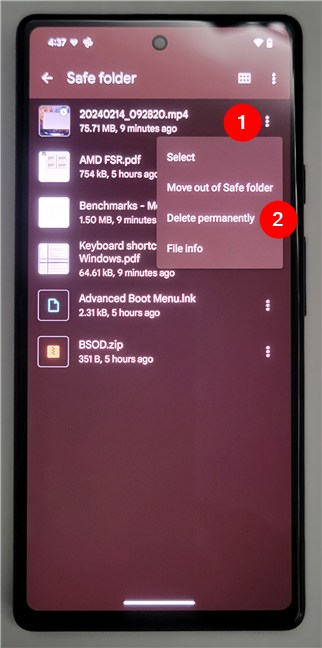
Select a file and permanently delete it from the Safe folder
Take care, though: a permanently deleted file is not restored to its original location. It’s forever lost, so you won’t be able to recover it! Also, take note that this is something you can only do with individual files; you can’t permanently delete multiple files at once from your Safe folder.
How to hide the Safe folder on Android
For a bit more protection, Google’s Files app also lets you hide the Safe folder on your Android if you’d like to deceive unaware and less technical people who might get their hands on your smartphone. To do so, in the Files app, tap the three-dot button next to the Collections section.
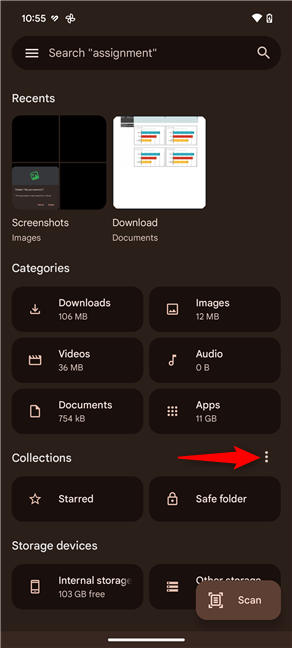
Tap the three-dot button next to Collections
A menu with a single option will appear: Hide Safe folder. Tap it.
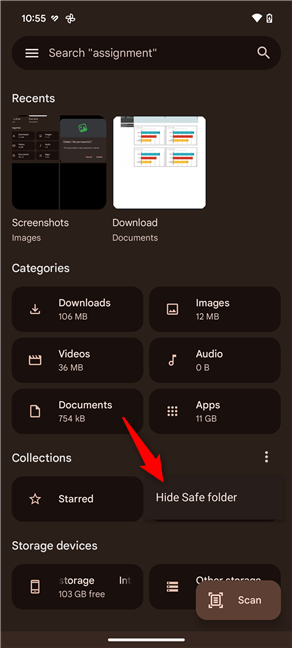
Tap Hide Safe folder
Then, the Safe folder entry will no longer be displayed by the Files app. As you can see in the next screenshot, its place is empty now.
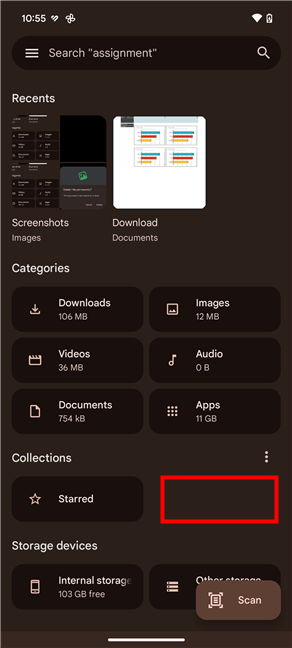
Safe folder is hidden
If you need to access your Safe folder, tap the three-dot button next to Collections again, and then tap the Show Safe folder option.
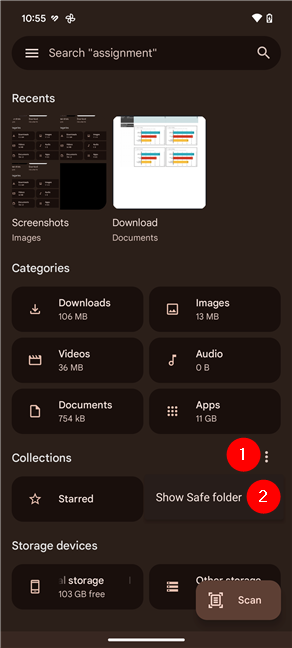
How to show the Safe folder on Android
That will bring back the Safe folder entry in Files, so you can access it again.
How to change the lock (PIN or Pattern) of your Safe folder on Android
If you suspect someone found out the PIN or Pattern you’re using for your Android’s Safe folder, you must know you can change it anytime. It’s also a good thing to do regularly to be proactive about your security. Here’s how:
In the Files (by Google) app, tap the hamburger button in the top-left corner of the screen.
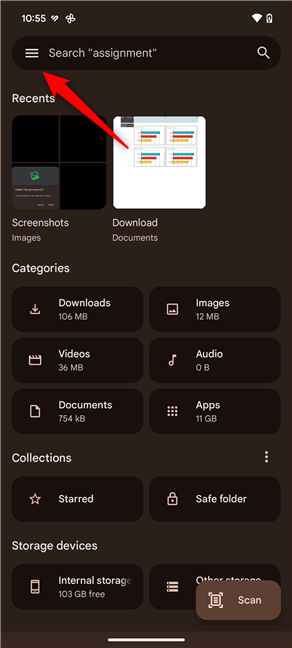
Tap the hamburger button
In the menu displayed, select Settings.
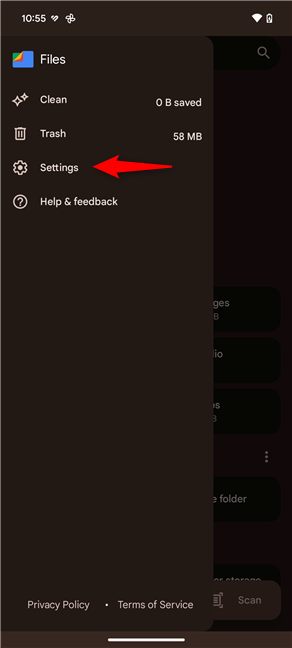
Go to Files' Settings
Scroll down to locate the Safe folder entry and tap it.
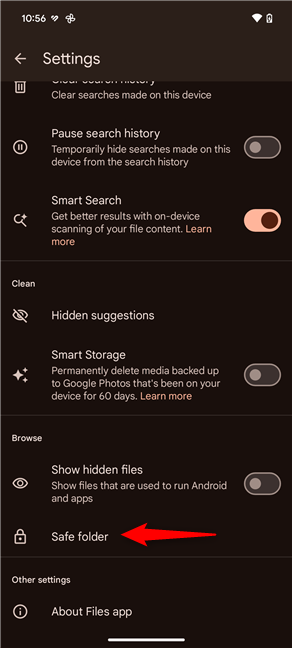
Tap Safe folder
On the Safe folder page, tap the first option: Change lock.
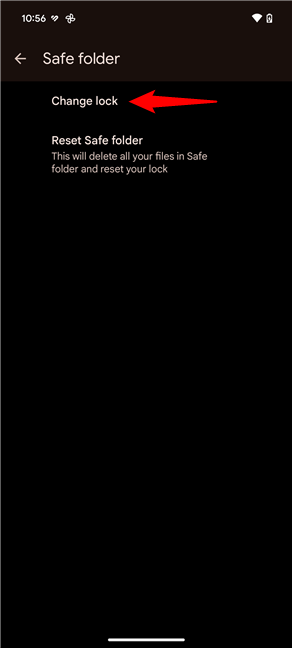
Tap Change lock to change the PIN or Pattern of your Safe folder
Then, enter the current lock and then type the new PIN or draw the new Pattern you’d like to use for your Android’s Safe folder.
How to reset the Safe folder on Android
If you no longer need to use the Safe folder at all, and you’ve moved out all the files you had in it, you may want to reset this feature. The same can be said about the unfortunate situation where you forgot your Android’s Safe folder PIN or Pattern, meaning you can no longer access it. However, in this case, you’ll have to cope with losing everything you had inside the Safe folder.
To reset the Safe folder on an Android device, follow the same steps in the previous section of this guide to get to the Safe folder settings page (Open Files > Tap the hamburger button > Tap Settings > Tap Safe folder). Then, tap the Reset Safe folder option and confirm the action by pressing Reset.
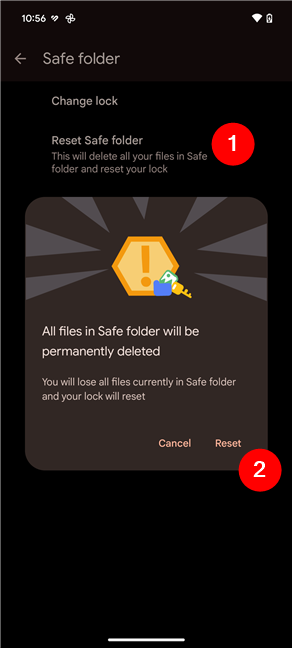
How to reset the Safe folder on Android
That’s it!
Are you protecting sensitive files with Android’s Safe folder?
Safe folder is a powerful tool for safeguarding your sensitive data on your Android smartphone or tablet. It allows you to keep your most important files secure, ensuring they are accessible only to you. Keep in mind that the protection of your data relies on your PIN or Pattern, so choose one that’s unique and only you know. Also, make sure you remember it; otherwise, you won’t be able to access any of the files inside your Safe folder. What do you think? Is Android’s Safe folder useful? Are you using it to secure your sensitive data? Let me know in the comments section below.


 10.06.2024
10.06.2024