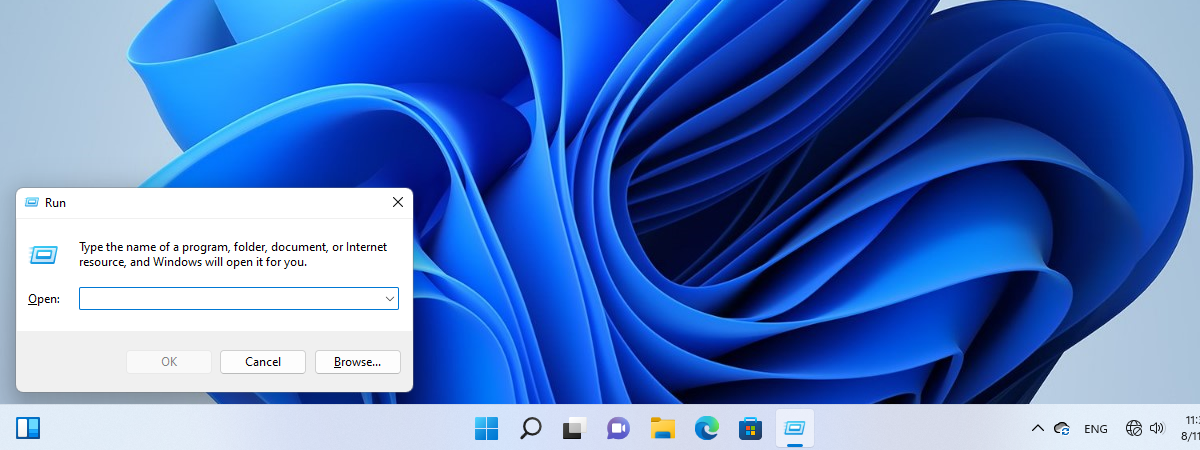
The Run command window allows you to start programs, open files and folders, and access internet resources in all Windows versions. Type a path, a quick command, or environment variable into Windows’ Run, and then click OK or press Enter, and you execute a Run command. Although the Run shortcut is not as easy to find in modern Windows versions, the tool still exists and is as useful as ever. Here are all the ways to open Run in Windows 10 and Windows 11:
1. Use the shortcut keys for Run: Windows + R
The quickest way to access the Run command window is to use this keyboard shortcut: Windows + R. Simply hold down the Windows key and press R on your keyboard.
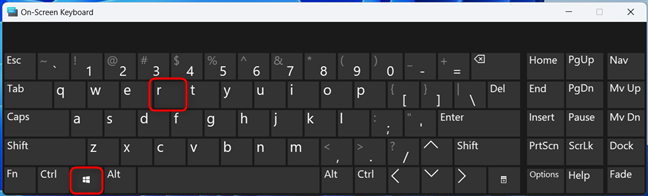
The Run keyboard shortcut
On top of being very easy to remember, this method works in all versions of Windows, from the dated Windows 7 to the newer Windows 10 and the latest Windows 11. The Run window is immediately displayed in the lower-left corner of the desktop.
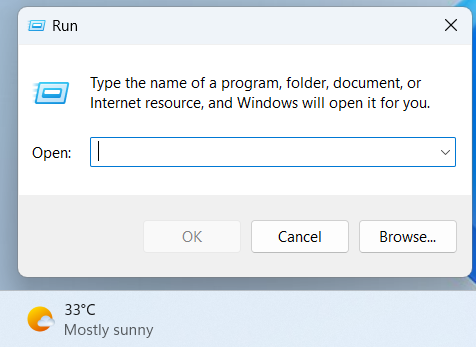
The Run window is displayed in the bottom-left corner
2. How to open Run from CMD (or Windows Terminal)
Start the Command Prompt on your Windows computer or open a Command Prompt tab in Windows Terminal, and then run this command:
The moment you press Enter, you see the Run command window pop up on your screen.
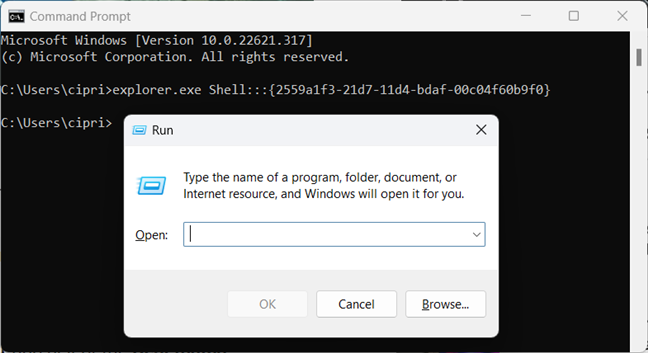
Open Run from CMD
IMPORTANT: This method doesn’t work in PowerShell. Using it there opens File Explorer instead of the Run window.
3. How to start Run from PowerShell (or Windows Terminal)
You can also start PowerShell or open Windows Terminal and run this command:
Feel free to copy and paste it for faster execution.
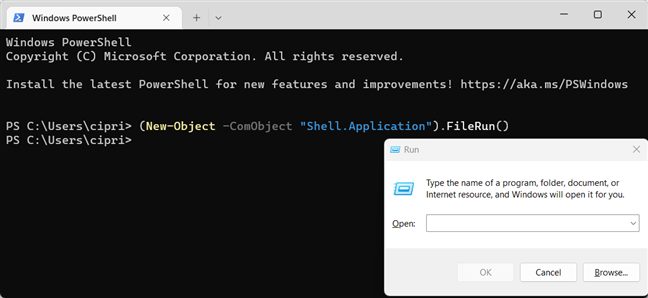
Open Run from PowerShell
Pressing Enter on your keyboard immediately opens the Run command window.
4. How to open Run from the WinX quick access menu
Windows 10 and Windows 11 have a hidden menu called WinX or the Power User/Quick Access menu, which includes a shortcut for the Run command window. To open Run from this menu, do the following: right-click (or press and hold) the Windows logo on the taskbar. In the menu that opens, choose Run.
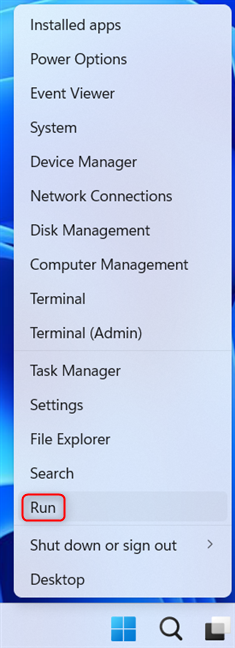
Open Run from the WinX menu
If you’re a fan of keyboard shortcuts, you can also press Windows + X, followed by R, to achieve the same result. But that’s still slower than pressing Windows + R, isn’t it?
5. Open Windows Run using Search
Search is always a great tool when you want to find and open just about anything in Windows. If you’re using Windows 10, type the word run inside the Search bar and then press Enter or click or tap the Run search result.
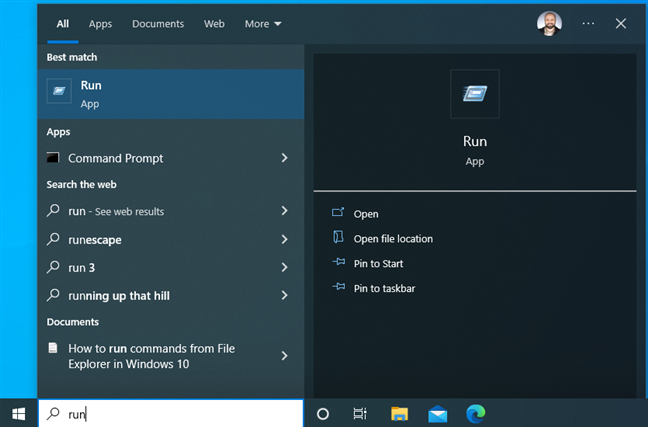
Search for Run in Windows 10
If you’re using Windows 11, click or tap the Search icon on the taskbar and type the word run. Then, click or tap the Run search result.
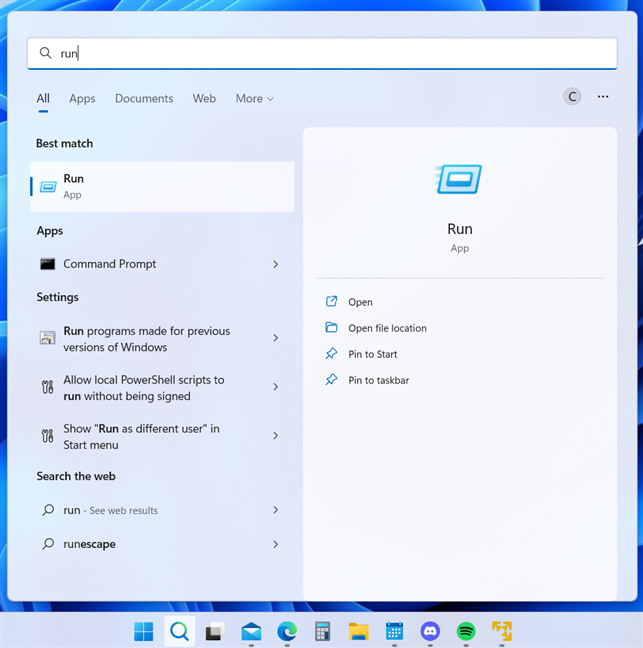
Search for Run in Windows 11
TIP: Here’s how to use Search in Windows 11.
6. Open the Run command window from the Start Menu
The Start Menu is a reliable way to access features on your Windows computer or device, including the Run window. In Windows 10, access the Start Menu by clicking or tapping on the Windows logo in the lower-left corner of your desktop or by pressing the Windows key on your keyboard. Then, scroll down the list of apps to the letter W, open the Windows System folder, and click or tap Run.
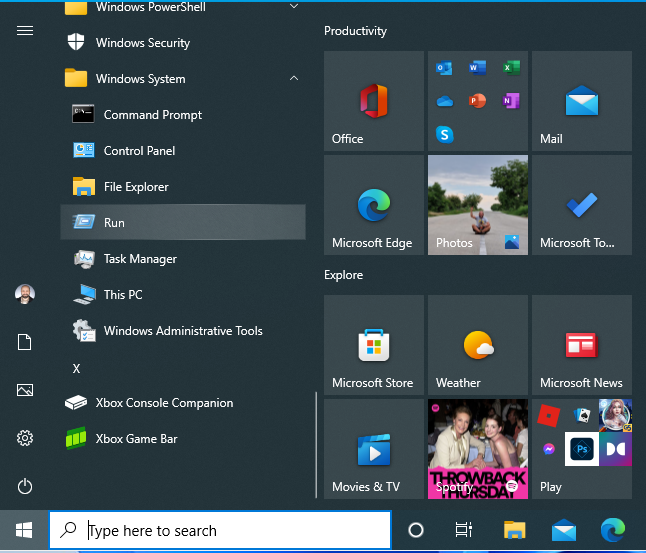
The Run shortcut in the Windows 10 Start Menu
In Windows 11, things are a little different: first, click or tap the Windows icon on the taskbar to open the Start Menu or press the Windows key on your keyboard. Next, click or tap All apps, and scroll down to Windows Tools. Click or tap on this shortcut.
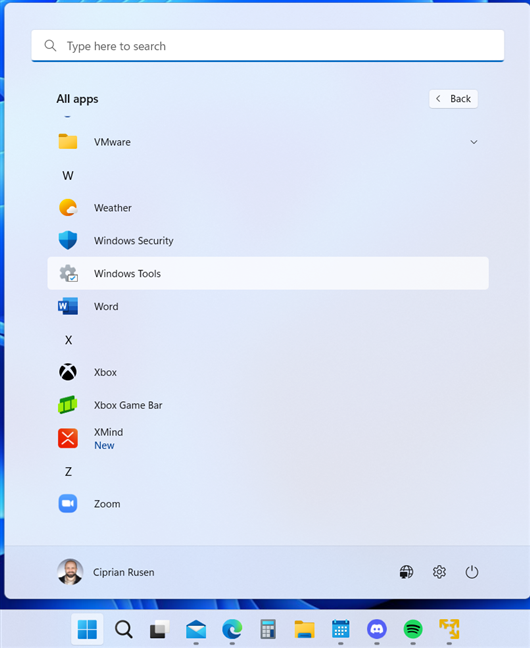
In Windows 11, go to Start > All Apps > Windows Tools
This opens the Windows Tools window, where you can see lots of shortcuts. Scroll until you find Run, and then double-click or double-tap on it.
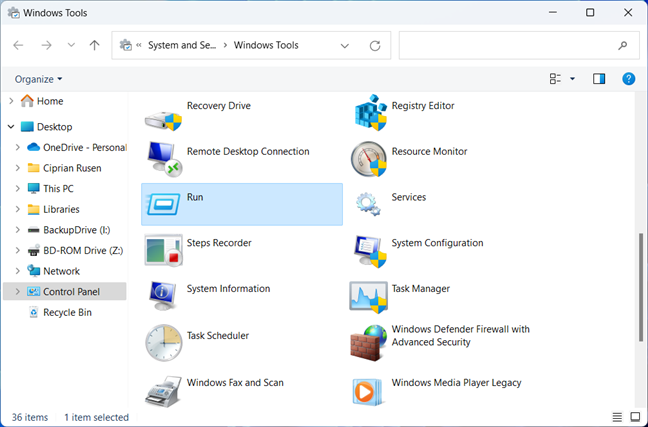
The Run shortcut in Windows 11
7. Create a Run shortcut on the desktop
You can also create a Run shortcut and place it on the desktop or elsewhere. First, right-click or press-and-hold on an empty space on your desktop, and choose New > Shortcut.
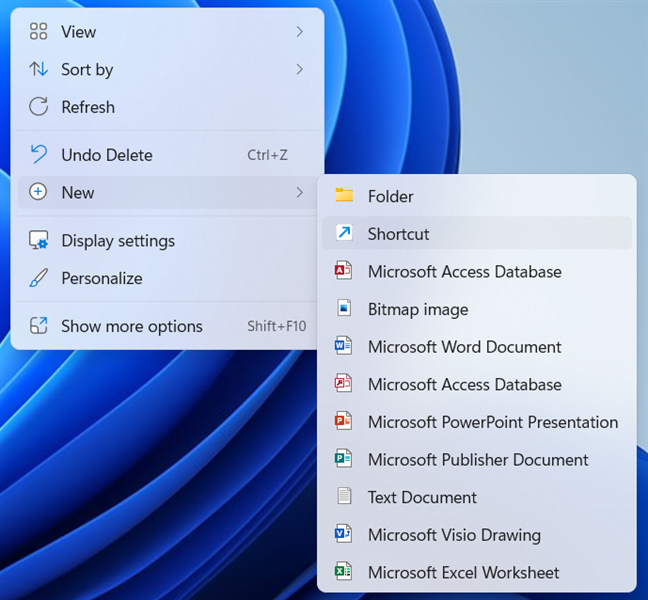
Right-click on the desktop and choose choose New > Shortcut
In the Create Shortcut wizard, copy and paste this command as the location:
Then, press Next and name your shortcut Run.
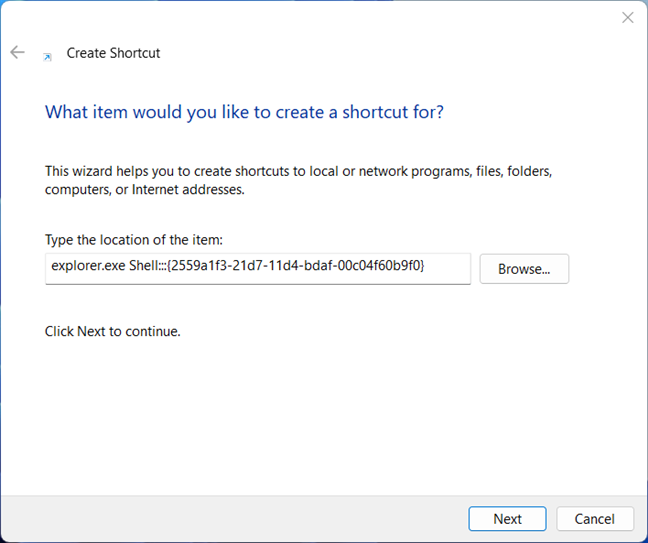
Enter the Run command in Create Shortcut
The shortcut is created on the Windows desktop, but you are free to move it somewhere else. Double-click or double-tap on it to open the Run window.
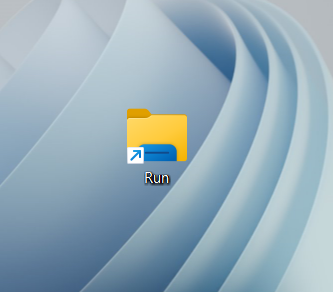
The Run shortcut in Windows 11
TIP: For more information, here’s how to create shortcuts for files, folders, apps, and web pages in Windows.
8. Open the Run window from File Explorer
If you’re using File Explorer to browse your files and folders, you can open Run from its address bar at the top. Simply copy and paste this command into it, and then press Enter:
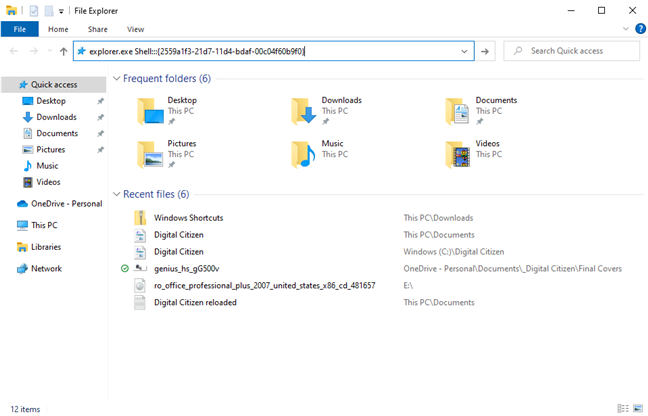
Enter the Run command in File Explorer's address bar
The Run command window is then shown in the bottom-left corner of your screen.
How do you use the Run window?
Microsoft introduced the Run command window in Windows 95, and it’s been with us ever since. Some people use Run pretty often, but many don't realize its potential and usefulness yet. Hopefully, Microsoft won’t retire it completely in a later Windows 11 update. We’ll see what happens. Meanwhile, comment below and tell us how you use the Run window: what are your favorite Run commands?


 11.08.2022
11.08.2022 


