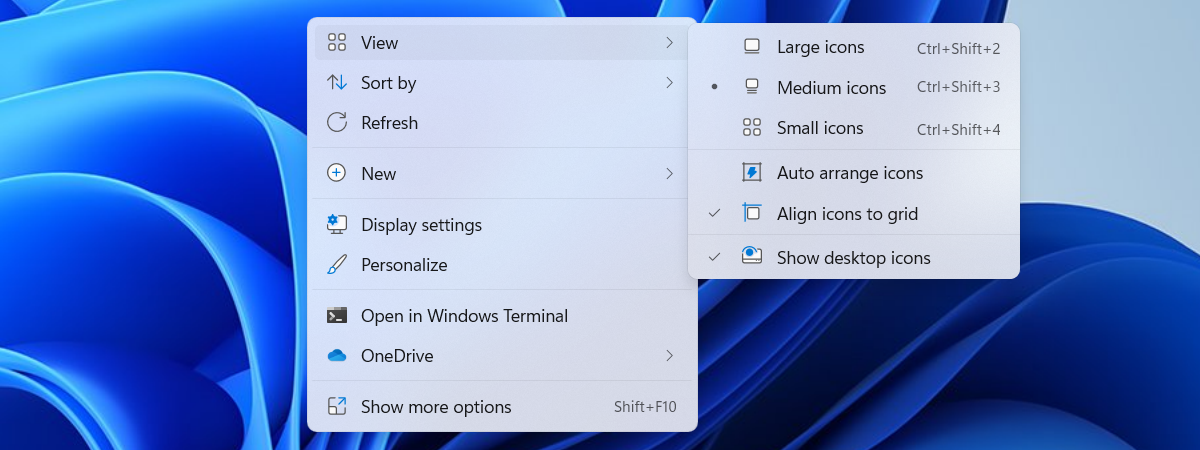
The right-click menu is a tool that provides a handy list of actions, depending on the item that you use it on. With Windows 11, Microsoft tried to refresh the old design and improve the user experience. This article will cover the evolution from Windows 10 and the new features of the right-click menu. Let’s start by answering a few simple questions about the right-click menu:
What is the right-click menu? What does right-clicking do in Windows 11?
The right-click menu is a pop-up menu that provides shortcuts for actions the user might wish to take. You access it by pressing the right button on your mouse once or by pressing and holding on the item you want the menu for, if you’re using a touch screen. Because the action list changes depending on the item that you right-click, it’s also called context (or contextual) menu. The context menu essentially reduces the number of steps to complete a file operation compared to opening a separate app. For example, if you right-click on a file, the menu might look like this if your device is running Windows 11:
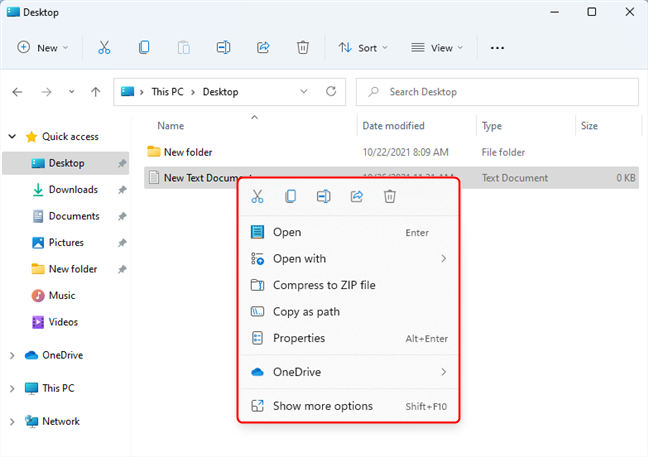
The context menu when right-clicking a document in Windows 11
If you right-click the desktop, on the other hand, the menu might look something like this:
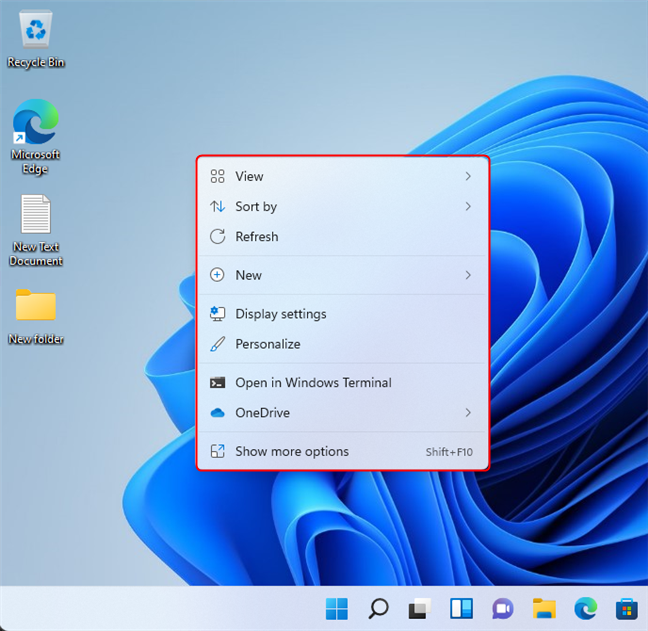
The context menu when right-clicking an empty spot on the desktop
You can see the menu contains completely different actions from one use case to the other, and this is what makes the right-click menu so useful: its flexibility.
A short history of the right-click menu in Windows
But how much flexibility is too much flexibility? The basic context menu first appeared in the Windows environment together with Windows 98:
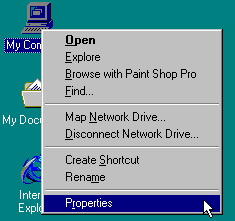
The context menu of yonder (Windows 98)
However, ever since it was introduced, the right-click menu has become increasingly difficult to manage and navigate, especially on systems with lots of installed applications. This is because many apps add their respective action shortcuts to this menu. Below, you can see an example of a (quite short) right-click menu in Windows 10. The red arrows show every entry in the list that an installed app has created. Of course, depending on the actual system configuration, some entries might not be present, or you can have an even longer list.
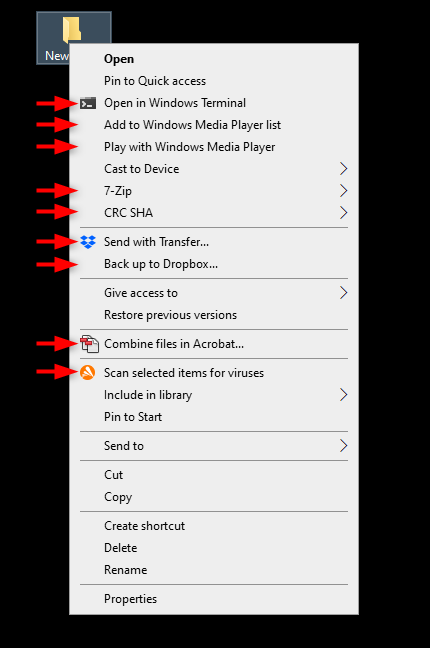
The traditional right-click menu can get very cluttered
And herein lies the problem. Microsoft officials have a whole list of reasons for the dramatic change in design and functionality of the right-click menu in Windows 11:
- The most common commands (cut, copy, paste, delete, and rename) are far from the mouse pointer.
- The menu is, and this is an exact quote from the Microsoft official, “exceptionally long” and includes commands which are rarely used.
- Commands that should be grouped – such as Open and Open with – are far apart.
- App developers can add context menu commands anywhere in the menu, and that negatively affects the user experience.
- Commands added by apps are not attributable to the app itself.
- Many commands run in-process in Explorer, which can cause performance and reliability issues.
So, how did Microsoft address this host of issues? To answer this question, we must explain the structure of the new menu first.
The structure of the right-click menu in Windows 11
Let’s take a look at a context menu for the same item type (in this example, a folder) in a fresh install of Windows 11 versus Windows 10:
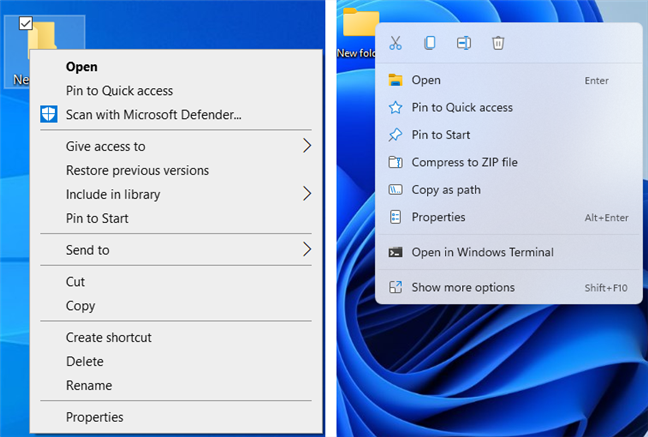
The Windows 10 right-click menu (left) versus the new one in Windows 11 (right)
The new context menu looks less cluttered and seems easier to use. For starters, we have a cool new ribbon with icons, close to the point where your mouse cursor (or finger) is. This first section contains the simplest and most common actions that are linked to the operating system – items like Copy, Rename, Share, Delete.
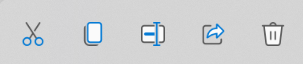
The first section of the right-click menu contains the simplest and most common actions
This section appears closest to the click point, no matter how the menu is displayed:
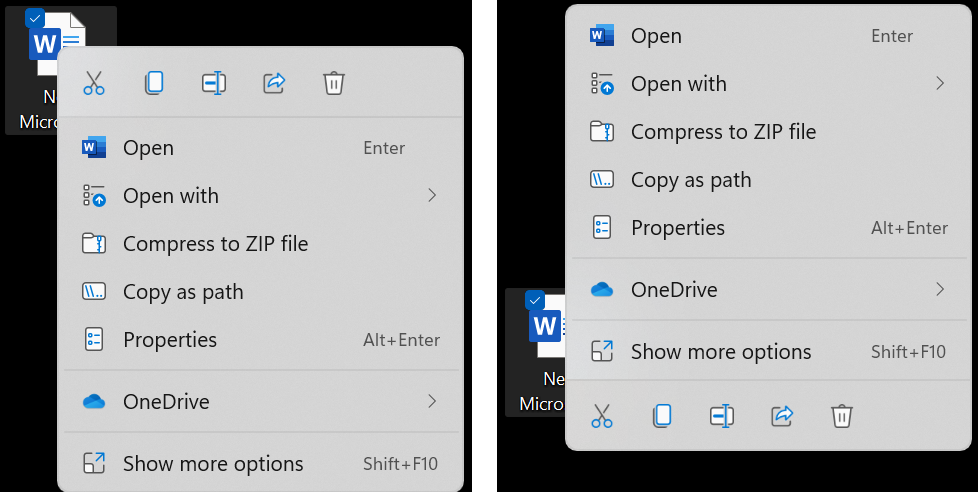
The action ribbon is closest to the point of right-click, no matter how the menu is displayed
Next to it, there is a list of contextual actions (or shell verbs). Although it varies based on the clicked item, this section is consistent and contiguous, as opposed to Windows 10, where the actions would sometimes be separated or split up.
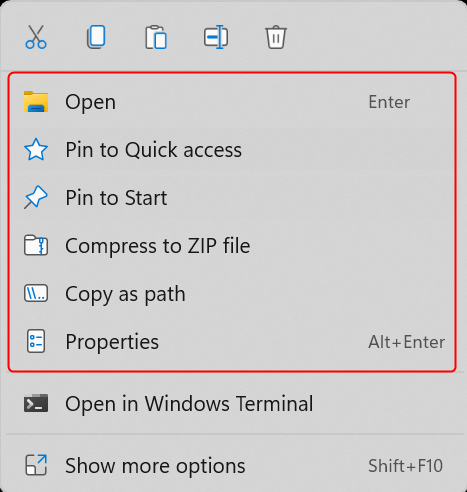
The second section of the right-click menu provides more complex action shortcuts
Below this section, the action items will vary. In the following example (a document), the next section relates to OneDrive cloud sharing:
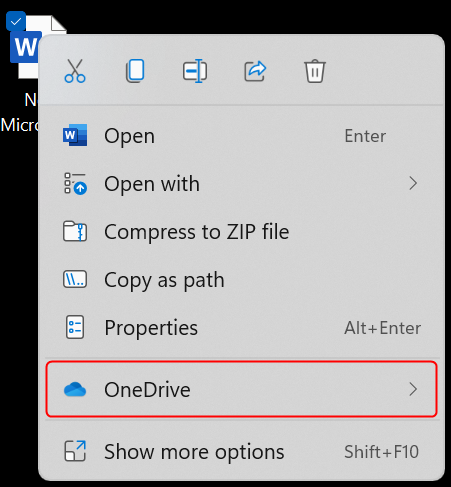
The actions in the next section are focused on OneDrive cloud sharing
The rules imposed in Windows 11 for installed apps right-click actions are more strict:
- Apps extend the menu with the command followed by the app identity (for example, “Edit with Paint”)
- App extensions are grouped together below Shell verbs
- Cloud files provider apps are placed next to the Shell commands
- Apps with more than one verb are grouped into a flyout menu
As more and more applications will update their integration, the Windows 11 right-click menu might get more “crowded,” but the way it’s organized will stay the same. If you can’t find an action in the list, one of the items in the right-click menu is Show More options, an action that can also be invoked by pressing Shift + F10 on your keyboard (or Shift + Fn + F10, if your device has an active Fn key). This action opens the “old” right-click menu, providing a familiar interface and making sure that apps that have not yet updated their integration remain functional.
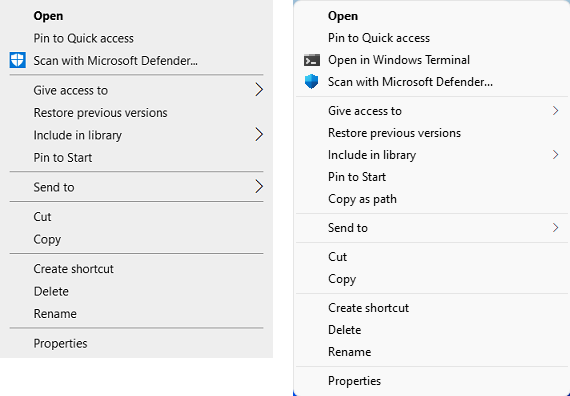
The traditional menu in Windows 10 (left) and Windows 11 (right)
The good, the bad, and the ugly with the new Windows 11 right-click menu
What can you do with the right-click menu in Windows 11? Well, theoretically, just about the same things you could in Windows 10, once apps integrate their actions in the menu. But what are the advantages of this new context menu, then? We like lists, so let’s make some:
- The first good thing about the new design is that it fixes the messy sorting from the old menu. No more searching through a long list for that elusive Send to or for the set of actions from your favorite PDF viewer.
- The most important actions are close to the point you click on, making basic and repetitive activities much faster. Just look at the distance your cursor (or your finger) has to move in order to rename a folder in Windows 10 (left) versus Windows 11 (right):
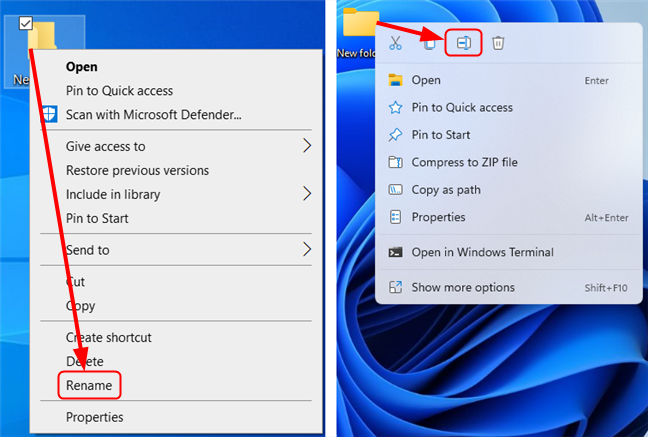
The usability of the new right-click menu is better for simple actions
- Then, there’s the obvious: with fewer action items in the menu, it’s easier to navigate through the items.
- Additionally, the line spacing is wider and the font is larger and better looking, giving the user an overall better experience.
While there are many design choices that we like, there are several issues with the right-click menu that make using it less than ideal. Here is a short list:
- The first is that, at this stage and in this form, the right-click menu is a lot less useful than the one in Windows 10 for more complex tasks. To get to the same action, you need to use more clicks and cursor movements. Most of the apps are not integrated into the new right-click menu, so to get to an action from, for example, the open-source file archiver 7-Zip, you need to right-click, then go to Show more options to find the action.
- Then, there is the fact that the Windows 10 right-click menu was, to a certain extent, user-configurable. True, you had to edit some registry settings or use a third-party program, but you could edit the right-click menu yourself. While these tweaks still work for the old Show more options menu in Windows 11, they have no effect (for now) on the main right-click menu.
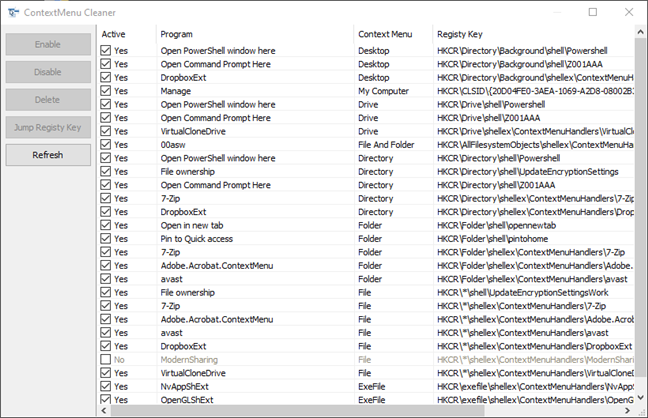
You can edit the right-click menu using a third-party tool
- The new spacing and bigger font look better but also have a downside: fewer items now fit in the menu before it gets too large.
- Some users have also complained about an ever-so-slight delay from the moment you right-click. This delay was not present in Windows 10, so the issue is quite visible. We tested it by right-clicking a file on systems with similar specs, with the two operating systems, and while the delay is small, it is indeed noticeable.
As we know from previous experience, the Microsoft operating systems are a constant work-in-progress (to put it mildly), and we expect Windows 11 to be no different. So there’s still a possibility that some of the issues above will be fixed in the following Windows 11 releases. Others will hopefully get less annoying in time, as more apps update their integration in the interface.
What do you think about the new Windows 11 right-click menu?
Now that you know more about the new right-click menu in Windows 11, we’d love to find out what you think about it. Have you used its features? Have you gotten used to it, or did you remove it? Also, let us know in the comments below if there’s anything else you’d like us to add to this article.


 01.11.2021
01.11.2021 
