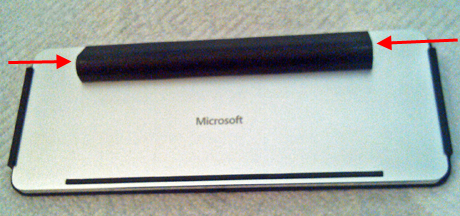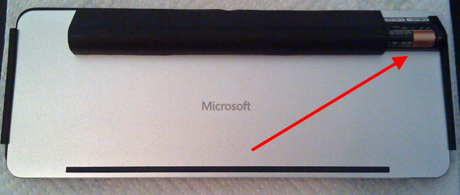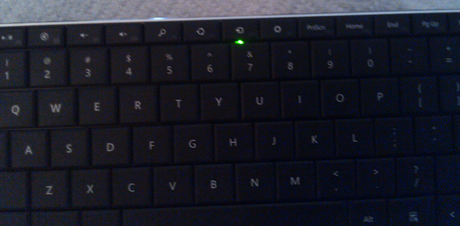Nowadays, tablets are becoming more and more popular, and rightly so. They're versatile, and most are a lot more easily portable than even a netbook. However, typing on a tablet screen is not something that comes naturally to many people, and even the widest tablets have only so much screen real estate on which to display the keyboard. Only people with small hands have a chance of touch typing efficiently. Thus, there has been an ever increasing market for add-on keyboards for tablets and other portable devices. I recently bought a Samsung Galaxy Tab 2 tablet, so now I have the opportunity to evaluate the Microsoft Wedge Mobile keyboard.
Microsoft Wedge Mobile - What It Is
Here is Microsoft's own page describing the keyboard and its specifications: Wedge Mobile Keyboard. I was really impressed with the design, right out of the box.
The keyboard itself is solid. It has a nice metal base, which makes it a little heavier than other mobile keyboards, but it gives the Wedge Mobile substance that some of the other ones do not have. Even so, it does not feel so heavy that it would be a burden to carry around with a tablet.
The Wedge in the name refers to the tube that runs almost the length of the keyboard underneath. This serves several purposes. Besides the obvious function of lifting the back of the keyboard slightly off the surface on which it is set, the tube contains the battery compartment and the Bluetooth connection button on opposite ends. The keyboard requires two AAA batteries, which are supplied.
What really impressed me the most, though, was the keyboard cover. It's got an attractive rubberized surface and fits snugly over the keys. Protecting the keyboard isn't its only purpose, however, as we will see.
Microsoft Wedge Mobile - How It Works
You start by pressing in on the battery compartment, which slides out on a spring. Pay attention to the battery-placement illustration, because the batteries slide in backwards from what one would expect (or at least backwards from what I expected and I got it wrong the first time because I didn't pay attention). The compartment is attached to the keyboard, so you can slide it out for battery insertion and removal, but it won't fall out and get lost somewhere. I bet everyone has a story about losing a battery compartment door on some gadget or other.
Press the batteries firmly into place (the compartment clicks shut) and remove the keyboard cover. The cover serves as an on/off switch, although I'm not sure how that works. I couldn't see any obvious place where it might be pressing into a switch on the keyboard. Microsoft magic. 🙂
After you remove the cover, keep it nearby, because you are going to be using it.
Turn on your Bluetooth device, and go to the Bluetooth settings screen and follow the manufacturer's instructions for pairing it with another device. Press the Bluetooth connection button on the end of the keyboard tube. When you turn the keyboard over, you'll see a small light flashing between the upper rows of keys. When the connection is made, the light will stop flashing from red to green and stay green for a moment. Then it will go out, saving battery life.
Now, about that keyboard cover. You can see that there is an indentation in the center of it. That is actually a fold line. Hold the cover so that the Microsoft logo faces away from you and fold both ends in toward the center so the cover forms an angle with its two projecting edges facing each other.
Sorry for the strange image; finding a surface that wasn't way too reflective was a challenge.
What you now have is a tablet stand! The rubberized surface keeps the tablet securely in place when it rests on the stand, and keeps the stand from sliding around on the table. And any size tablet (or even a Bluetooth capable phone) will fit.
Once you've got your device settled in the stand and paired, the rest is easy. Just start typing. The small size of the keyboard surface may take some getting used to, especially if you, like me, have been using a larger than average Microsoft ergonomic keyboard. I found that it took a while to quit pressing the PgDn key instead of the backspace. But a little practice took care of that.
As you might expect, the Wedge Mobile Keyboard is optimized for use with Windows 8 devices. It comes with specialized Windows 8 keys in the top row, and the Windows 8 Logo Windows key on the bottom row. But it worked perfectly with my Android tablet just the same. I'm sure it would work with any other Bluetooth device as well. This is one exceptionally well-thought-out device.
The Microsoft Wedge Mobile keyboard is priced a little higher than some of the alternatives. Although now that Microsoft has released a new ergonomic portable keyboard I see the price of the Wedge has come down a bit on Amazon.
Verdict
I loved this keyboard right out of the box. The design is outstanding. The keyboard itself has a light touch and good tactile feedback. The multi-function cover is just frosting on the cake. If you've got a portable device that doesn't have its own keyboard, I would definitely recommend you give the Microsoft Wedge Mobile keyboard a try. The Wedge Mobile Keyboard is solid, reliable, easy to type on and a reasonable size for people with average to small hands. The design is lovely and the cover is a major plus. If you have a Windows 8 touchscreen device I think you'll be especially pleased with it. Having said that, however, I know how personal a choice of keyboard can be, so be sure the retailer you buy it from has a reasonable return policy, just in case. I think this will be a good fit for most people, but only you can tell for sure. Have you tried this keyboard, or another mobile Bluetooth keyboard you like better? I would be most interested to hear about it in the comments.


 02.09.2013
02.09.2013