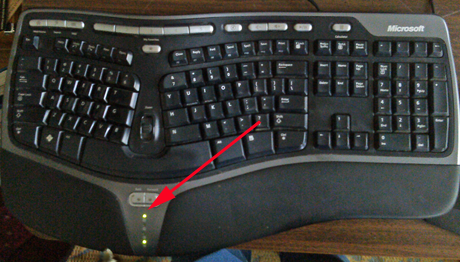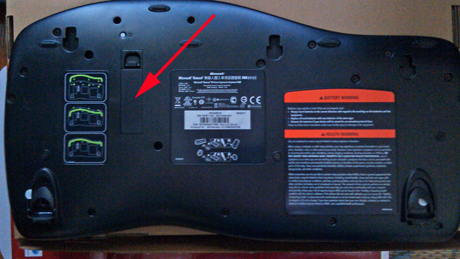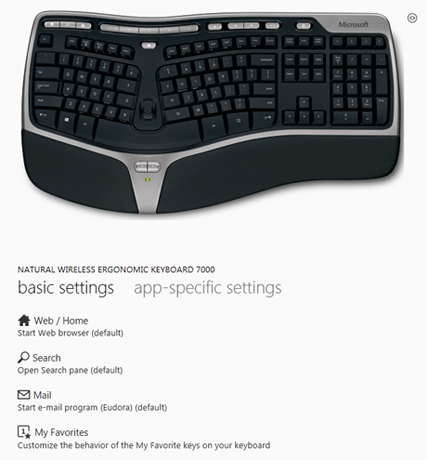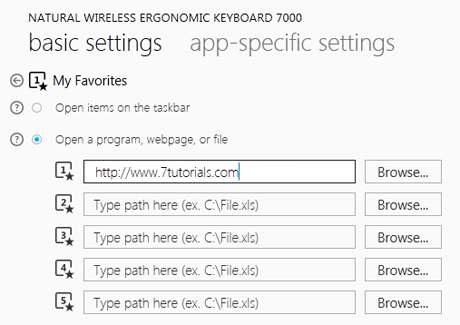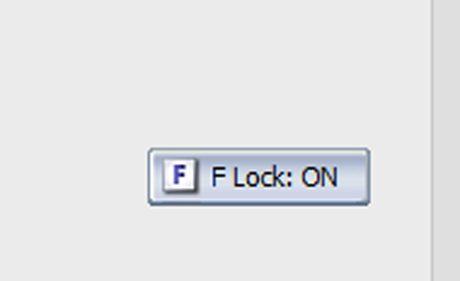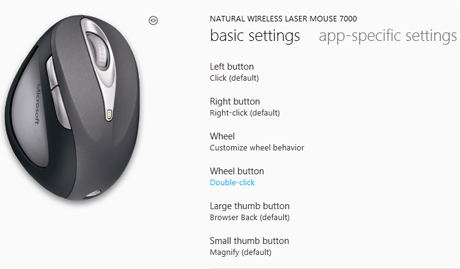As I've mentioned before (bet I've put you to sleep with it, too) 🙂 I love Microsoft Natural ergonomic keyboards. As someone who types both fast and frequently, having an ergonomic keyboard has made a major difference for me over the years. They do take some getting used to, and after you get used to it, typing on a straight keyboard can feel somewhat strange, but I've long been convinced that the learning curve is worth it. Thus, I was very pleased to get the opportunity to review the Microsoft Natural Ergonomic Desktop 7000, which pairs a wireless version of the Microsoft Natural keyboard with an ergonomically designed Microsoft wireless mouse. Is this newer version an improvement on the keyboards and input devices I've been using? Let me tell you what I found.
Microsoft Natural Ergonomic Desktop 7000 - Inside the box
The box this set comes in is huge. It's well made, solid, and creatively designed, but unfolding it to get the keyboard and mouse out wasn't as easy as I thought.
Here is a good unboxing video that unfortunately starts with the mouse already taken out of the packaging. It's in German, but you don't need to understand German to see what it's all about. The person doing the video points out the many programmable keys, the Zoom slider in the center of the keyboard, and the multiple programmable buttons on the mouse.
And here is Microsoft's official information page for this kit: Natural Ergonomic Desktop 7000. I immediately noticed one significant difference between this keyboard and the Microsoft Natural 4000 wired keyboard that I have been using. My current keyboard has a set of lights inside the palm rest that indicate when the Num Lock, Caps Lock, Scroll Lock and F Lock keys have been pressed.
The newer keyboard has done away with those useful lights and replaced them with only a battery indicator light. I didn't consider this a change for the better. Here's a photo of my current (well used) keyboard showing the Num Lock and F Lock keys engaged. Here is Microsoft's official product photo, showing only the battery indicator light.
As you can see, the products are otherwise identical.
Putting the keyboard to use
The Microsoft Natural Ergonomic Desktop 7000 comes with a USB wireless dongle that connects both the mouse and the keyboard. The attachment that you can use to elevate the front of the keyboard is separate in the box. (I'll talk about that in a bit.) It also comes with batteries, a very brief user guide, and a disk containing the Microsoft Intellitype and Intellipoint software and instructions to run that first, before connecting the hardware. You should ignore the disk and the instructions, since that software has been superseded by the Mouse and Keyboard Center.
I loaded the included AA batteries into the keyboard and the mouse and was set to go.
I disconnected my current Microsoft Natural keyboard, plugged in the dongle, and saw first an "installing driver software" message and then a message asking me to click to bring up the Mouse and Keyboard Center appear on my screen. Since I had already configured my original keyboard, I didn't have to change any of the basic settings, but I'll show you some of what you can do with the keyboard. Here is the basic screen.
If you click the little circle on the upper right, it will highlight all the keys that you can program.
I don't use those much, but I do like having the ability to program the keys to go to favorite web sites with just one touch. Here I am configuring key #1 to go to a great web site. Now all I do is press button #1 to get there.
You can also bring up this configuration screen by pressing the My Favorites key right below the F key row.
As I mentioned, the keyboard doesn't have lights to show you whether commonly used keys have been pressed. To give you an example, the Microsoft Natural keyboards come with a row of keys that can be used either as the standard function keys (F keys) or as standalone command keys (help, undo, redo, new, open, close, reply, forward, send, spell, save, and print). The F Lock key is what controls how these keys are seen by Windows. When it's engaged you have standard function keys. Press this and you'll see a brief message on the lower right-hand side of your screen that F Lock is on (or off, as the case may be).
There is a Zoom key right in the center where the two halves of the keyboard split. This works on any Windows screen to enlarge or shrink it, very useful when looking at screens of small type or images you wish were just a little larger. Press toward the F keys to enlarge, press toward the palm rest to reduce. I always install the keyboard lifter in the front. If you are not accustomed to ergonomic keyboards, this will look and feel very strange at first. It is worth sticking out the learning curve, though, because having the front of the keyboard elevated puts your hands in a more relaxed position. Switching to an ergonomic keyboard might mean that you type more slowly and less accurately at first, but it's been my experience that you'll quickly get the hang of it. The keyboard had a very nice light touch, especially compared to my other one, which has been in use for quite some time and has seen better days. I suspect a good thorough cleaning would do the original keyboard a world of good. 🙂 Since I was already a fan of Microsoft Natural keyboards, I didn't need any more convincing to like this one. I do think the lack of lights is a shortcoming. Perhaps including them would have shortened the battery life.
Mousing around... or not
I had high hopes for the mouse that came with the Microsoft Natural Ergonomic Desktop 7000. It was designed to let you hold your hand in a much more relaxed position, which should go a long way toward easing hand and wrist problems. It comes with instructions showing you how to wrap your hand around the mouse. It has four programmable buttons and a four-way scroll wheel (up, down, and sideways) which should appeal to most people.
BUT: "Most people" have to have the right size hands and use a mouse with their right hand. Unfortunately the mouse appears to be designed to fit only an average sized male hand. I have an average sized female hand and I could not reach the buttons without putting my hand in the non-ergonomic position that this mouse was created to avoid. Thus I could not really test it comfortably. Here's what it looked like in my hand. In each of these photos, the person was told to wrap their hand around the mouse according to the instructions. As you can see, my thumb will not reach the buttons on the side, and my index finger is not in the correct position for the left button.
Here it is in a large male hand, which completely overshoots all the buttons.
And here it is in an average male hand, which is what it was designed for.
I felt like Goldilocks as I saw that the mouse was too big, too small, and just right. I can say that the mouse was easy to install and to configure in Windows 7 and Windows 8 (no driver was available for the Mac so I did not test it there) and moved smoothly on every surface I tried it out on (desktop, Wacom Bamboo tablet, a magazine cover and a rough wooden cigar box). I just could not reach the buttons or that multifunction scroll wheel comfortably enough to get any idea of how practical they are to use. The owner of the average sized male hand said the mouse was very comfortable, but he didn't have time to do any testing.
Conclusions
The Microsoft Natural Ergonomic Desktop 7000 shows good attention to detail from the packaging right down to the name brand batteries (Duracells). The wireless connection was foolproof and I saw no difference in speed between wired and wireless. When I first started using it, every once in a while there was a small hiccup of some kind, as if the wireless connection had stopped for a second or two, so I would get missed or duplicate characters. I don't know what made that happen, and it eventually went away. Not a real problem, but I'm mentioning it in the interest of complete reporting. The keyboard can be programmed in many ways to make access to websites and files almost instantaneous, and offers enough options for just about anyone. As I mentioned, I think it should have lights, but that is just a personal preference that might not matter to someone else. It worked perfectly with Windows 7 and Windows 8, but not all the features were available on the Mac because there is no official Windows driver for it. I really did want to like the mouse, since I have been looking for a way to save some space on my two-keyboard desktop, and the ergonomic design, four-way scroll wheel, and multiple programmable buttons were appealing. However, lacking the requisite hand size, I was out of luck, as would be anyone with even the proper sized hand who prefers to use a mouse left-handed.
Verdict
Ergonomic keyboards are a matter of personal preference and there is a learning curve when you first start using one. I happen to feel that it is worth the effort to learn how to do it and I'm a big fan of Microsoft Natural keyboards in general. The one included in the Microsoft Natural Ergonomic Desktop 7000 has a light touch (essential for people like me who type a lot), offers a lot of opportunities for personalization and is easy to install and set up. I think it's a keeper. The mouse was more of a problem for me. If you have the right size hand it would no doubt be a great addition to your desk. But the non-universal size of it and the fact that it is shaped only for the right hand, makes it difficult or downright impractical for a lot of people. Since it definitely did not fit my hand I can't offer any real insights into how well all the bells and whistles would work. I definitely recommend you to try out the mouse before purchasing this kit. You may find out that it doesn't work well with your hands or that it works great. If you've used the Microsoft Natural Ergonomic Desktop 7000 and have any thoughts or insights about how well it fit your needs, please leave a comment below. I would be very interested in any comments about the mouse included in this kit.


 25.04.2013
25.04.2013