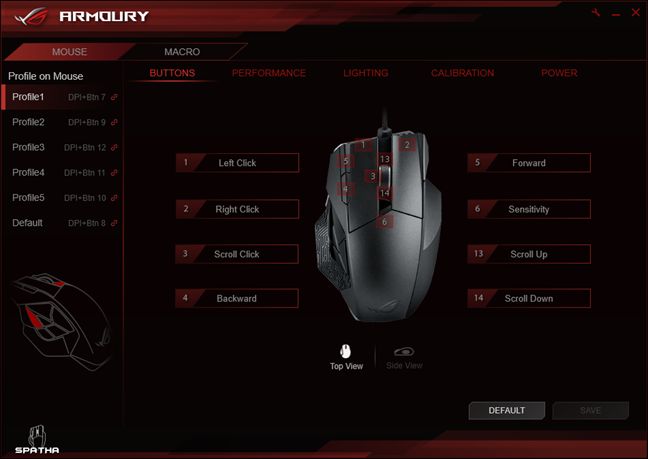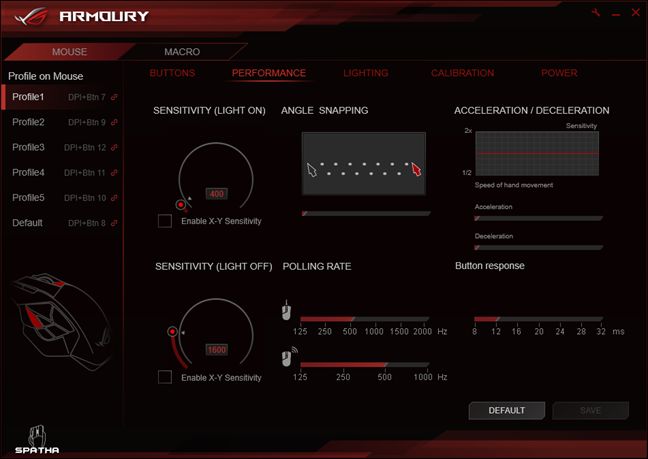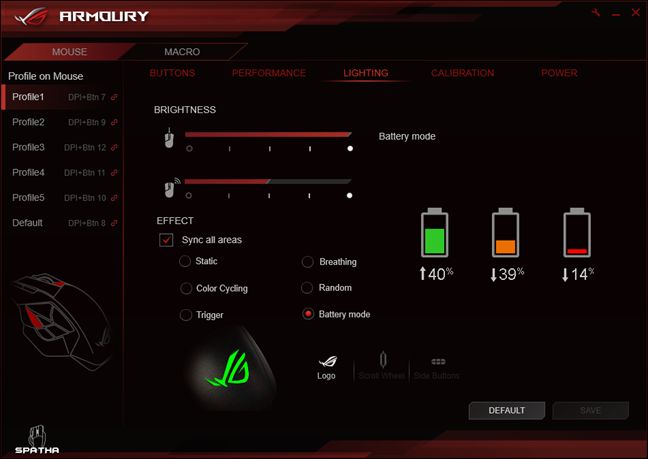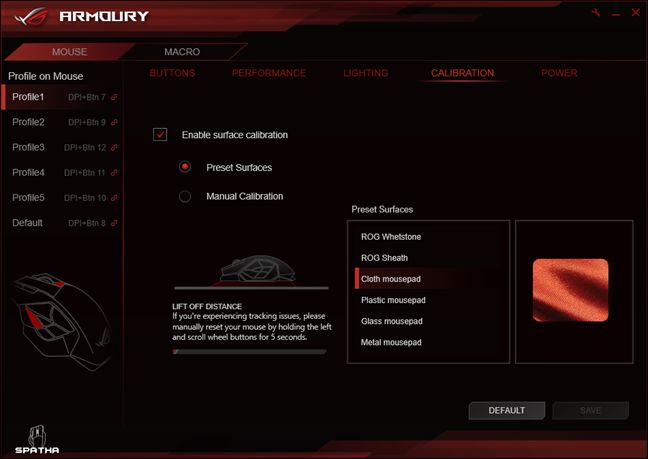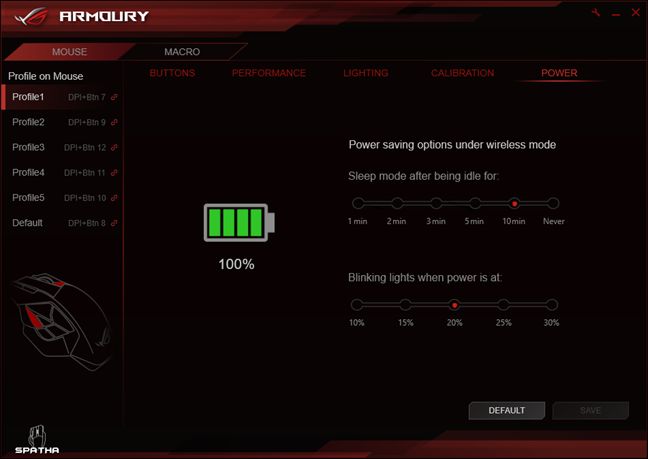Replacing the Omron switches
Depending on how much you play and the type of games you like to play, there's a small chance that the switches will wear out in time and will need replacing, although these Omron switches are designed to last for 20 million clicks. There's also a possibility that you have a personal preference for a certain type of switches. Either way, the ASUS ROG Spatha offers you an easy way of changing the switches. Here's how:
Disconnect the USB cable from the mouse if you use it as wired mouse. If you use the ASUS ROG Spatha in its wireless mode, make sure that you turn it off. Use the power switch from its bottom side.
Turn the mouse upside down and detach the rubber feet carefully. Then remove the four screws beneath the feet.
Once you have removed the screws, detach the top case of the mouse.
You can see the Omron switches placed in their sockets from both sides of the scroll wheel.
Remove the switches by simply pulling them upwards.
Next, firmly place the new switches into their sockets. Make sure that the switches have their clicking buttons facing the front of the mouse. Finally, reassemble the ASUS ROG Spatha.
Drivers and software
The ASUS ROG Spatha we tested was automatically detected and its drivers were automatically installed by our Windows 10 computers. However, the additional buttons and most of its advanced settings and customization options aren't accessible unless you also install the ROG Armoury drivers and software from ASUS. You can download it from here: ASUS ROG Spatha Armoury.
When you launch the ASUS ROG Armoury, the first thing you see is the button menu that lets assign various actions to each button on mouse. The ASUS ROG Spatha has lots of additional buttons, both on top and on its left side. To make the Armoury display all the buttons, you can select to see the mouse from a top view or from a side view.
The next tab is the place where you can tweak each and every performance aspect of the mouse. The ASUS ROG Spatha lets you set its sensitivity (DPI) and polling rate, its acceleration and deceleration speeds, the angle snapping and the button response times.
Lighting fan or not, this section is surely going to capture your interest. The ASUS ROG Spatha has three illumination areas and all of them can be lit in any color you like. The illuminated zones are the scroll wheel, the side buttons and the Republic of Gamers logo. The Armoury lets you choose the colors you want to use in a very detailed manner, and it also offers a range of different lighting effects like Breathing, Color Cycling or Trigger that you can use on the ASUS ROG Spatha.
The Calibration tab lets you adjust the mouse's laser sensor according to the surface type you're using it on. You can either select one of the preset surfaces or you can choose to manually calibrate it. The preset surfaces include ROG Whetstone, ROG Sheath, Cloth mousepad, Plastic mousepad, Glass mousepad and Metal mousepad.
The final tab from the Armoury lets you select the power saving options under wireless modes. The options here let you choose when the ASUS ROG Spatha will enter sleep mode and when lights will start blinking so that you know the battery is almost depleted.
The ROG Armoury software also allows you to create different profiles and macros. The ASUS ROG Spatha can store as much as five different custom settings profiles in its internal flash memory. You can enable any of them either by using the ASUS ROG Armoury, or by simultaneously pressing the DPI button on top of the mouse and one of the side buttons.
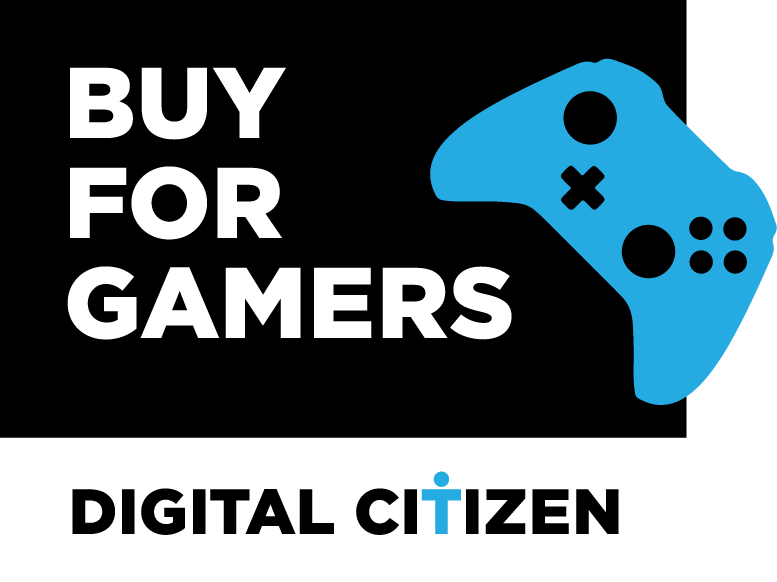
Verdict
The ASUS ROG Spatha is one of the best gaming mouses on the market, but it's also a rather expensive one. Taking into consideration the great build quality, the large number of additional buttons, the option to use it both wired and wirelessly, as well as its illumination options, we consider that the ASUS ROG Spatha is a very good choice if you play MMO games a lot and you have reasonably large hands.
If however, you have less than average sized hands or you don't usually play MMO games, then the ASUS ROG Spatha might not be the right choice for you. In such cases, maybe you should take a look at other Republic of Gamers mice, like the Gladius , the Strix Claw , or even the affordable Sica.


 11.05.2016
11.05.2016