
Do you want to know how to restart Windows 11? Maybe you need to restart your laptop or computer because of a software update. Or perhaps you think restarting your Windows 11 PC might help fix an issue you’ve stumbled upon. Regardless of your reasons, the good news is that most of the methods to restart Windows 11 are pretty straightforward. This guide shows how to restart Windows 11 in seven different ways, including the Windows restart command:
1. How to restart Windows 11 using the Start Menu
The most obvious way to restart Windows 11 is to use the Start Menu. First, open the Start Menu by pressing the Windows key or by clicking or tapping the Start button on your taskbar.
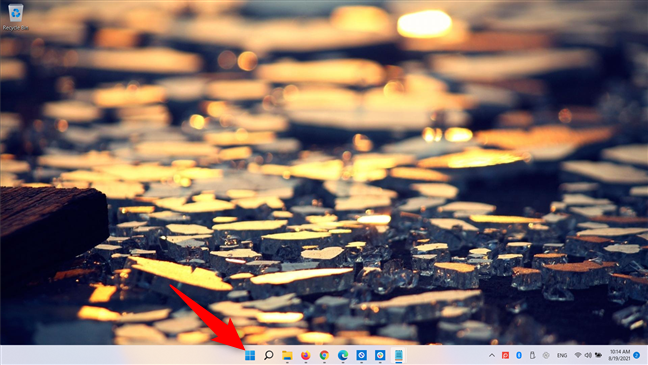
Open the Start Menu to restart Windows 11
Then, click or tap on the Power button located in the bottom-right corner of the Start Menu.
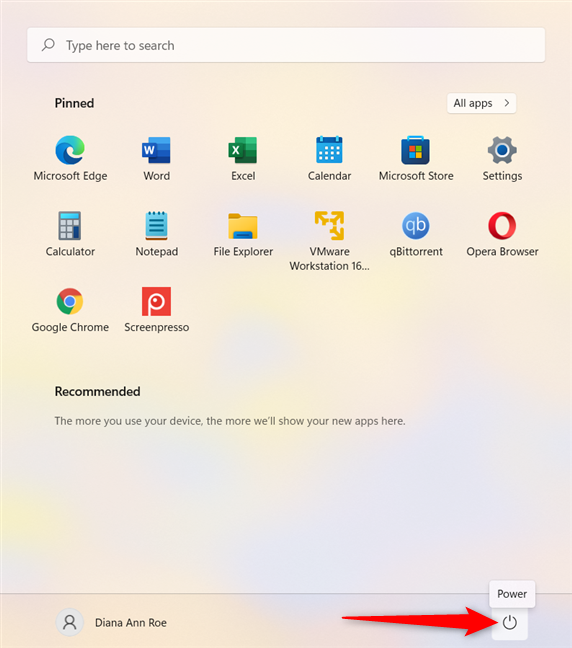
Press the Power button
This opens a menu with three options. Click or tap on Restart, and Windows 11 immediately restarts.
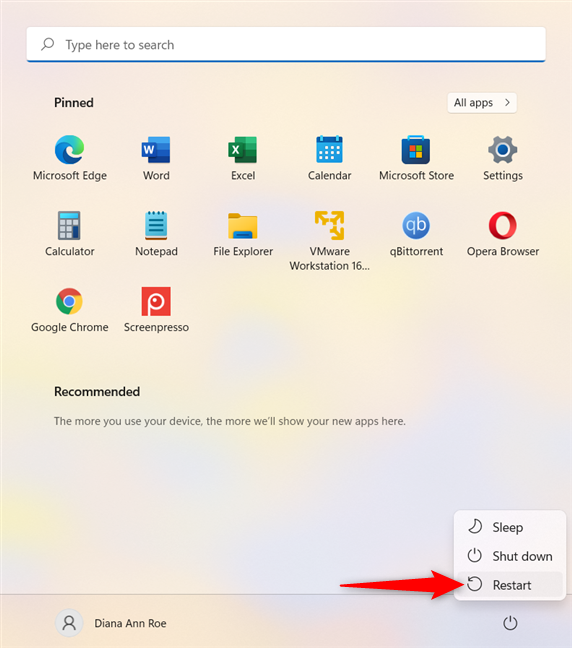
How to restart Windows 11 from the Start Menu
TIP: If you want to change how the Start Menu looks, and what items it displays, read our guide on How to personalize your Start Menu in Windows 11.
2. How to restart Windows 11 using the WinX menu
The WinX menu provides another comfortable way to restart Windows 11. To open it, use the keyboard shortcut Windows + X. Alternatively, you can also right-click or press-and-hold the Start button. Then, go to “Shutdown or sign out” and click or tap on Restart.
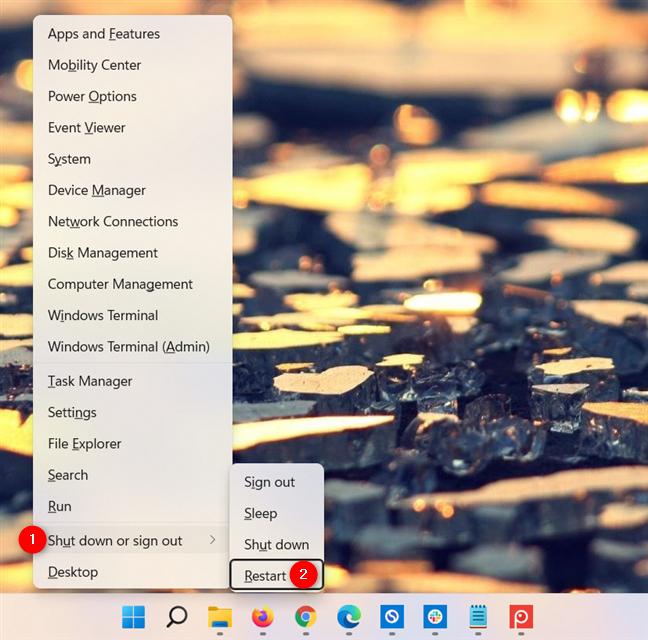
How to restart Windows 11 from the WinX menu
If you’re wondering how to restart the laptop using only your keyboard, we believe this is the easiest way to do it in Windows 11. After using the Win + X keyboard shortcut, press the U key and then R on your keyboard. Windows 11 immediately restarts.
3. How to restart Windows with Alt + F4
When the focus in Windows 11 is on the desktop, you can also use the Alt + F4 keyboard shortcut to open the “Shut Down Windows” pop-up. Then, open the dropdown list and select Restart. As soon as you click or tap OK, Windows 11 restarts.
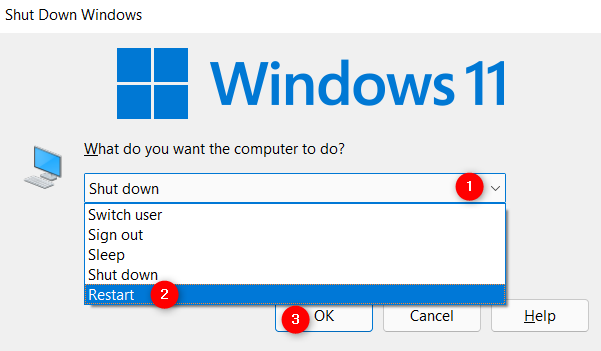
How to restart Windows 11 from the Shut Down Windows pop-up
IMPORTANT: If you are not on the Windows 11 desktop when pressing the ALT+F4, this keyboard shortcut will close the active app instead. For example, if you press ALT+F4 while reading this article, the command closes your web browser. However, a quick way to focus on the desktop is to use the Win + D keyboard shortcut, known also as the “Show Desktop” command.
4. How to restart Windows 11 using the Windows restart command (shutdown /r)
If you prefer command-line interfaces, you can also restart Windows 11 using Command Prompt, PowerShell, or Windows Terminal. The Windows restart command can also be executed from the Run window. Open the command-line application you want, type shutdown /r and press Enter on your keyboard.
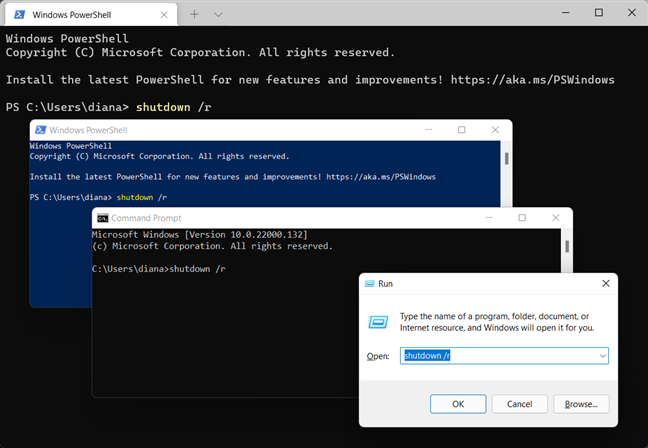
Use the Windows restart command in the app you prefer
A pop-up window lets you know that “You are about to be signed out.” Windows 11 should then restart in a few seconds.
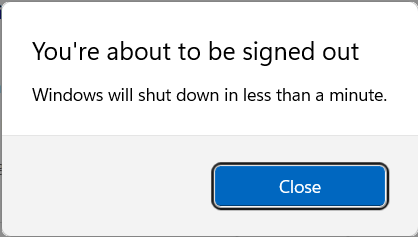
Windows 11 displays a warning before restarting
TIP: If you want to control how much time goes by until Windows 11 restarts this way, you can modify the command. Use shutdown /r /t followed by the number of seconds you want to wait. For instance, you can insert shutdown /r /t 0 to have Windows 11 restart immediately.
5. How to restart Windows 11 from PowerShell or Windows Terminal
In PowerShell and Windows Terminal, there is another easy-to-remember command you can use to restart Windows 11. Insert restart-computer and press Enter on your keyboard.
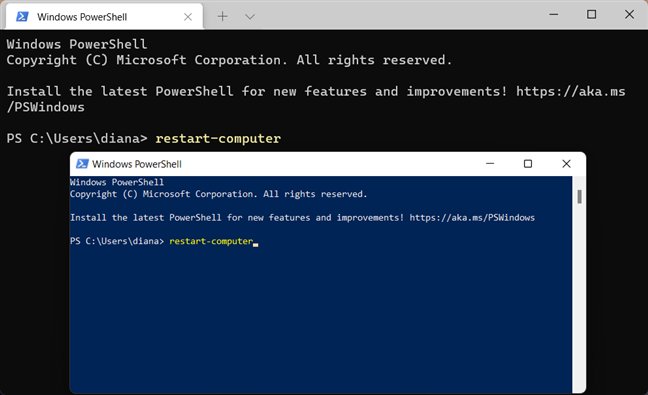
Restart Windows 11 using PowerShell and Windows Terminal
Windows 11 restarts immediately.
TIP: If you need help with logging back into Windows 11, read: 5 ways to sign in to Windows 11.
6. How to restart Windows 11 from the sign-in screen/lock screen
You don’t have to be signed in to restart your Windows 11 computer or device because the sign-in screen gives you this option. Press the Power button in the lower-right corner to reveal more options. Finally, click or tap on Restart.
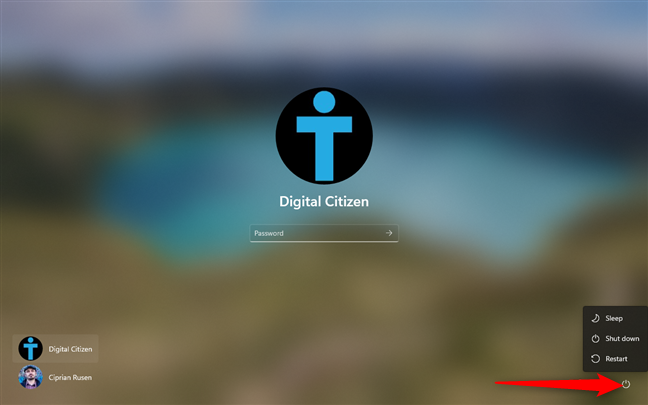
Press Power and then Restart
NOTE: If you already used your credentials to log in to Windows 11, you can access the sign-in screen by pressing Windows + L on your keyboard and then Enter.
7. How to restart Windows 11 using Ctrl + Alt + Delete
The Ctrl + Alt + Delete screen can be a lifesaver if you’re stuck and Windows isn’t responding to your commands the way it’s supposed to. First, use the keyboard shortcut Ctrl + Alt + Delete to access the screen. Then, use the Power button in the lower-right corner for more options, and click or tap on Restart.
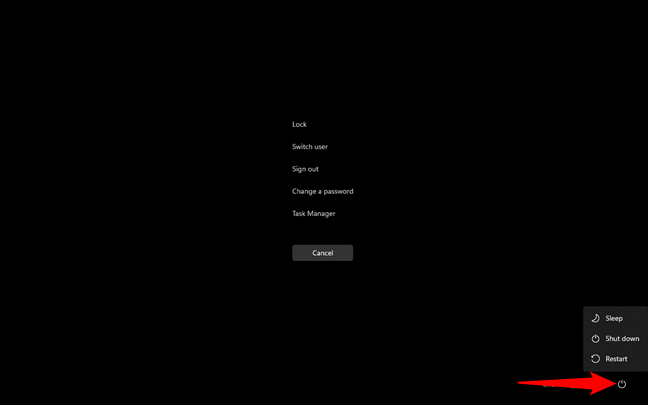
Restart Windows 11 using the Ctrl + Alt + Delete screen
Windows 11 restarts at once.
Which way to restart Windows 11 do you prefer?
As you can see, there are plenty of options for restarting Windows 11 if that is what you need to do. We prefer using the Start Menu or WinX, but the other methods can come in handy as well sometimes. Before you close this guide, let us know which way to restart Windows 11 do you prefer. Let us know in the comments.


 20.08.2021
20.08.2021 