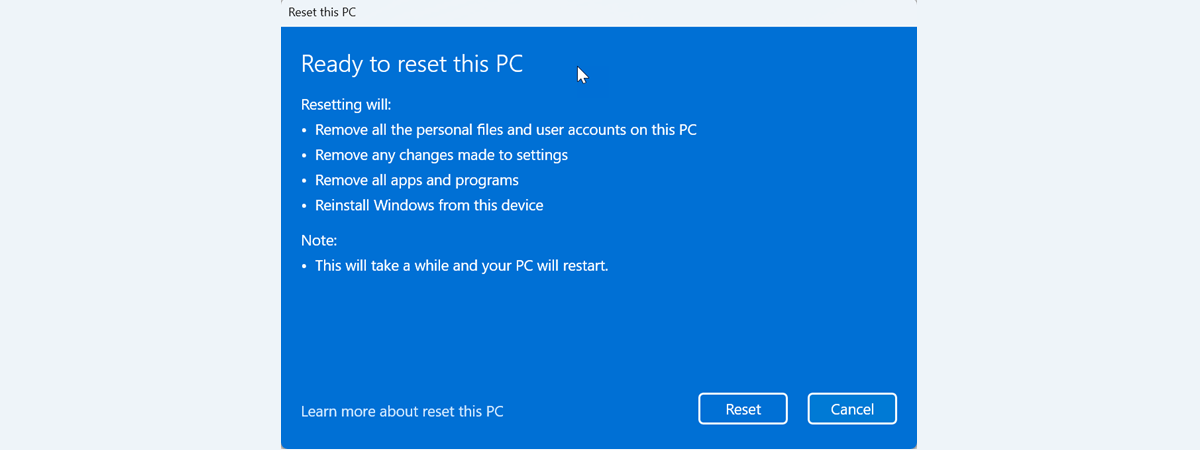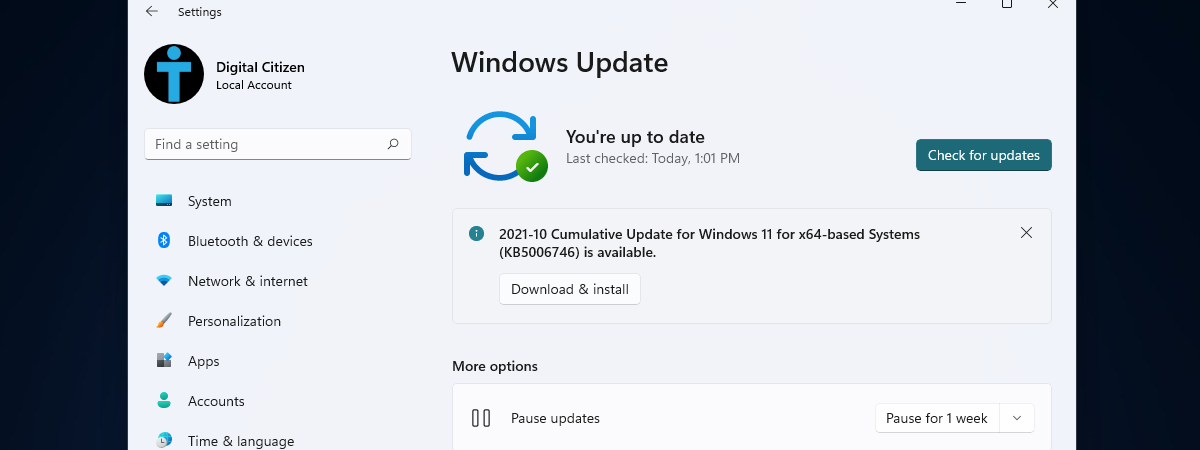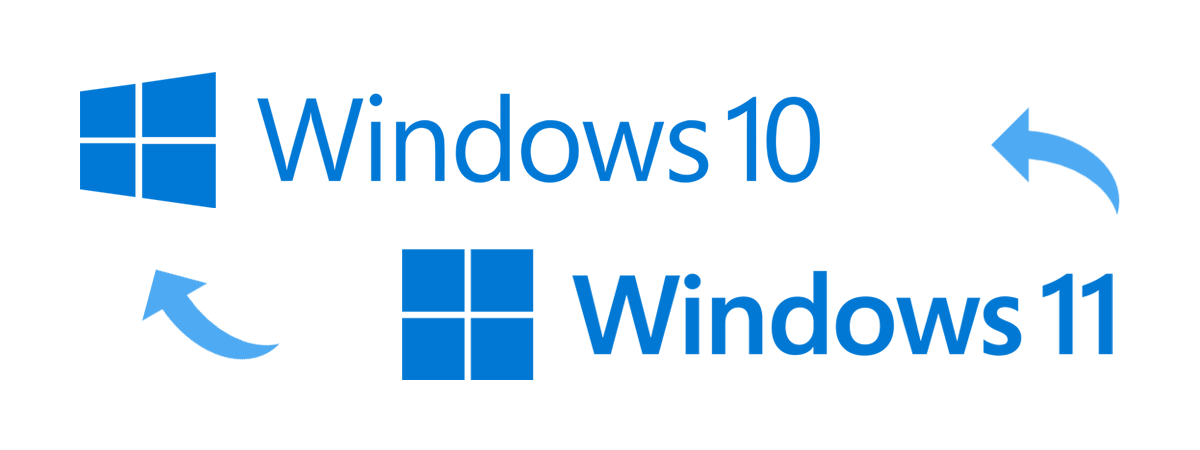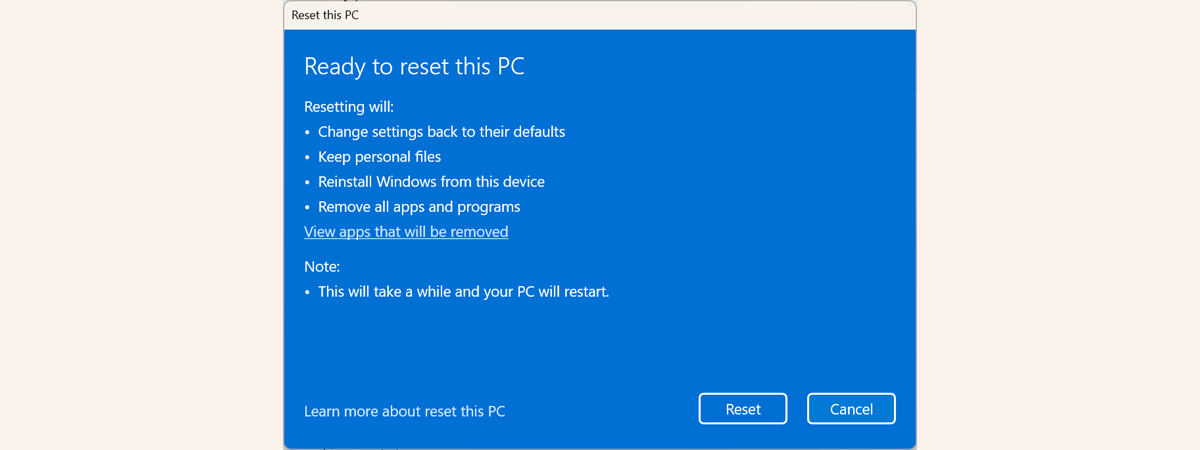
It seems that no matter what I do, my Windows 11 computers break down at some point. Whether it’s because of faulty drivers, corrupt system files, or malfunctioning apps, Windows 11 eventually starts to slow down or throw indecipherable errors. You might think the only solution is to perform a clean install of the operating system. What if I told you there’s a way to reset Windows 11 without reinstalling it completely or losing your personal files? Yes, you can start fresh by resetting Windows 11 while keeping your files intact. Wiping all your drives is not necessary. Did I manage to make you curious? Here’s how to reset Windows 11 without losing data:
Should you reset Windows 11?
There are a couple of situations when you should reset Windows 11. Let’s go through them:
- Corrupt or malfunctioning system files, drivers, or apps: If your Windows 11 computer is having trouble running normally, resetting your PC can repair the issues by restoring the system files.
- Slow performance: When Windows 11 or your apps run unbearably slow, resetting can restore the original system files, remove unnecessary apps, and clean out services running in the background.
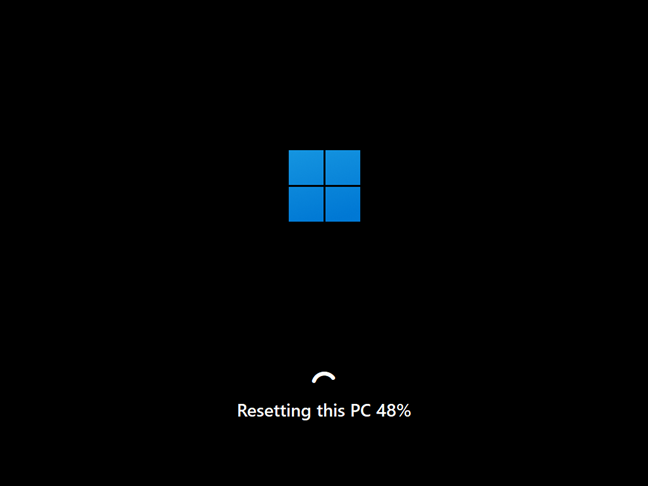
Resetting Windows 11 to get rid of clutter
Still, there are other things you should also take into consideration before you decide to reset Windows 11:
- What files are kept when resetting Windows 11? Resetting Windows 11 doesn’t delete personal files stored in user folders like Desktop, Documents, Pictures, Music, Videos, or Downloads. Files on other drives remain untouched. But note that any documents saved inside apps may be lost.
- Drivers and apps are removed: Reset this PC removes all drivers and apps. During the reset process, system files and drivers revert to their original versions. However, at the end of the reset, you’ll find a list of removed apps saved on your desktop, in an HTML file named Removed Apps. This helps you decide which apps to reinstall.
- Be cautious about wiping drives: Although resetting Windows 11 doesn’t wipe all drives by default, there’s an option to remove everything from all your drives. Be careful NOT to select it unless that’s your intention.
- Viruses and malware: Resetting is not a reliable solution for removing viruses. If your system has malware, such as rootkits or ransomware, consider performing a clean install of Windows 11 instead of just resetting it. In such situations it’s also a good idea to run a Windows Defender Offline scan.
In this guide, I’ll show you two methods to reset Windows 11 without losing your files. The first method is through the Settings app, and the second is from the Windows Recovery Environment. This is how to reset Windows 11 without recovery media:
1. Reset Windows 11 but keep personal files (from the Settings app)
Start by opening Settings: quick ways to do that are by pressing Windows + I on your keyboard or clicking/tapping its shortcut from the Start Menu. In Settings, select System on the left sidebar and click or tap Recovery on the right.
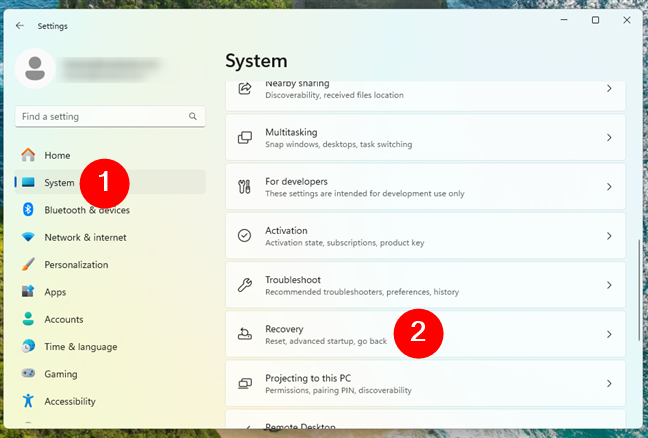
Go to System > Recovery in Windows 11's Settings
Find the Reset this PC section from the Recovery options list, and click or tap the Reset PC button.
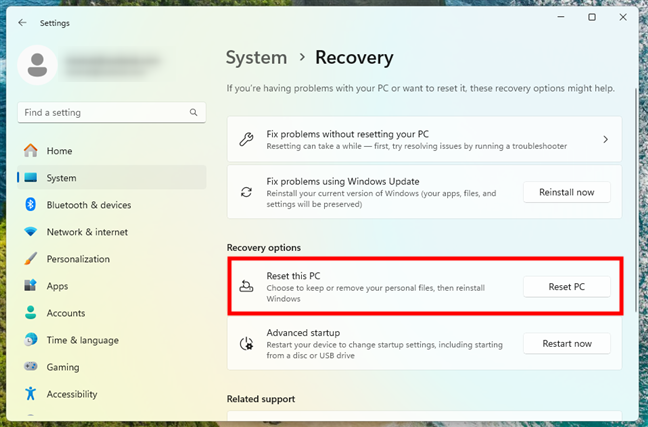
Choose Reset PC in Recovery options
Then, Windows 11 asks you to Choose an option: Keep my files or Remove everything.
Select the Keep my files option, as that’s the one that “Removes apps and settings, but keeps your personal files.”
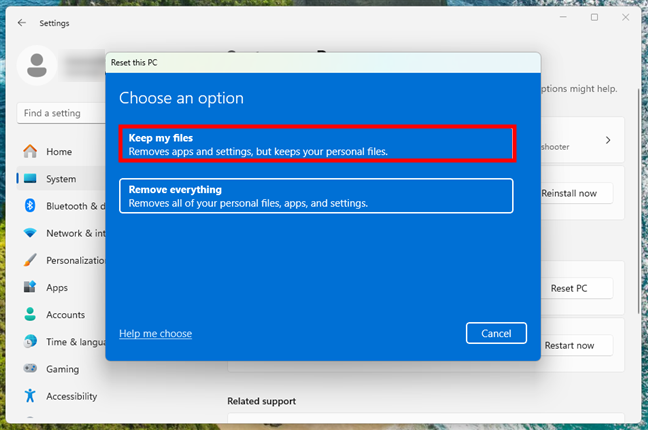
Choose Keep my files when resetting your PC
Next, you’re asked: “How would you like to reinstall Windows?”. There are two options:
- Cloud download: Downloads fresh Windows 11 files from Microsoft.
- Local reinstall: Uses the original files stored on your PC. This option allows you to reset Windows 11 without recovery media.
Choose the option you prefer.
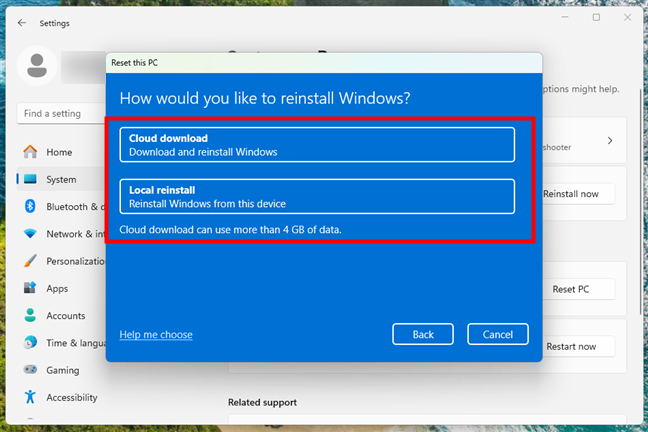
Select Cloud download or Local reinstall of Windows 11
Then, the Reset this PC window shows you the Additional settings you’ve chosen earlier. If everything looks right, click or tap the Next button. Otherwise, click or tap Change settings to select a different option.
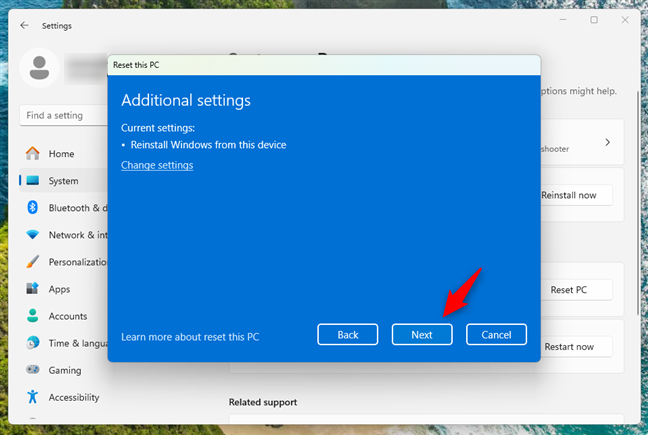
Additional settings for the Windows 11 reset
Now, Windows 11 gives you a summary of what resetting will do, as well as a link that you can follow to View apps that will be removed during the process. If you’re positive that you want to continue resetting Windows 11, click or tap the Reset button. Be careful, though, because you can’t go back after you press Reset.
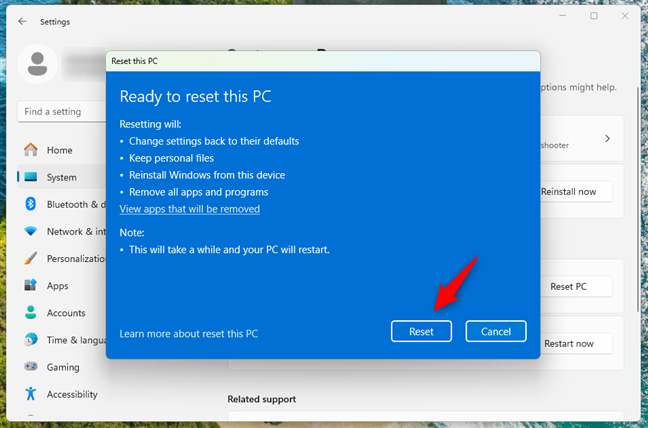
Ready to reset this PC
Then, Windows 11 starts Preparing to reset. This should only take a minute or two and, when done, your PC reboots automatically.
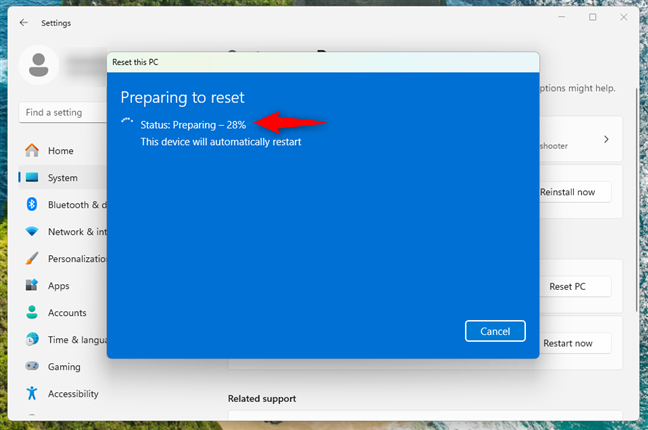
Preparing to reset Windows 11
How long does resetting your PC take? Well, depending on how powerful your computer is, it might be anywhere from a couple to tens of minutes. So have patience and wait.
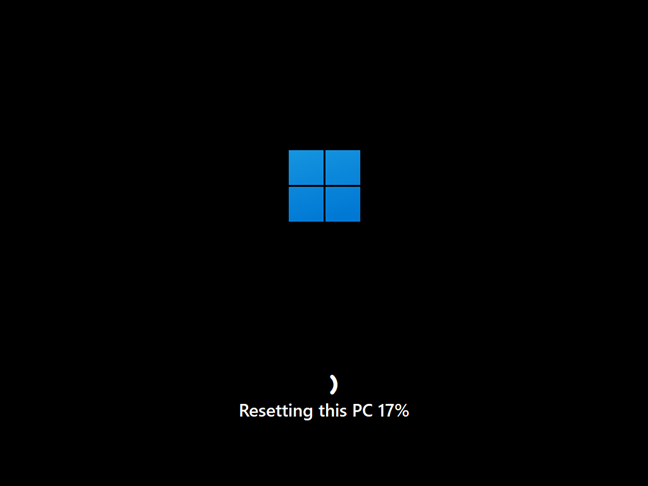
Progress on resetting this PC
After the actual reset is done, Windows 11 starts installing itself again.
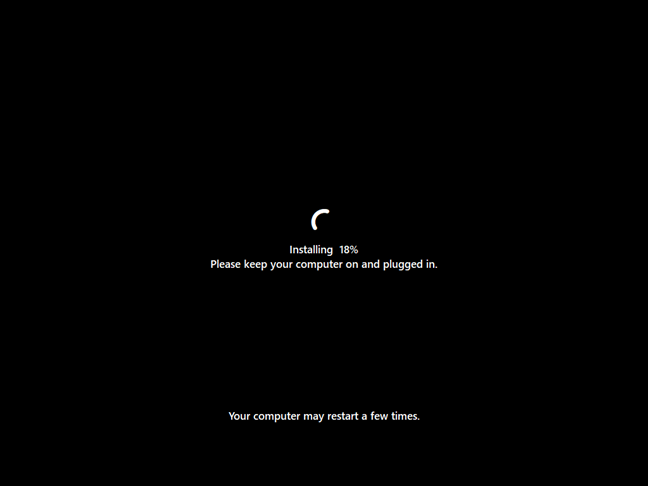
Windows 11 is being reinstalled
When everything’s done, Windows 11 is brand new again, and you can sign in using your user account.
2. Reset Windows 11 and keep personal files (from the Windows Recovery Environment)
If your Windows 11 PC is too broken to access the desktop, you can reset it from the Windows Recovery Environment (WinRE). The fastest way to get there, before actually reaching the Windows 11 desktop, is from the log-in screen. While on the sign-in screen, press and hold down the Shift key, click the Power button, and select Restart.
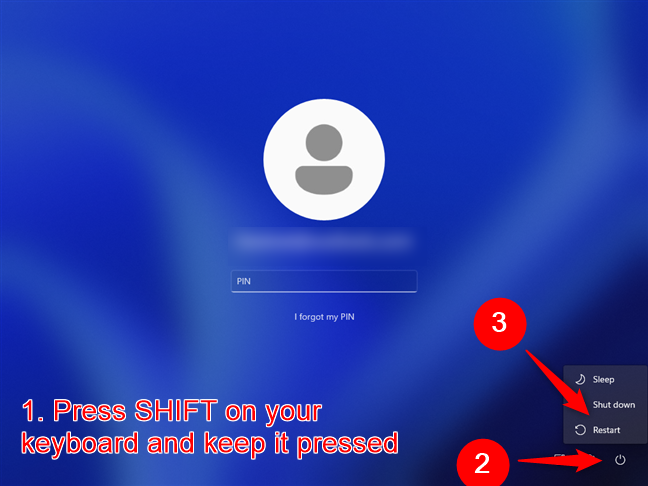
Restart your PC from the sign-in screen
This reboots your PC and enters the Windows Recovery Environment. There, select Troubleshoot.
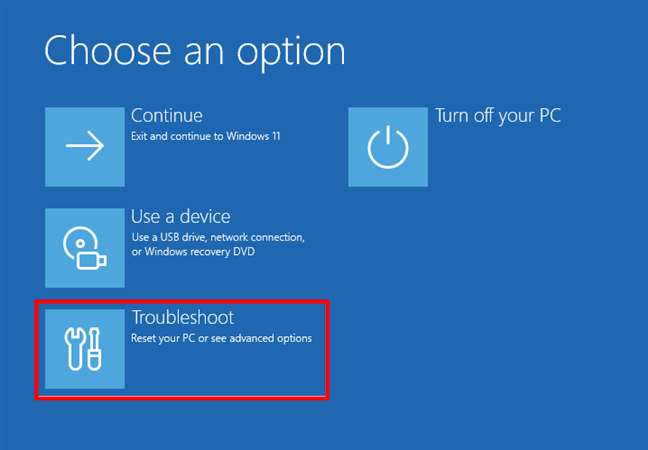
Choose Troubleshoot to reset your PC
On the Troubleshoot screen, select Reset this PC.
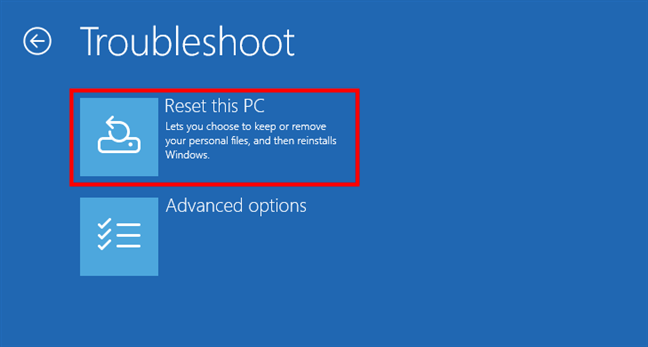
Choose Reset this PC from the Troubleshoot screen
As you don’t want to lose your personal files, select Keep my files (Removes apps and settings, but keeps your personal files) on the Reset this PC screen.
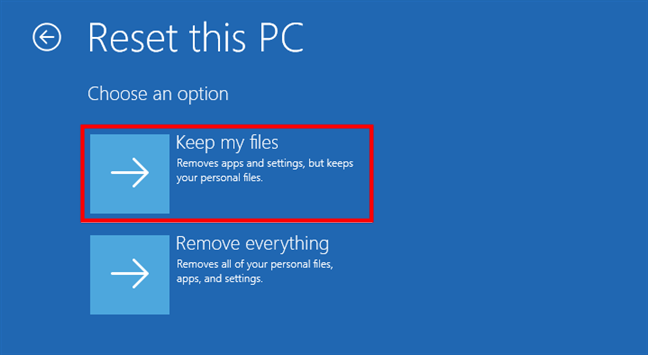
Choose Keep my files on the Reset this PC screen
Next, you’re asked how you’d like to reinstall Windows. You can choose between using Cloud download or Local reinstall. Select whichever you prefer.
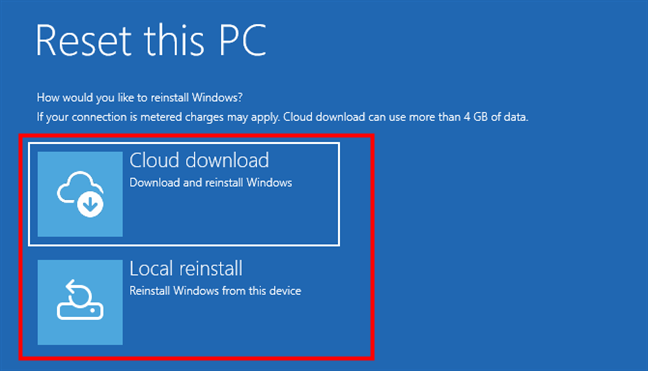
Choose between Cloud download or Local reinstall
Now, everything’s ready. To go ahead with the Windows 11 reset, press the Reset button.
By the way, once you do that, you can’t change your mind about resetting your PC anymore.
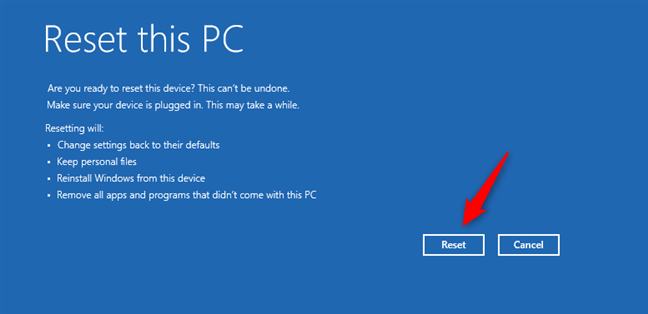
Start the resetting process for Windows 11
After a couple of moments (or minutes), Windows 11 begins to reset. Depending on how fast or slow your PC is, this step might take some time.
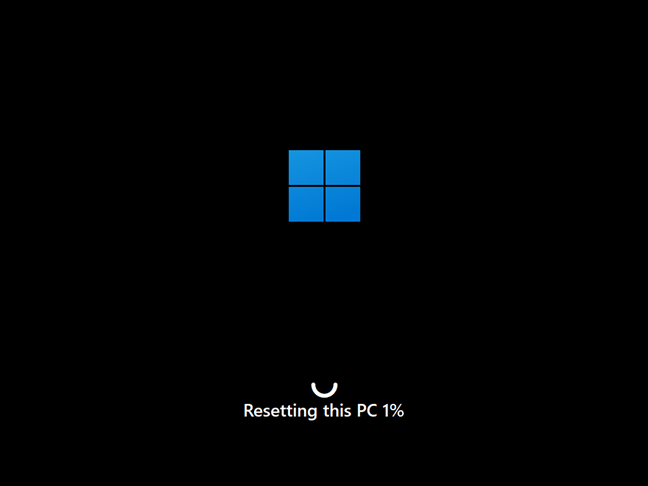
Resetting this PC
Then, after a while, Windows 11 starts to reinstall itself.
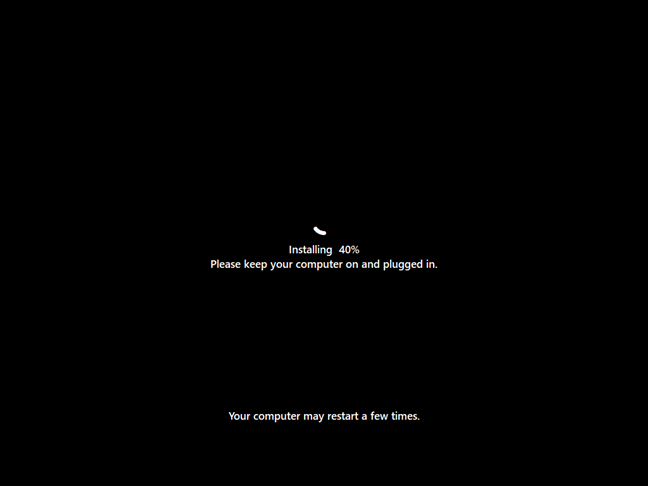
Reset this PC reinstalls Windows 11
When the Windows 11 reset is all done, you can log in with your user account.
How to see apps that were deleted during the Windows 11 reset
When you choose to reset Windows 11 while keeping your personal files, some of your apps might be deleted during the process. However, you can at least see what apps got thrown away in a list that’s automatically saved on your desktop as an HTML file called Removed Apps.
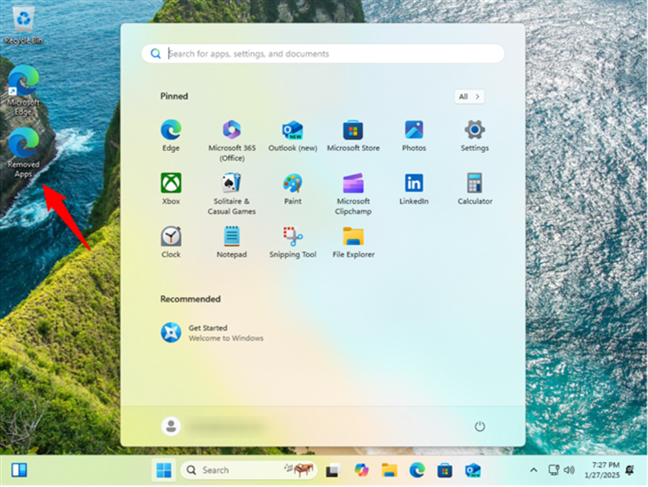
The Removed Apps file created after the Windows 11 reset
If you open the HTML file, you get to see all the apps that were deleted while resetting your Windows 11 PC. You can use it to decide which ones to reinstall.
Did you reset Windows 11 but kept your files?
Resetting Windows 11 can be a lifesaver when your PC isn’t working right. Whether it’s because your PC is too slow or because something is broken, this process allows you to recover Windows 11 without losing data. By keeping your files and resetting only the system, you get a fresh start without the headache of recovery media or a clean install. Why did you choose to reset Windows 11? Was it because of slow performance, broken files, or something else? Let me know in the comments below.


 30.01.2025
30.01.2025