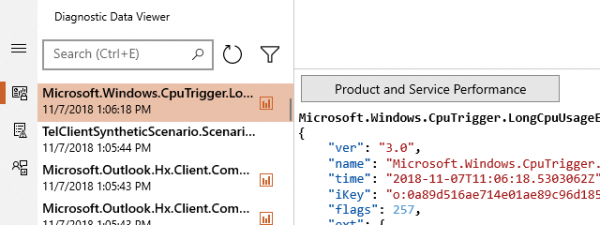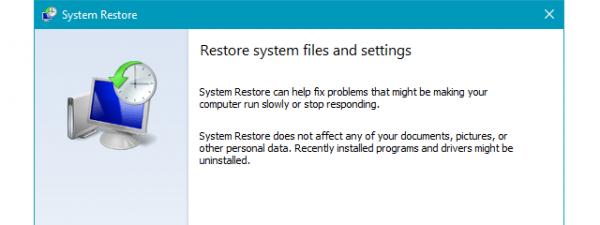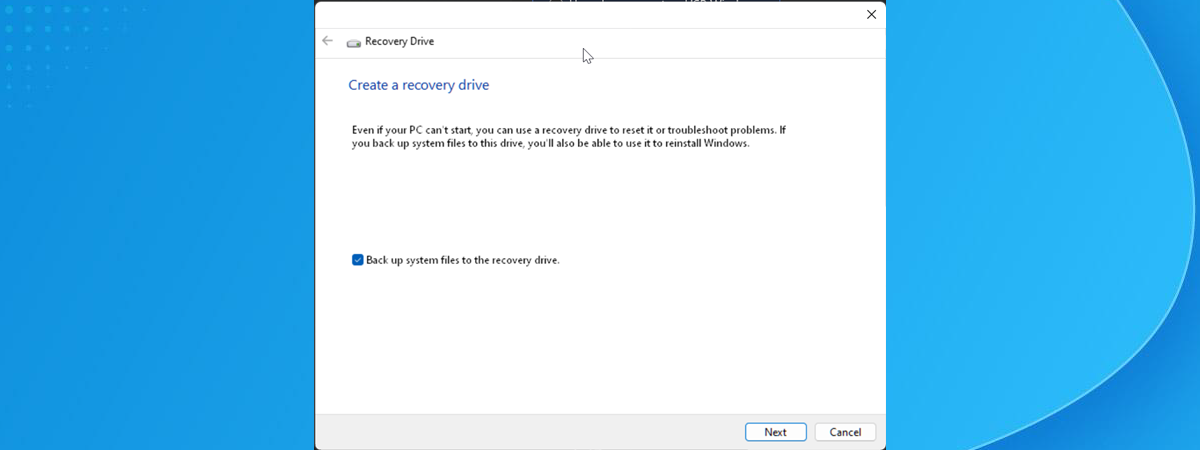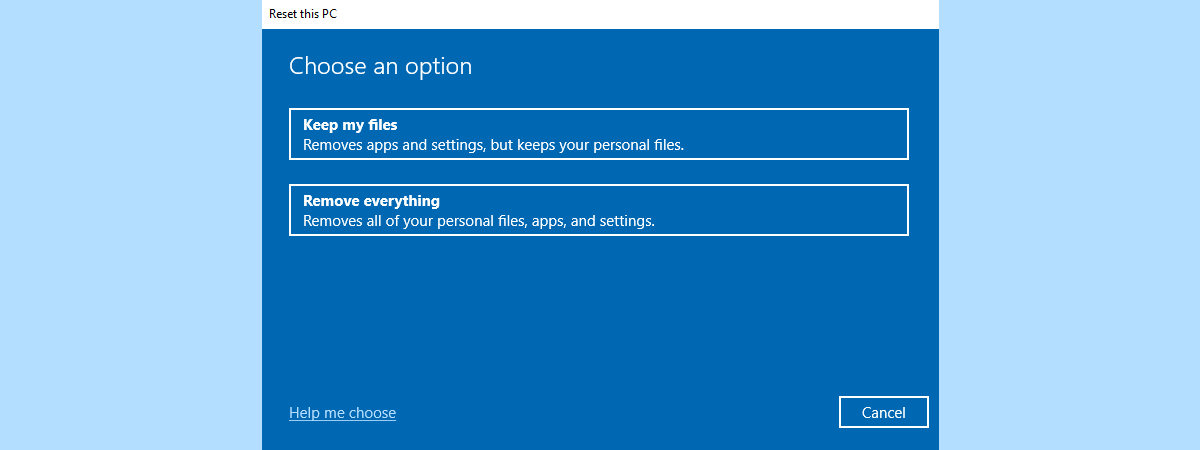
Do you want to give your computer a fresh start? Wiping everything is the way to go if you’re selling it or just want a thorough cleaning. In case you’re not sure how to do it, that’s what this guide is for. I’ll walk you through the steps to completely wipe Windows 10 and restore it to its factory settings. This is also perfect if you’ve received a computer with Windows 10 from someone else and want to start fresh. So, if you’re ready to say goodbye to all those old files and apps and start with a clean slate, here’s how to factory reset Windows 10:
NOTE: If you want to reset Windows 10 and keep your files, you should read this guide instead: How to reset Windows 10 without losing your files.
Why would you factory reset your Windows 10 PC?
The most drastic way to reset Windows 10 is the Remove everything method. This method is the equivalent of a fresh installation of Windows 10, and there will be no traces of previous activity. Such a factory reset deletes everything, including all your personal files, applications, and settings made in Windows 10.
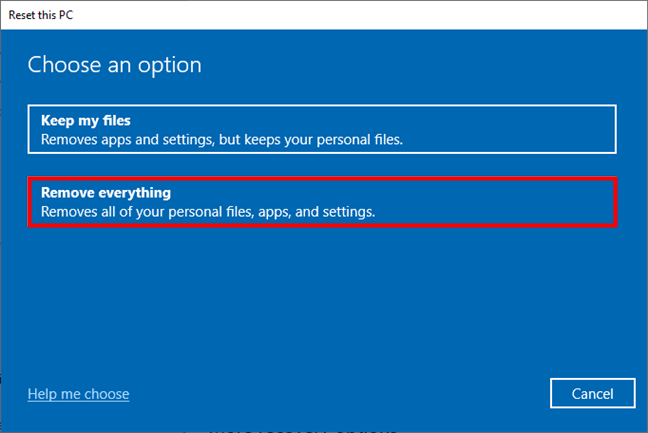
Factory reset means Remove everything
As you’ll see later in this guide, if you are sure that what you want is to Remove everything, you will also get an option during the reset process to not only remove all your files but also to clean your drive thoroughly by rewriting blank data on them. While this will significantly increase the time required to factory reset your Windows 10 computer, it will prevent the possibility of recovering your data in the future with specialized file recovery tools.
When you are ready to start, there are two ways to initiate the reset of your Windows 10. I cover them both in the following sections of this tutorial. The second method may be helpful if you have trouble booting or signing into Windows 10.
1. How to factory reset Windows 10 and delete everything on your PC using Settings
The first thing you do is open the Settings app. A fast way to do that is to press the Windows + I keys on your keyboard. In the Settings app, go to the Update & security category.
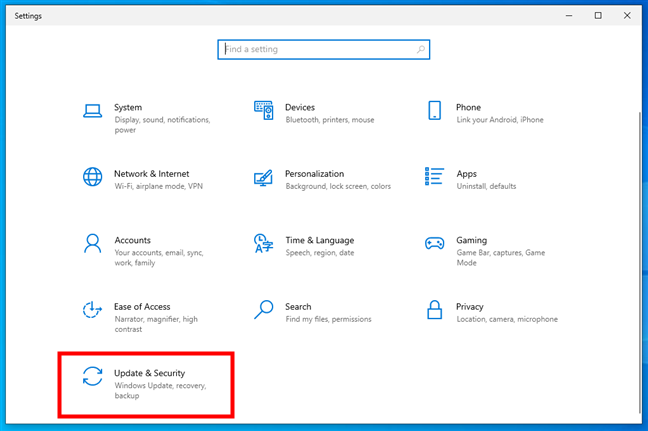
Open Update & Security in Settings
On the left side of the window, click or tap Recovery. On the right side of the Settings window, Windows 10 displays a section called Reset this PC, which tells you that “If your PC isn’t running well, resetting it might help. This lets you choose to keep your files or remove them, and then reinstalls Windows.” This is what you’re looking for. Click or tap the Get started button.
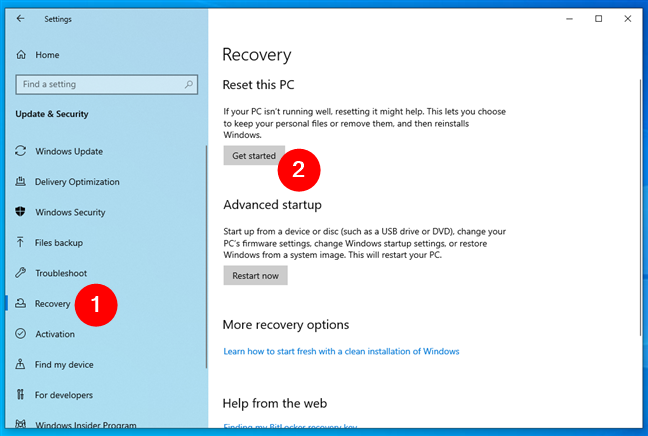
Get started with the reset process in Windows 10
Windows 10 asks whether you want to keep your personal files or remove everything on the PC. Because you want a factory reset, choose “Remove everything (Removes all of your personal files, apps, and settings).”
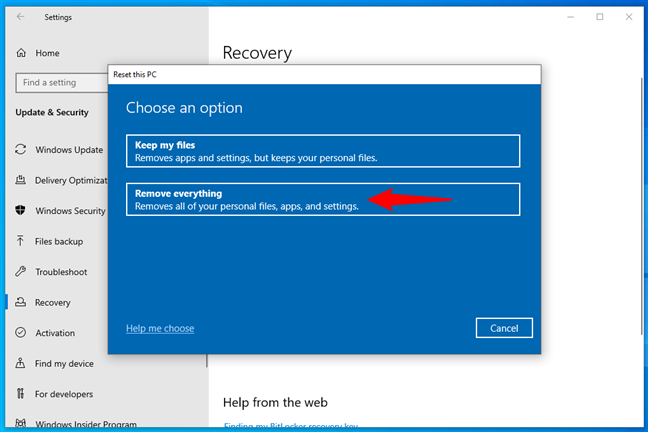
Choose Remove everything when resetting your PC
If you have a computer with multiple partitions, you are also asked whether you want to remove the files only from the drive where Windows is installed or if you prefer to reset Windows 10 while also wiping all drives. Make the choice that best suits your situation.
Then, the “Reset this PC” wizard asks “How would you like to reinstall Windows?”. Choose the option you prefer:
- Cloud download: during the reset, Windows 10 downloads the files it needs to reinstall from Microsoft’s servers
- Local reinstall: Windows 10 reinstalls itself using its locally stored files without downloading anything
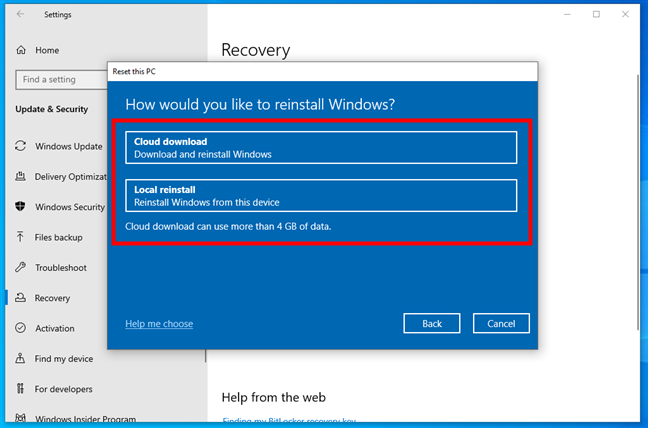
Select Cloud download or Local reinstall of Windows 10
Then, you get to the Additional settings step of the wizard. By default, the Windows 10 factory reset wipes everything on your drives but doesn’t fully clean them. That means that the old data on them can still be retrieved with the help of specialized data recovery applications. If you’re resetting Windows 10 to start fresh, leave everything as it is and continue with the reset process. However, if you’re selling your PC or giving it away, you might also want to clean its drives fully. To do that, you need to press the Change settings link.
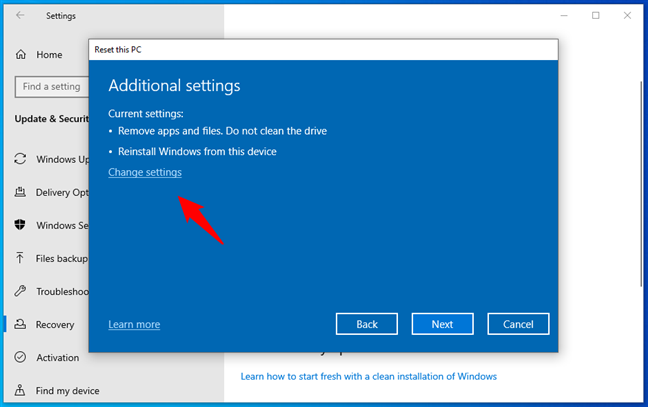
Change settings in Additional settings
If you want to clean the drive in addition to removing your files (to make it nearly impossible for anyone to restore your files), enable the Clean data? switch during the Choose settings step, and then press Confirm. The main downside of wiping everything is that Windows 10 takes much more time to reset your PC.
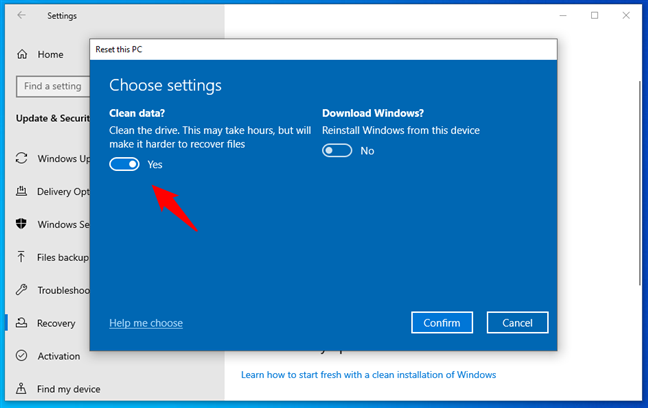
Choose between just removing files or fully cleaning your drives
Then, Windows 10 needs a few moments to get everything ready. When it’s prepared, it lets you know about it and shows you the impact of the reset process. Resetting removes:
- All the personal files and user accounts on your PC
- All apps and programs
- Any changes made to the settings
If you are still sure that you want to reset, click or tap the Reset button. However, take note that this is the last moment you can change your mind and cancel the process.
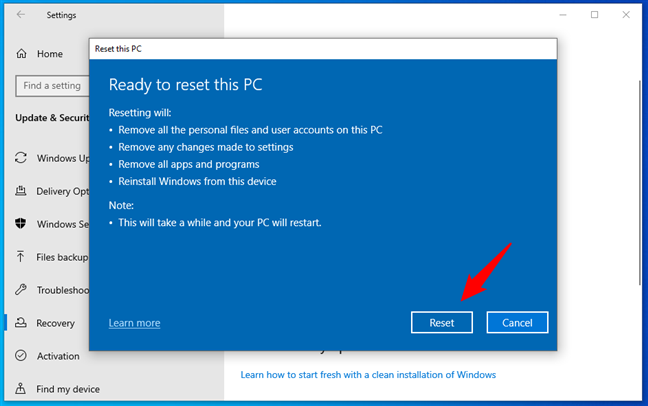
Ready to reset this PC
Windows 10 needs another minute or two to prepare things. Then, when it is done, it automatically reboots your PC.
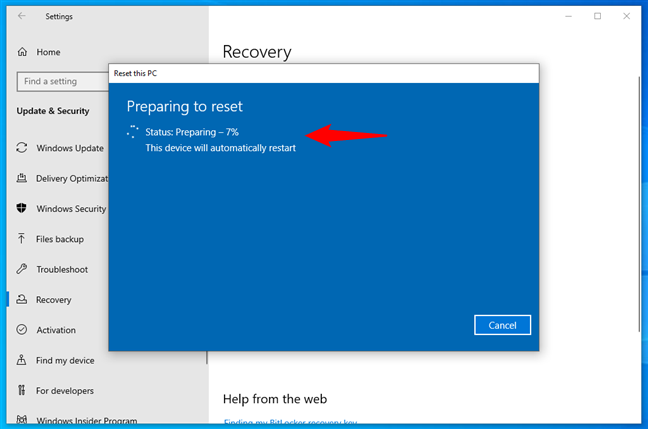
Resetting this PC
Grab yourself a cup of coffee or tea and wait for Windows 10 to reset itself. Depending on your computer’s hardware configuration, this step might take a while.
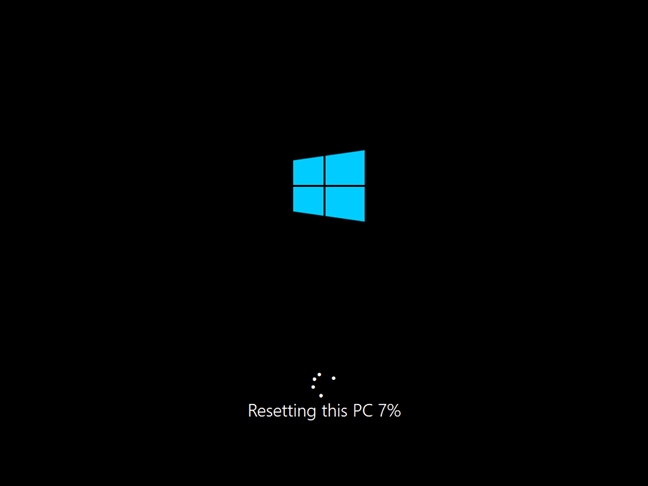
Progress on resetting this PC
After a while, Windows 10 begins to reinstall itself.
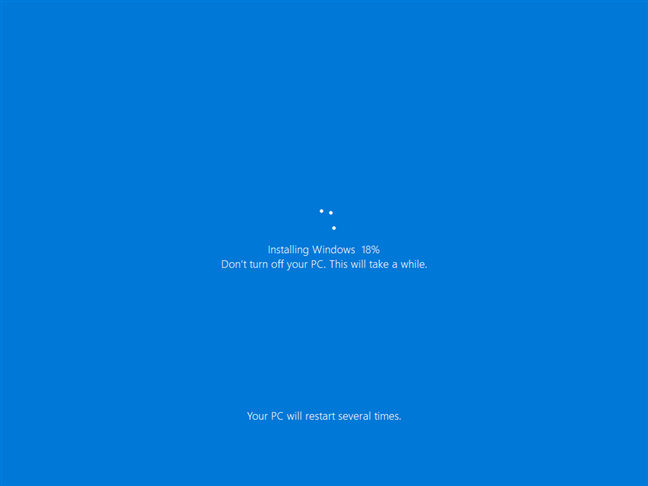
Installing Windows 10 as part of resetting your PC
When the installation is done, Windows starts asking you to customize the installation. You have to set things like the language and keyboard layout and create user accounts, just like on a new PC with Windows 10 freshly installed. If you need help with the personalization process, read How to install Windows 10, starting with the section named “How to customize your Windows 10 installation (setup steps).”
2. How to factory reset Windows 10 and wipe all data from the Windows Recovery Environment
When you’re having trouble booting or logging into Windows 10, this method to factory reset Windows 10 without Settings or logging in can be helpful. Here’s how to delete everything from your computer except Windows 10 using the Windows Recovery Environment:
If your computer is unable to reach the sign-in screen, it should automatically enter Windows 10’s Automatic Repair mode. Once you’re there, simply look out for the Advanced options button and click or tap it.
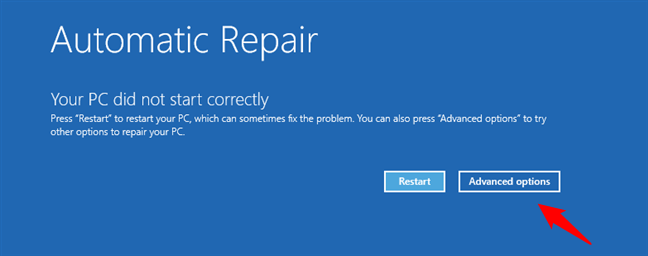
Click or tap the Advanced options button
TIP: Alternatively, you can also use the Tab key to select the Advanced options button and press Enter to factory reset Windows 10 with your keyboard. Similarly, you can perform all the next steps of the process using only your keyboard.
If Windows 10 manages to boot but you can’t get past its sign-in screen, press and hold the Shift key while clicking the Power icon and then Restart.
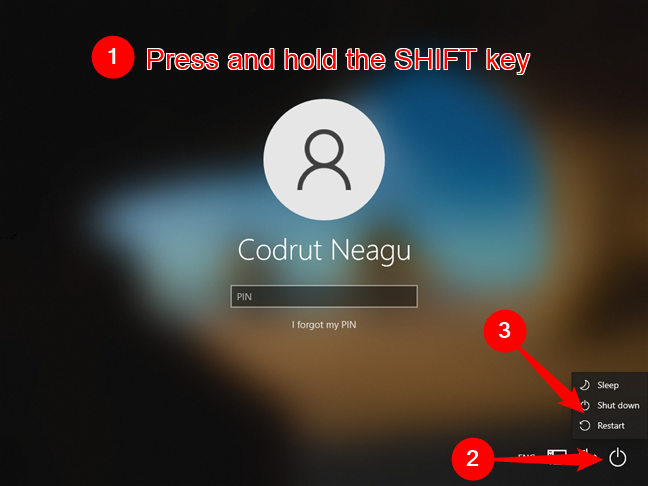
Restart your PC from the sign-in screen
After Windows 10 restarts, click or tap Troubleshoot.
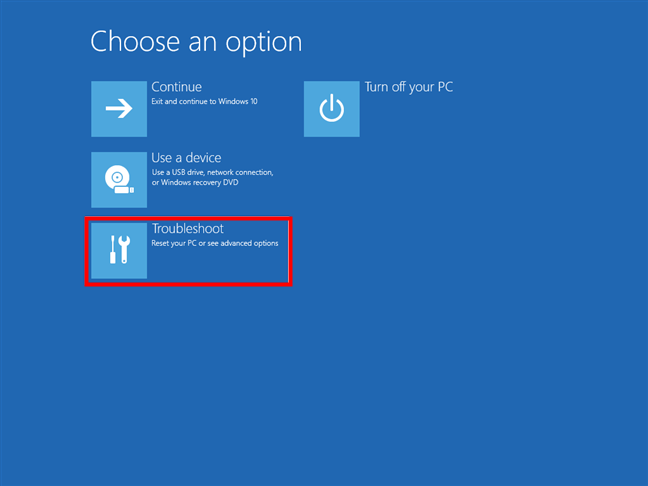
Choose Troubleshoot to reset your PC
Then, on the Troubleshoot screen, choose “Reset this PC.”
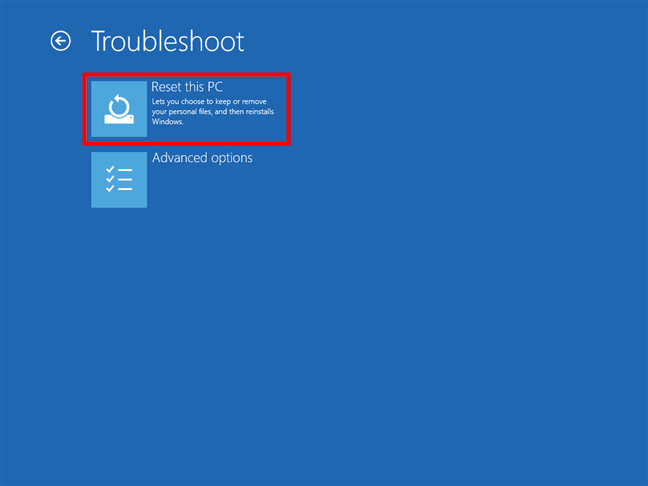
Choose Reset this PC from the Troubleshoot screen
Next, select “Remove everything (Removes all of your personal files, apps, and settings).”
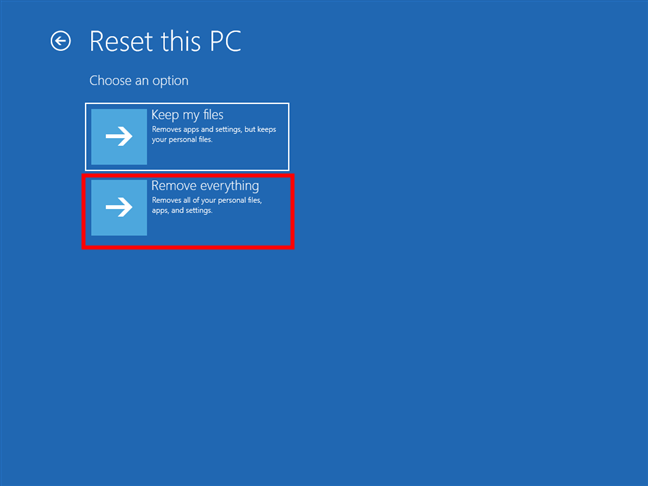
Choose Remove everything on the Reset this PC screen
If you have a computer with multiple drives or partitions, you are also asked whether you want to remove files only from the drive where Windows 10 is installed, or you prefer to wipe all drives. Make the choice that best suits your needs. Then, Windows 10 wants to know whether you prefer to reinstall it using the Cloud download or Local reinstall method. Select whichever way you like by clicking or tapping on it.
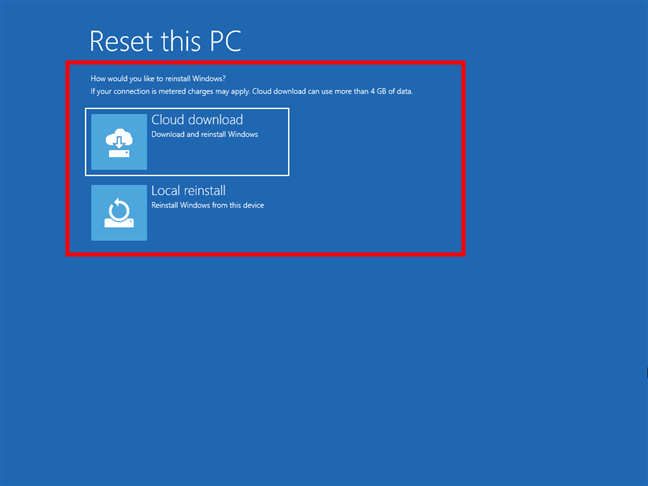
Choose between Cloud download and Local reinstall
Your PC needs a few moments to get everything ready, so be patient while it restarts. Next, you are asked to decide if you want to clean the drive in addition to removing your files. The cleaning provides more security for the confidentiality of your data, and it makes it nearly impossible for someone else to restore your files. The downside is a much longer time spent by Windows 10 resetting your PC. When you are sure of your decision, click or tap the option you prefer.
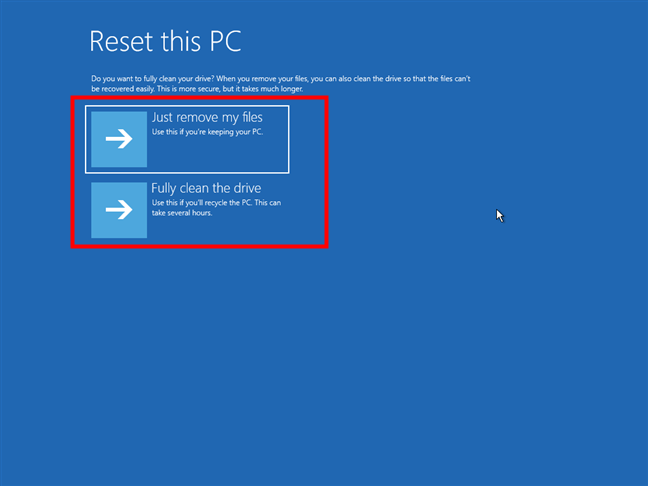
Just remove my files or Fully clean the drive
If you are still sure that you want to reset it, click or tap the Reset button. However, note that this is the last moment when you can change your mind and cancel the reset.
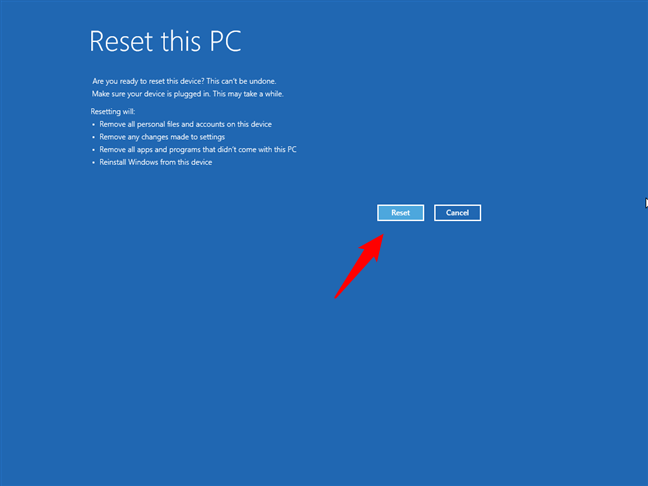
Start the resetting process
Wait for a few minutes for Windows 10 to reset your PC. Depending on your computer’s hardware, this step might take a while.
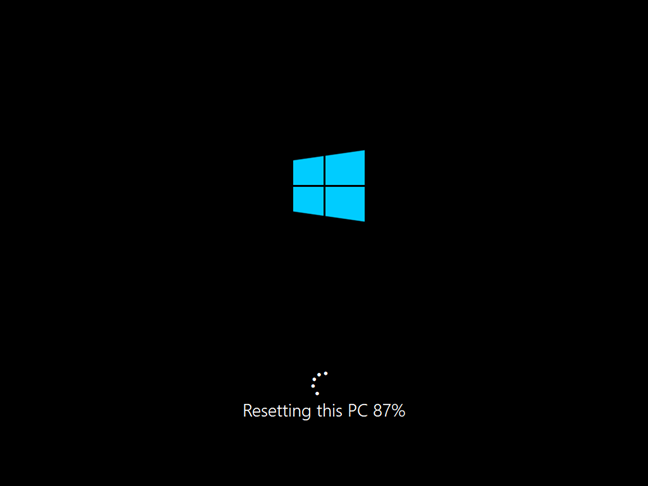
Resetting this PC progress
After a while, Windows 10 begins to reinstall.
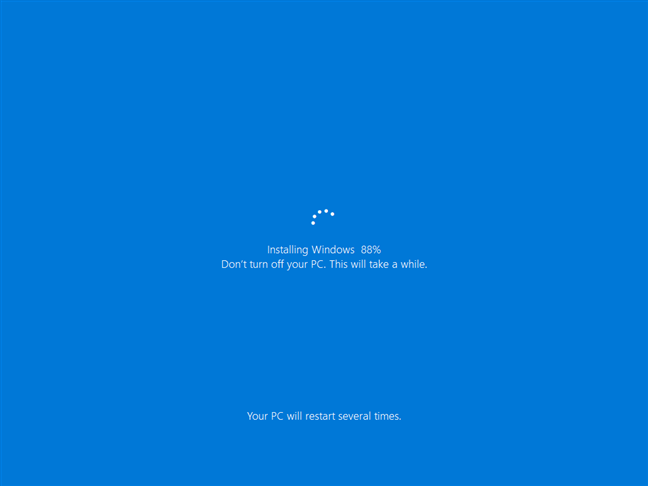
Reset this PC reinstalls Windows 10
When the initial installation is done, Windows starts asking you to customize the installation. The steps are the same as the ones required when performing a fresh installation of Windows 10.
Why did you factory reset Windows 10?
I hope this tutorial has helped you make a successful reset of your Windows 10 PC or device and that it works just like a new one. Before closing this tutorial, let me know why you performed a complete reset of Windows 10 and why you chose to remove everything from it. Was it because you decided to sell your PC or give it to someone else? Or was it because you were bombarded with errors and encountered crashes all the time?


 27.05.2024
27.05.2024