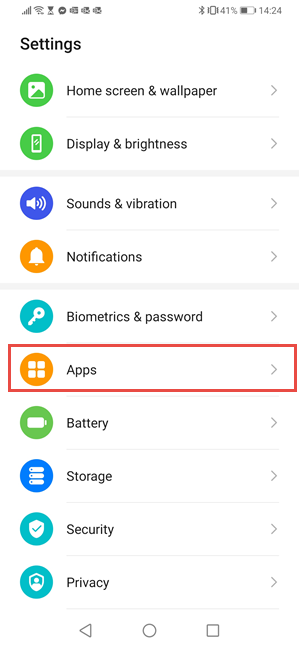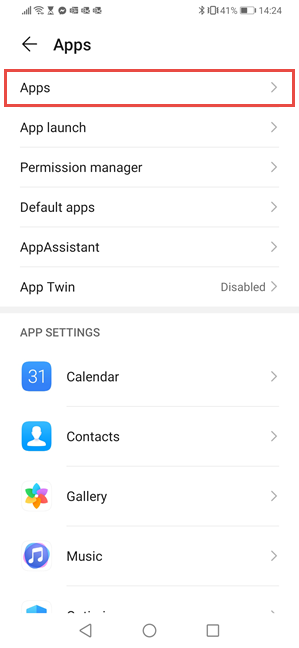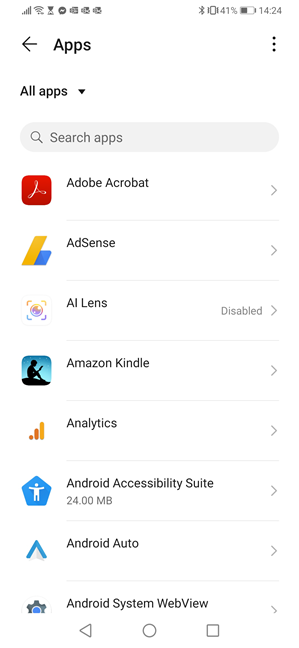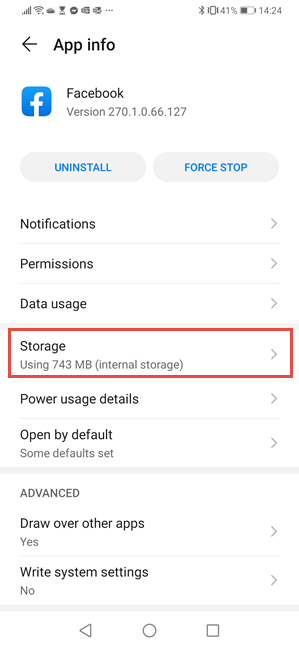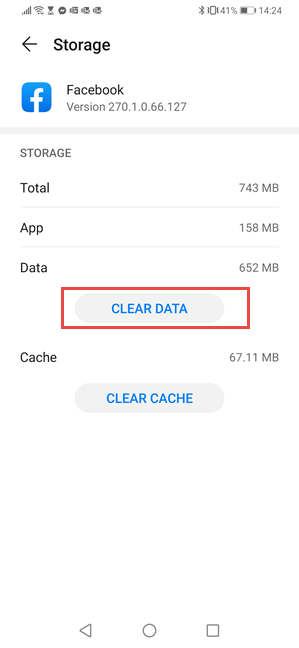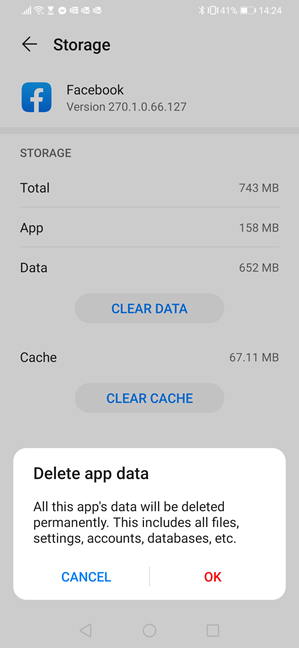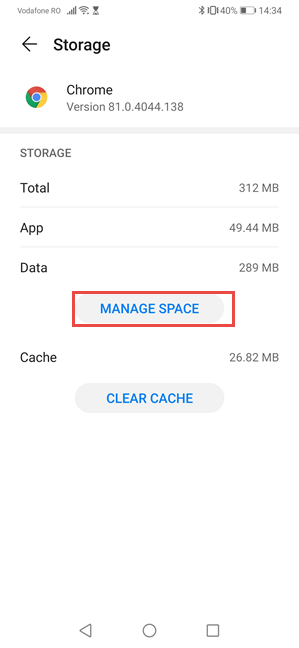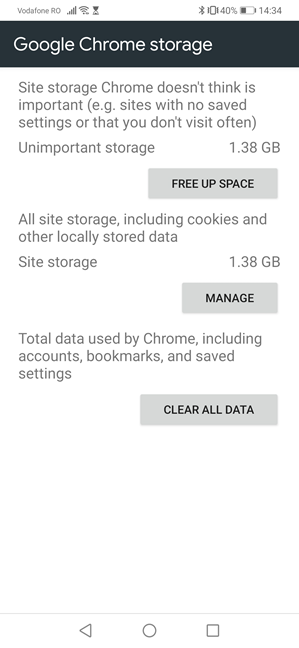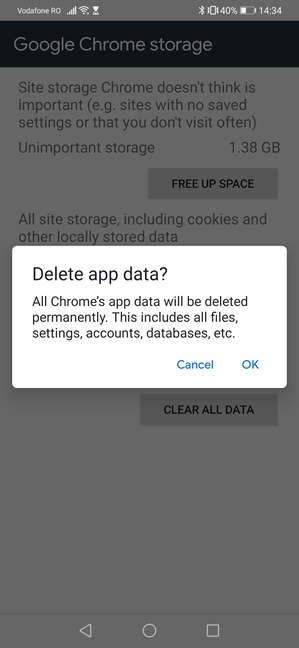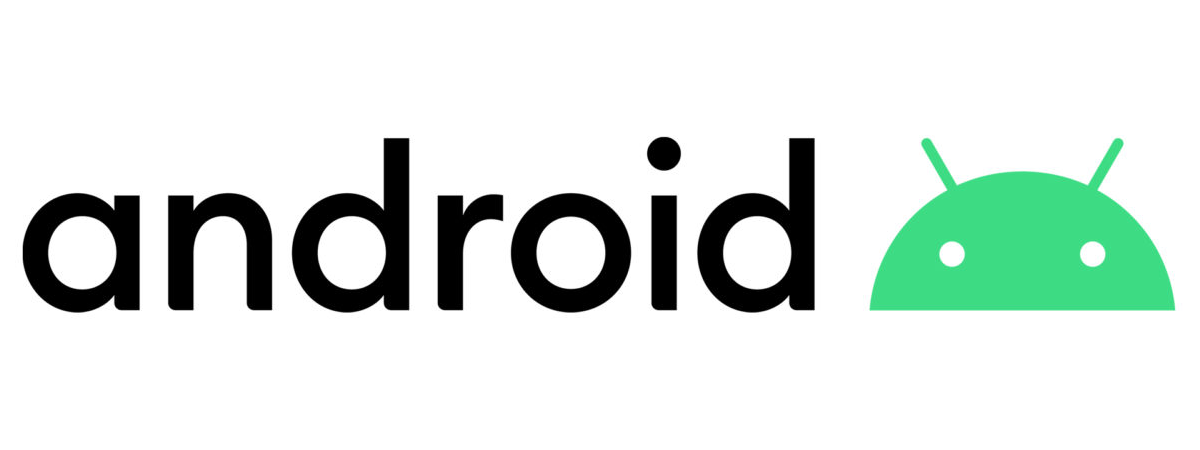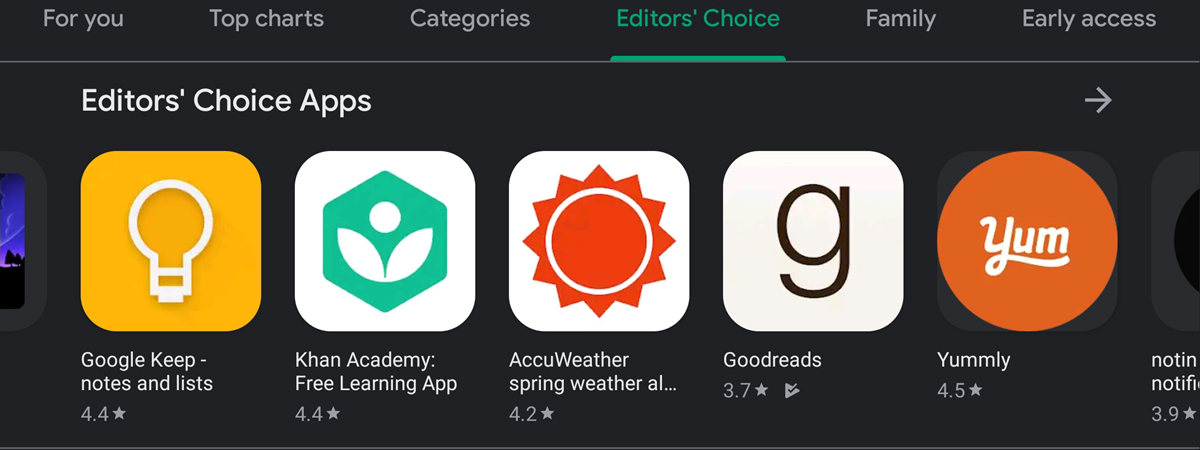
Some Android apps may start to malfunction after a while. Your Google Chrome web browser may fill up with notifications you do not want, or Facebook may be crashing because of a configuration mistake or corrupted files in its cache. Also, some apps, after a long period of use, many updates, and changed settings, may start misbehaving. If you want to reset an app on your Android smartphone or tablet without "deleting it" or uninstalling it, you can do that with ease. Here is how:
NOTE: In this guide, we cover Android 9 Pie and Android 10, but we use only one set of screenshots, taken in Android 10. That is because the procedure is very similar in both versions of Android. If you do not know what version of Android you are using, read: What version of Android do I have? 3 ways of checking!
How to reset an app to its initial state on Android devices
First, open the Settings app on your Android smartphone or tablet. Tap on Apps or Apps & notifications, depending on how this option is named on your device.
You see different options related to apps on Android. Tap on Apps or "See all... apps."
Android displays the list of apps installed on your smartphone or tablet. The list includes the apps you installed, the ones bundled with your device, and the apps hidden by the operating system and used for specialized tasks.
Scroll down the list and tap the name of the app that you want to reset. You can also use the search box on top to find the app you want faster. Do note that the search box is not available on all Android smartphones. For this tutorial, we chose the Facebook app and tapped on it.
You see several options for the app that you chose. To reset the app, and delete the data stored by it, tap Storage.
Android displays storage information about the app you have chosen. You can see the app size, how much user data it stores, the size of its cache, and the total space occupied on your Android device. To completely reset it, tap Clear data or Clear storage.
Android informs you about the consequences of this action: it is going to delete all the app's data, settings, accounts, databases, and so on. This means that it completely resets it and makes it available as it was when you first installed it. To confirm that you want to reset the app, tap OK or Delete, depending on the name of the option on your device.
The selected app is now reset. Close the Settings, and you are done. When you start the app that you have reset, it acts as if it were newly installed, and you have to reconfigure it again.
BONUS: Some apps like Google Chrome have different reset options
The procedure we shared earlier works the same for most apps. However, other apps, like the Google Chrome browser, Microsoft Edge, or antivirus apps, may offer custom reset options that are more granular. For example, on Chrome's storage space, you have a Manage Space or Clear Storage button. Tap on it.
You get options for clearing up just the storage space, all site storage (including cookies and other locally stored data), and CLEAR ALL DATA. To completely reset the app, tap CLEAR ALL DATA.
You are asked to confirm that you permanently delete all data, including files, settings, accounts, databases, and other items. Tap OK and you are done.
The Chrome browser is now reset.
What Android app did you reset and why?
Many of our friends and family have trouble with their default web browser on Android. While browsing the web, they did not pay attention to what they tapped on. They ended up with spam notifications being displayed daily. A solution to remove all their headaches is to reset their browser, as shown in this guide. Before closing this tutorial, tell us below what Android app did you reset and why? What kind of problems did you have with it?


 21.05.2020
21.05.2020