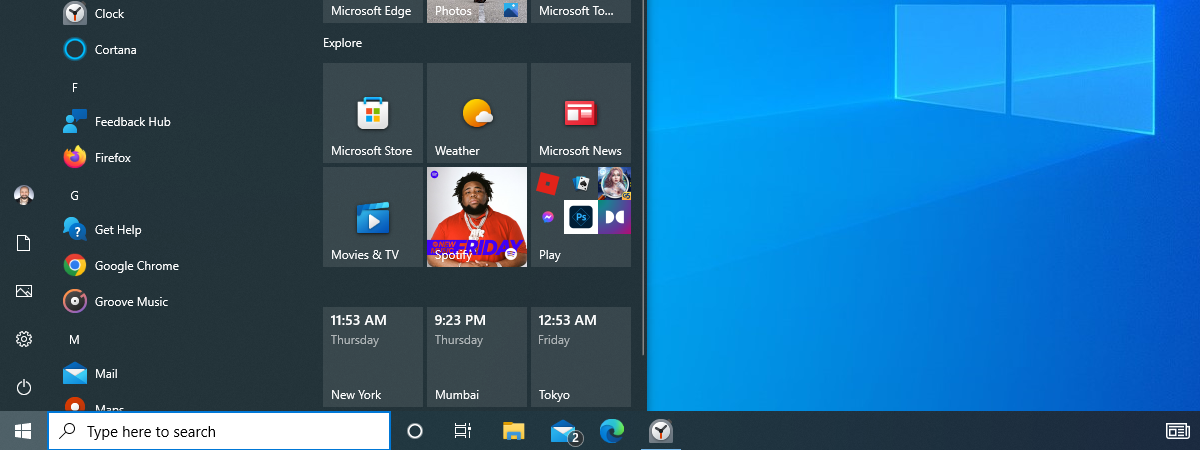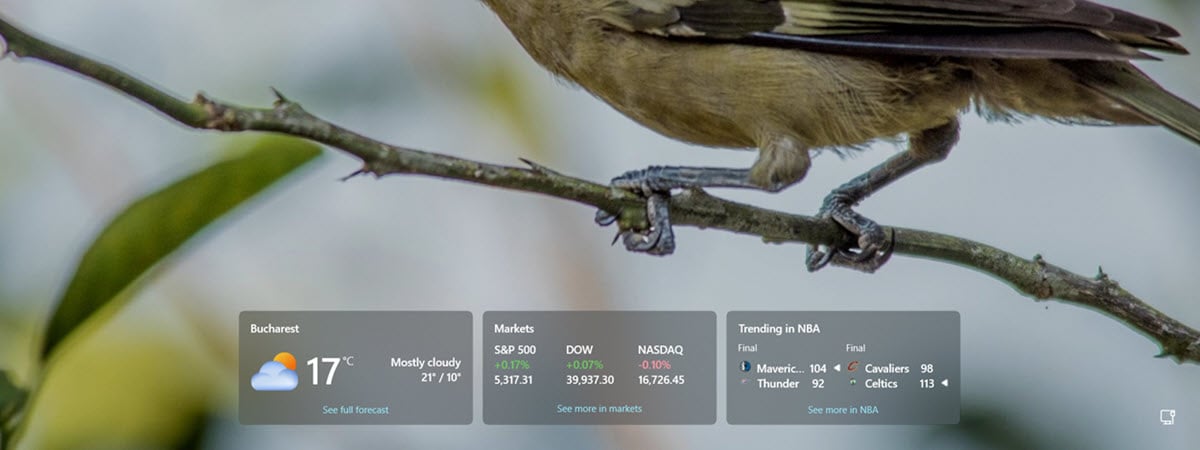
At the end of March 2024, Microsoft started deploying a new update for Windows 11 (KB5035942), followed by Windows 10 (KB5035941). This update addressed many issues and bugs but also introduced a new feature: the ability to display widgets on the Lock screen for things like sports, traffic, and finance content, along with the weather forecast. This feature was not turned on immediately for all users but rather gradually, and at the beginning of May 2024, I had it active on all of my Windows 11 and Windows 10 computers. If new widgets have shown up on your Lock screen and you want them removed, read this guide:
The Lock screen now displays widgets
As I mentioned in the introduction of this article, Microsoft is gradually rolling out the ability to display widgets on the Lock screen, starting with Windows 11 and continuing with Windows 10. Here’s how they look on one of my Windows 11 computers:
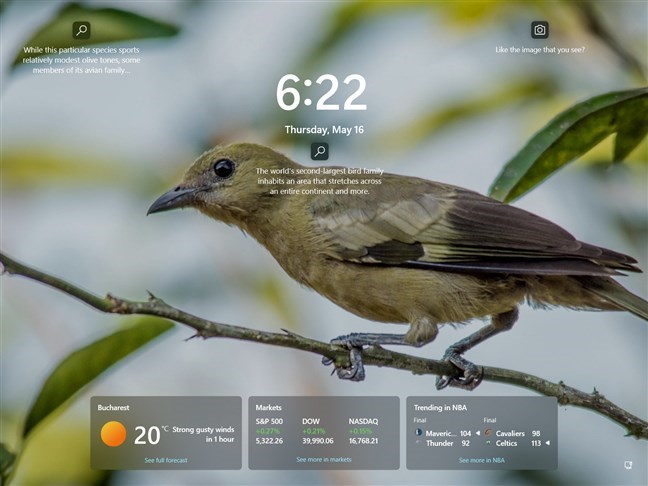
Widgets on the Windows 11 Lock screen
As you can see, the widgets display the weather forecast, stock market information, and sports information from the NBA. The problem is that the only interesting information for me is the weather forecast. I’m not following the NBA and do not want stock market information on the Lock screen.
On one of my Windows 10 computers, Microsoft enabled only the weather forecast widget without the others I’m seeing on Windows 11.
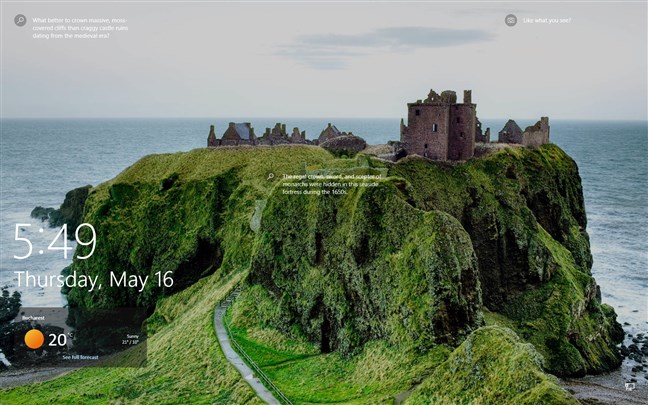
Widgets on the Windows 10 Lock screen
The problem with these widgets is that you can’t choose which are shown on the Lock screen. Many people may want to see the weather forecast, yet they might prefer not to have the other widgets selected by Microsoft displayed. Some will find helpful other widgets with Traffic or Family Safety information.
Your only choice is to keep them on your Lock screen as Microsoft decided or remove them completely. I find it frustrating that Microsoft has released this feature as half-baked as it is. They should have considered that users might want to enable specific widgets and not have data they’re not interested in displayed on their computers. It’s just spammy and annoying!
TIP: For more information on widgets and how they work, read this guide: How to work with Windows 11’s Widgets.
How to remove widgets from the Lock screen
Another issue is that the settings for removing the widgets from the Lock screen don’t have a logical name, making it harder to figure out on your own how to solve the problem. To help you, I will first detail how to remove them from Windows 10 and then from Windows 11. Read the section that interests you. 🙂
How to remove widgets from the Windows 10 Lock screen
On your Windows 10 computer, open the Settings app (Windows + I) and go to Personalization.
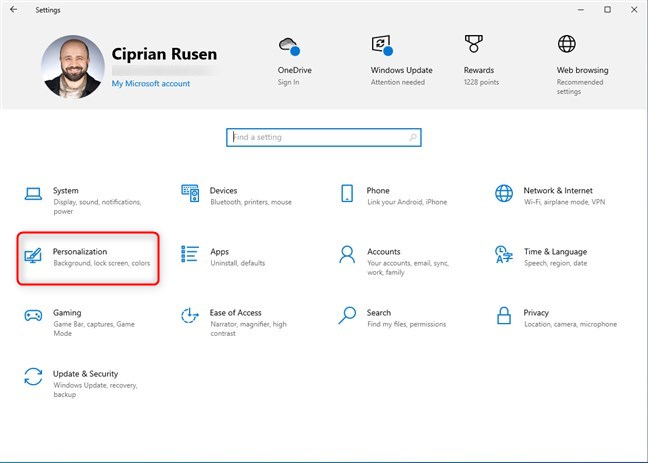
In Windows 10 Settings, go to Personalization
In the left sidebar, choose Lock screen. On the right, you’ll see all the settings for personalizing the Windows 10 Lock screen. Look for the text: “Choose one app to show detailed status on the lock screen.” The Weather icon should be displayed right under this text. Click or tap this icon.
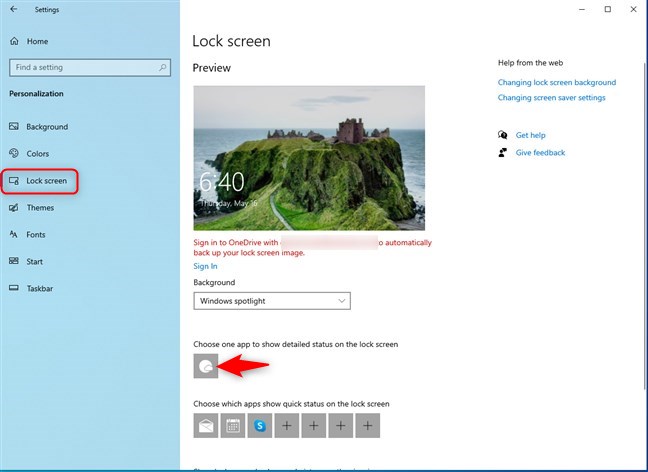
Choose Lock screen and click the Weather icon
In the drop-down list, choose None.
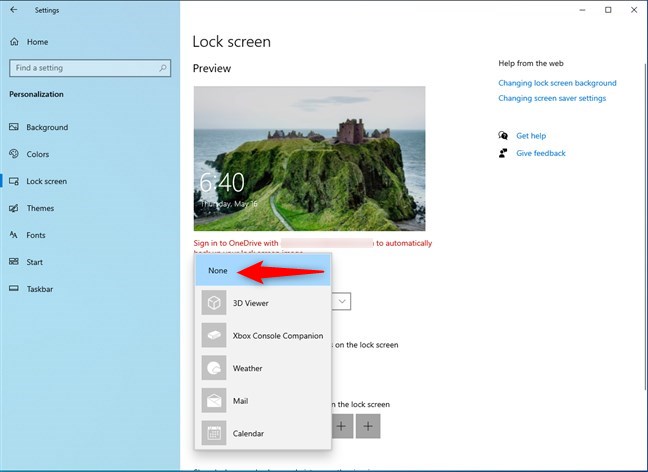
Choose None
The widgets are now removed from the Windows 10 Lock screen. If you change your mind later and want them back, repeat the same steps and select Weather again.🙂
How to remove widgets from the Windows 11 Lock screen
If you use Windows 11, chances are you got the new Lock screen widgets earlier than Windows 10 users because Microsoft first tested and rolled out this feature on this operating system. If you don’t like them or don’t consider them useful, first open Settings (Windows + I). In the Windows 11 Settings window, click or tap Personalization in the left sidebar, followed by Lock screen on the right.
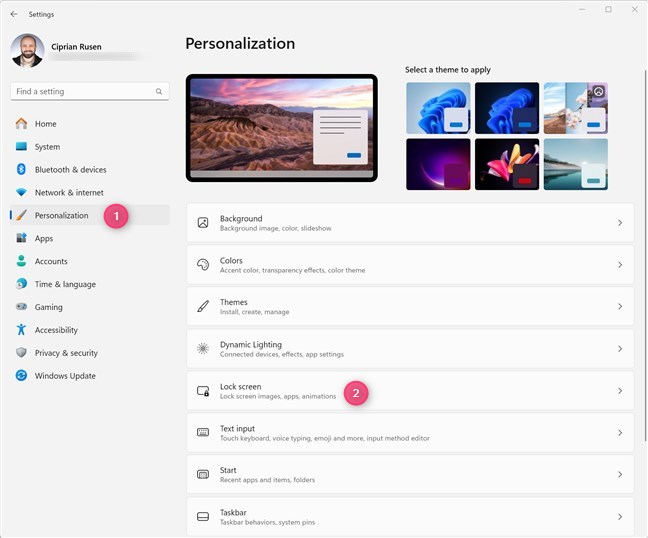
In Windows 11 Settings, go to Personalization > Lock screen
You can now personalize your Windows 11 Lock screen and remove those pesky widgets. To do that, click or tap the drop-down list next to Lock screen status. By default, it should be set to Weather and more.
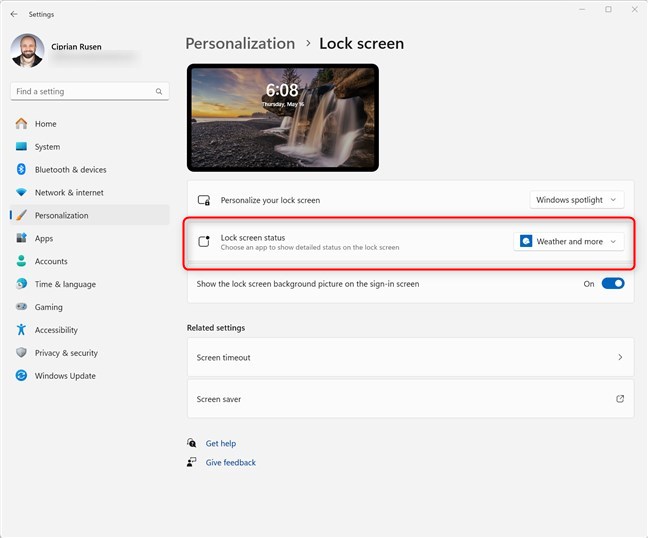
Click or tap on Lock screen status
In the list of options, choose None.
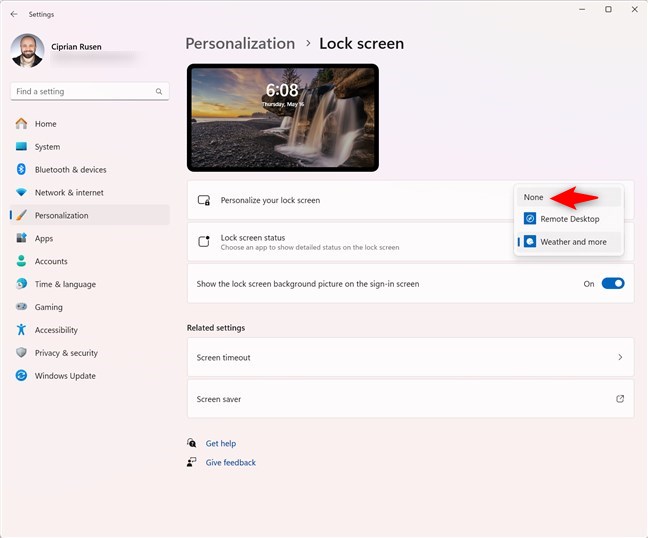
Choose None
You can now close the Settings window. The next time you’re on the Windows 11 Lock screen, you will see the wallpaper, the date, and the time, without the weather and all the other widgets. If you change your mind later on and want to get them back, repeat the same steps and choose Weather and more on the Lock screen status.🙂
How to convince Microsoft to improve the widgets on the Lock Screen
Many people have complained about how widgets are currently implemented on the Lock screen. Some have requested their complete removal, while others want a method to customize which widgets are shown. I would like to have this option too. If you also want this, upvote this discussion on the Feedback Hub and comment. The more interest this discussion gathers, the more Microsoft will pay attention to our feedback and do something about it.
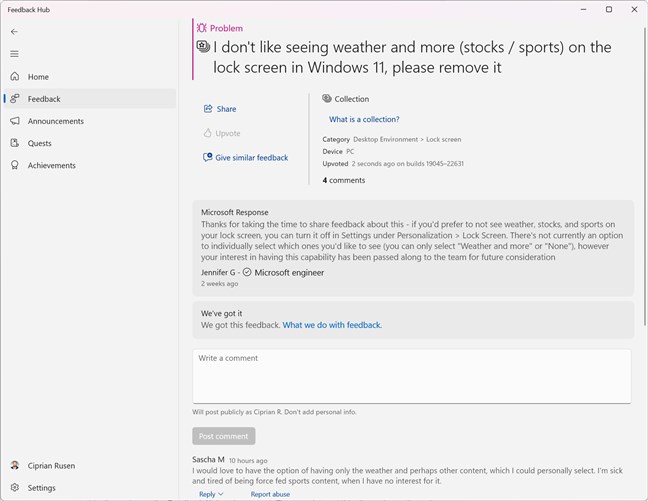
Give feedback to Microsoft about widgets
TIP: If you don’t know how to use the Feedback Hub, read this tutorial: What is the Feedback Hub? How to find and give feedback to Microsoft.
How would you like the Lock screen widgets to work?
If you have found and read this article, it is likely you’re not happy with how the widgets work today. You may want a way to manage your Lock screen widgets or an easier way to turn them off. Before closing this browser tab, what annoys you the most about these widgets? What would you like Microsoft to do next? Do you want to improve them or make it easier to remove them? Comment using the options below and let me know.🙂


 16.05.2024
16.05.2024