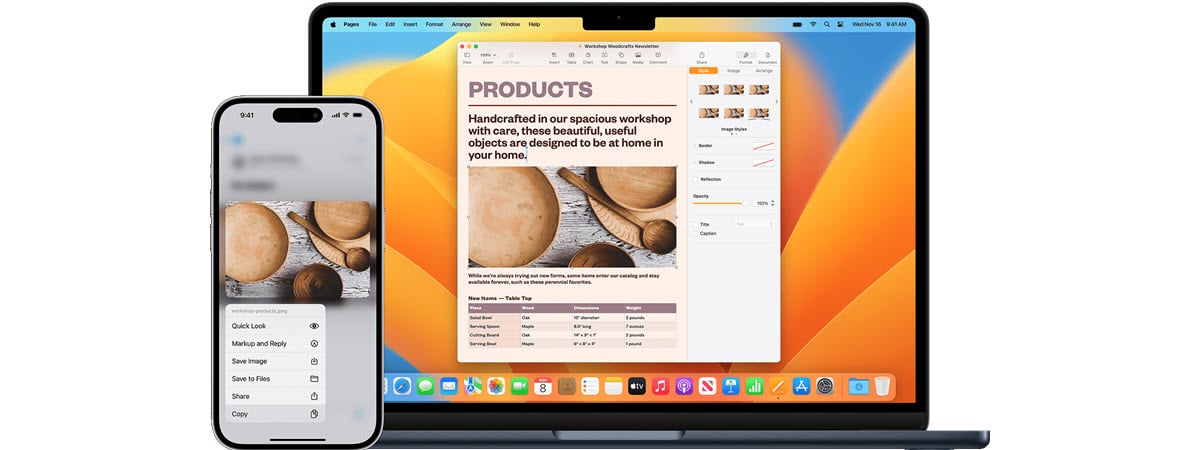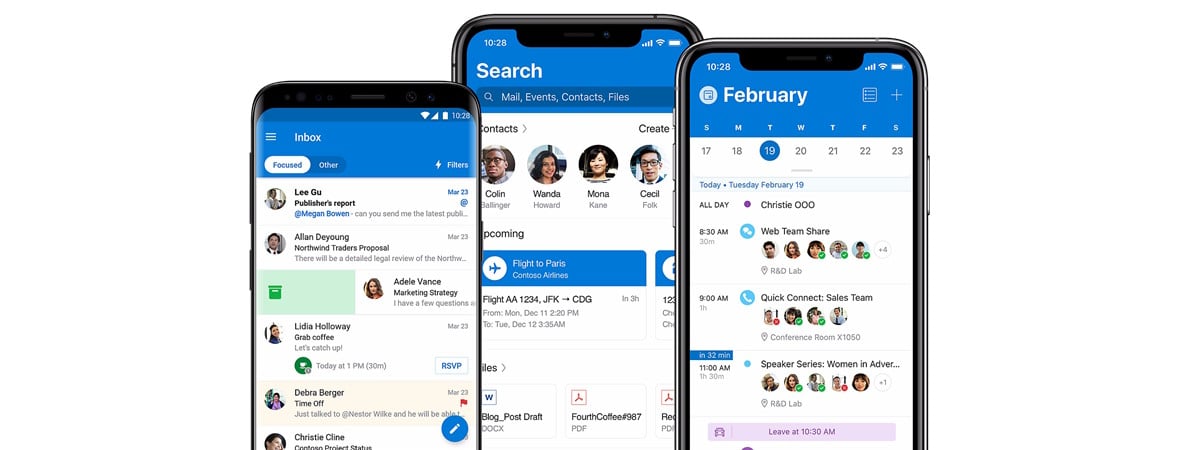
Android and iPhone users that install the Outlook app on their devices, may notice that it has a Channels section, which presents them with news, advertisements, and spam content. To make things worse, Microsoft tracks the way you interact with the content shown in Channels building an improved profile about you and your interests to serve you with more targeted adverts in the future. If you don’t like the Channels section and want it removed, here’s how to get rid of it, both on Android and iOS:
NOTE: This guide provides detailed step-by-step instructions for both Android and iOS, each in its separate section. Simply scroll to the appropriate section for the device you’re using.
How to turn off Channels in the Outlook app for Android
On my Samsung Galaxy smartphone, I was surprised to see the Channels section popping up in the Outlook app. And while I’m a movie buff, I don’t need a new list of the top 50 best thriller movies of all time. I’ve already seen most of them. If you feel the same way and want to remove Channels from Outlook, tap Apps.
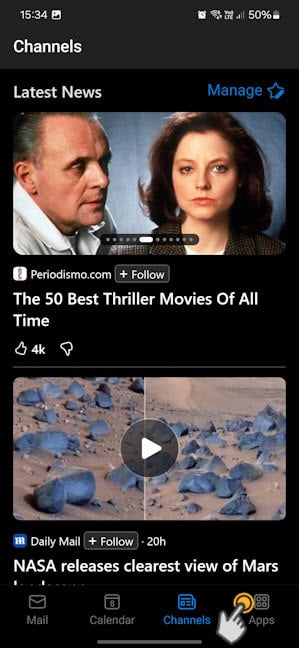
In Outlook for Android, tap Apps
Next, tap All Apps or Reorder. Both actions take you to the same place.
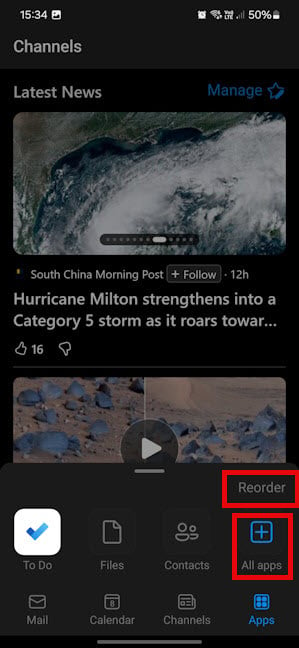
Tap All apps or Reorder
You see the list of apps that are part of Outlook. Drag Channels from the Pinned list, at the top, to the More apps list at the bottom. Doing so disables it.
If you want to replace Channels with something else, drag another, more useful app in its place: To Do, Files, or Contacts.
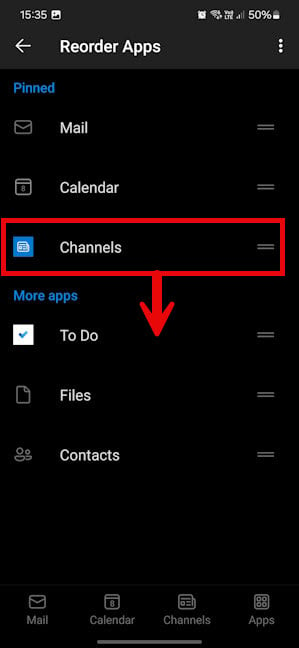
Drag Channels to More apps
Tap the Back arrow in the top left and enjoy using the Outlook app without spammy Channels content.
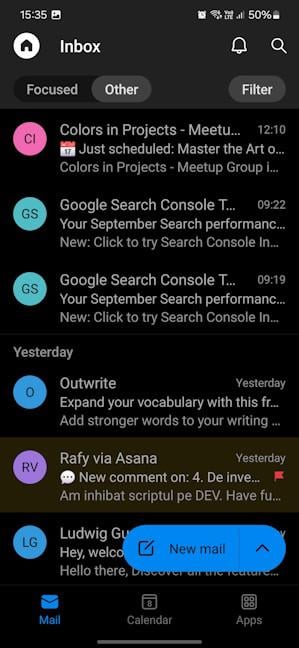
Enjoy Outlook for Android without Channels
TIP: Chances are that if you use the Microsoft Outlook app for Android, you also use the Microsoft Edge browser. If that’s the case for you, here’s how to sync Microsoft Edge across devices and use it more productively.
How to disable Channels in the Outlook app for iOS
If you’re using the Microsoft Outlook app to check emails and calendar appointments on your iPhone or iPad, you probably want a focused experience, without unnecessary distractions. Having a Channels section with unhelpful content may frustrate you, and like me, you won’t like seeing ads about excavator auctions in your area, alongside news about conflicts and politics. If you want to remove Channels from the Outlook app for iPhone and iPad, tap Apps.
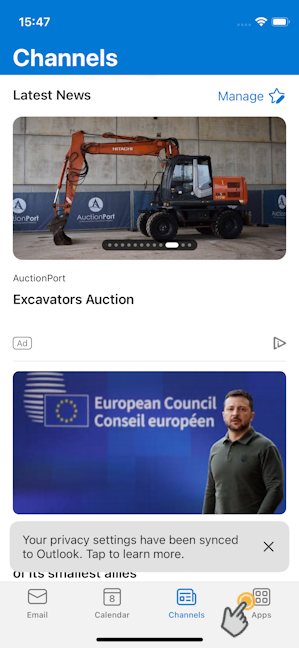
In Outlook for iOS, tap Apps
Then, tap Reorder or All Apps. It doesn’t matter which of the two you choose.
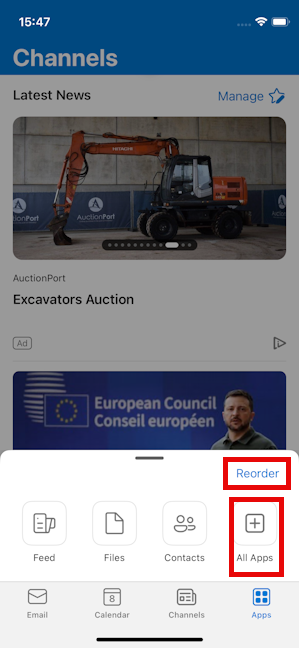
Tap Reorder or All Apps
You see the Reorder Apps pop-up, which first lists the Pinned apps shown in Outlook. Channels is the third in the list. Drag it down to the More Apps list.
If you want to replace it with something else, drag to the Pinned list another app that is more useful to you, like Contacts or Files.
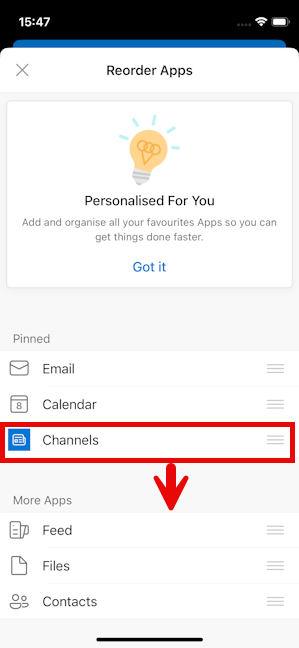
Drag down Channels to More Apps
Close Reorder Apps and return to the Outlook app. Now, you no longer see the Channels options in the bottom toolbar.
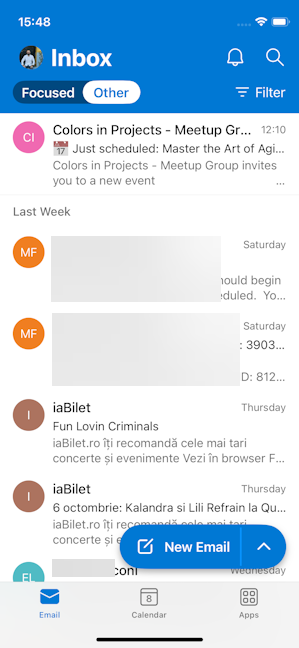
Enjoy Outlook for iOS without Channels
Experience Microsoft Outlook with less news, advertisements, and spam.
TIP: Do you type many emails, and autocorrect regularly annoys you? Here’s how to turn off autocorrect on your iPhone to enjoy a less frustrating experience.🙂
When did you notice Channels being added to the Microsoft Outlook app?
It’s unclear to me when this feature was added to the Microsoft Outlook app. I didn’t notice the Channels button until the start of October. And when I accessed it, I didn’t like what it had to offer. I’m frustrated by the fact that Microsoft considered this a helpful addition to an otherwise excellent mobile app. Hopefully, the company will stop adding other “useful” features to it and stick to providing an excellent email and calendar experience, as they did in previous years. Before closing this how-to guide, I’m curious when you actually received this update. Was it October or earlier? Comment using the options below and let me know.


 08.10.2024
08.10.2024