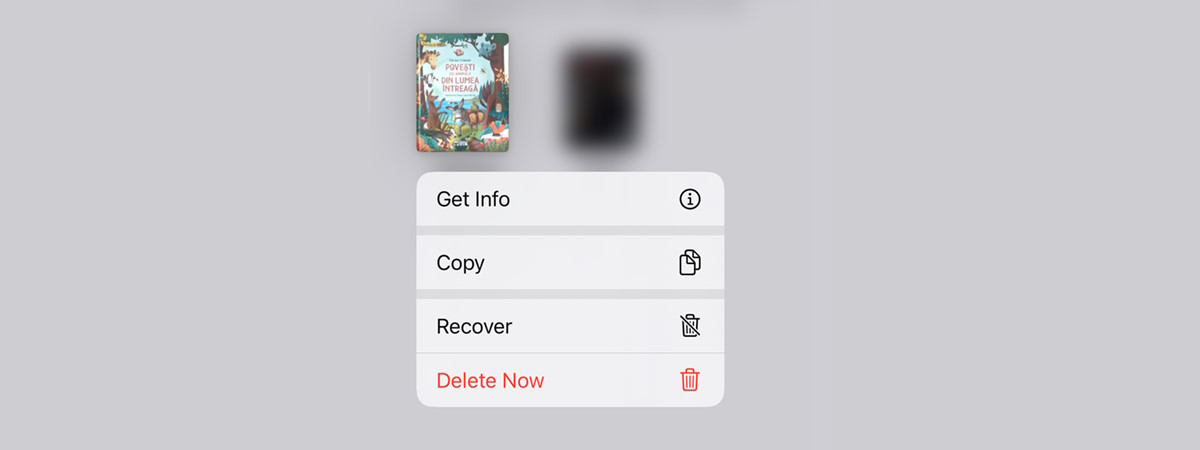
If you’ve ever found yourself wondering, “How do I find the Recycle Bin on my iPhone?” or “Is there a deleted folder on my iPhone?”, you’re not alone. Navigating the folders and files on an iPhone can sometimes be confusing, especially when trying to recover deleted items. Unlike computers, iPhones don’t have a universal Recycle Bin where all deleted files go. However, some apps, including the popular Photos, Files, and Notes have their own versions of a Recycle Bin. In this tutorial, I’ll guide you through the steps to locate and recover the deleted items in these apps, on your iPhone. You’ll find out where the Recycle Bin is in your iPhone’s storage, and you’ll see where the iPhones have a Recycle Bin for Photos. Let’s start:
How to find the Recycle Bin in Photos and recover deleted photos or videos
When you delete photos or videos on your iPhone, they aren’t completely erased. At least not immediately. Instead, they are moved to an album called Recently Deleted, a kind of Recycle Bin for the Photos on your iPhone. They stay there for 30 days before being permanently deleted. Here’s how to find and restore them:
Launch the Photos app by tapping its icon on your iPhone’s Home Screen.
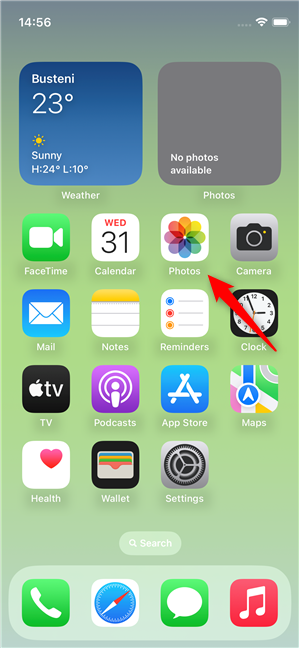
Open the Photos app on your iPhone
In the Photos app, tap Albums at the bottom of the screen. Then, locate and tap the Recently Deleted album under Utilities.
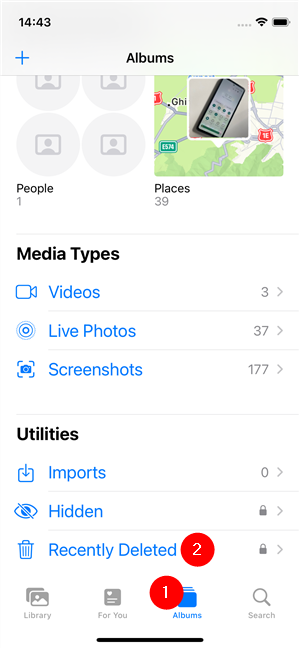
Open the Recently Deleted folder in Photos' Albums
This opens the Recently Deleted album, where you should see all the photos and videos that you’ve deleted from your iPhone. Each of them also bears a mark showing how many days remain until it gets completely erased.
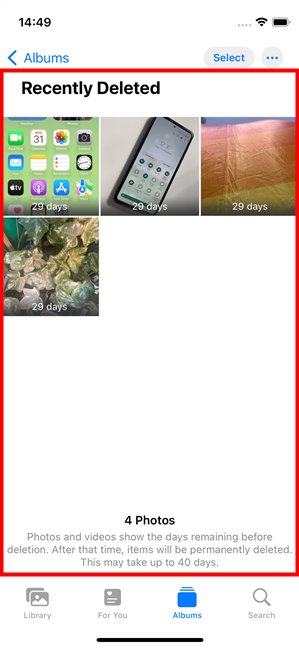
The Recently Deleted photos and videos on an iPhone
TIP: Did you know that Android apps also have a Recycle-Bin-like feature? Check out this guide to learn more about it: Recycle Bin on Android.
If you want to restore a photo or video to your iPhone’s library, tap its thumbnail to open it, and then tap Recover in the bottom-right corner of the screen. Note that you can also tap Delete in the bottom-left corner of the screen in case you’d rather remove the photo or video permanently, right now.
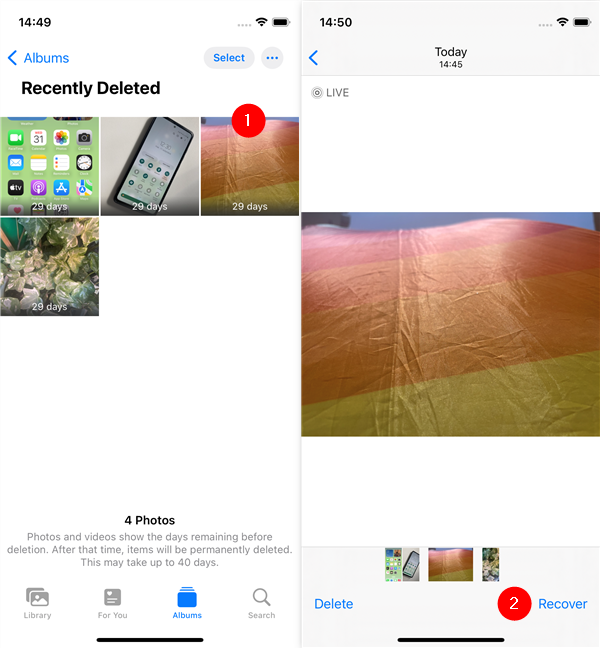
How to recover a photo or video on an iPhone
Alternatively, if there are more than just one photo or video that you want to recover, you can restore all of them in one go. In the Recently Deleted album, instead of opening a singular photo or video, tap the Select button in the top-right corner of the screen.
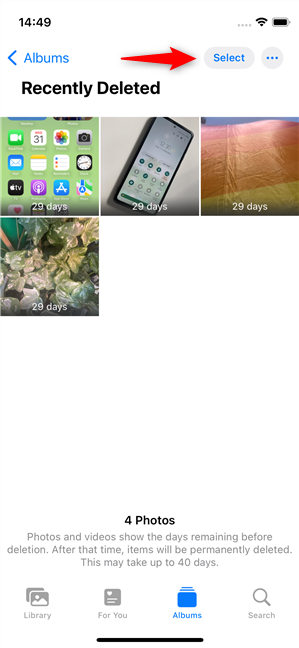
Tap Select in the top-right corner
Then, tap to select every photo and video you want to recover from your iPhone’s Photos. When you’re done, tap the small ellipsis button in the bottom-right corner and choose Recover in the menu displayed.
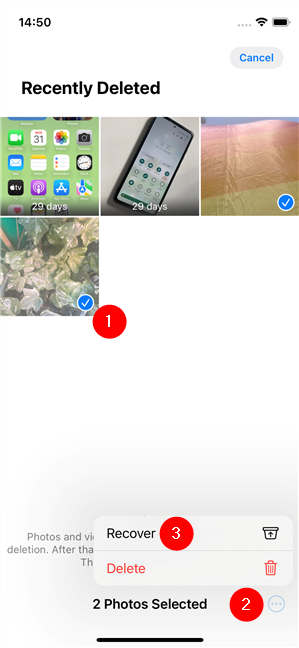
How to recover multiple photos and videos from an iPhone
As you’ve noticed in the previous screenshot, you can also choose to Delete the selected photos and videos. In this case, your iPhone will no longer keep them in Photos’ Recycle Bin until 30 days go by. It will permanently erase them right now.
How to find the Recycle Bin in Files and recover deleted files
iPhones offer a similar recovery solution for the documents and other files you may have deleted from the Files app. This is how it goes:
Launch the Files app on your iPhone by tapping its icon on the Home Screen.
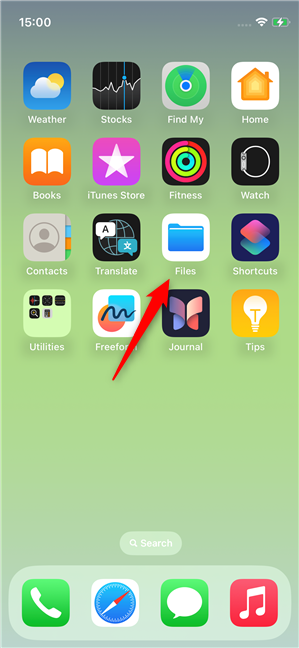
Open the Files app on an iPhone
In Files, tap Browse at the bottom of the screen, followed by the Recently Deleted entry in the Locations list at the top.
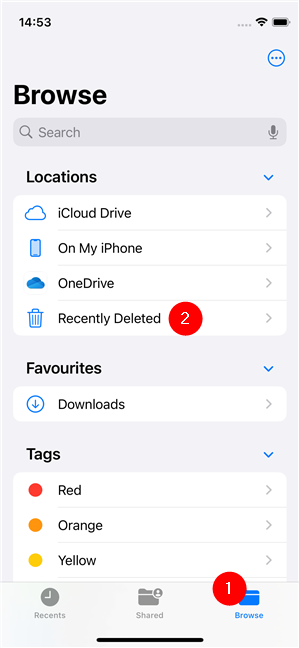
Tap Browse and access the Recently Deleted folder on an iPhone
This opens the Recently Deleted folder on your iPhone. Here, you can see all the files and documents you’ve deleted from your device.
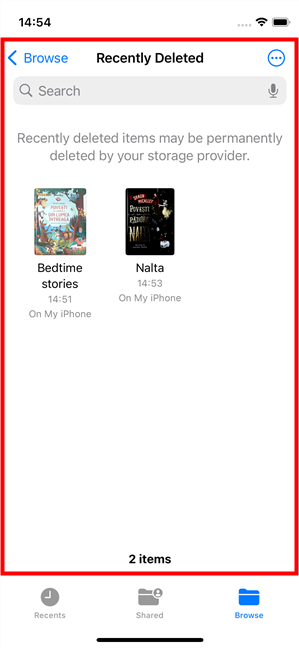
The Recently Deleted folder on an iPhone
If you want to restore a certain file or document to its original location, touch and hold its thumbnail until a menu shows up. In this menu, select Recover. Alternatively, you can also choose Copy to put the file in another folder on your iPhone that’s different from its original location, or you can tap Delete Now if you want to remove that file permanently.
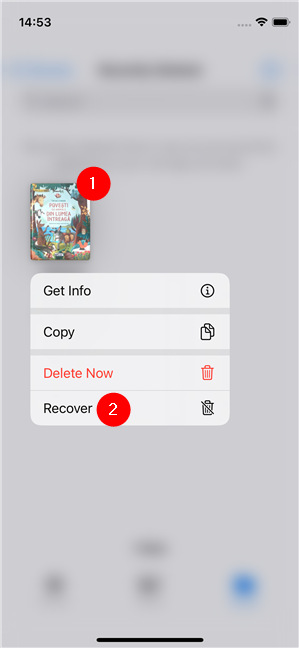
How to recover a file on an iPhone
If you discover multiple files that you want to recover on your iPhone, in the Recently Deleted folder, tap the ellipsis button in the top-right corner of the screen.
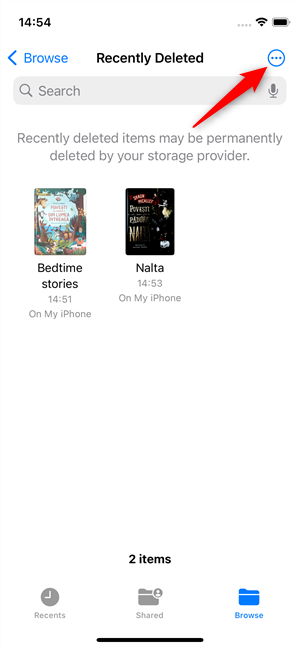
Tap the ellipsis button in the top right corner of the screen
In the menu displayed, tap Select.
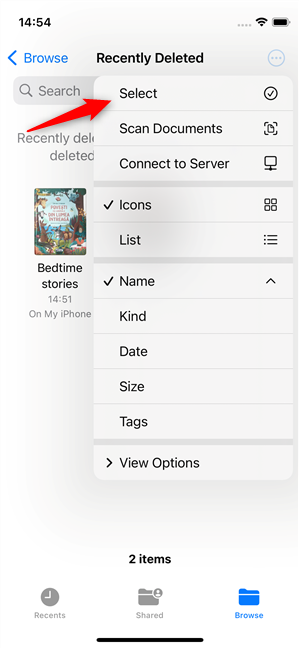
Choose Select in the menu
Then, tap to select all the documents and files you want to restore on your iPhone, and tap Recover at the bottom of the screen.
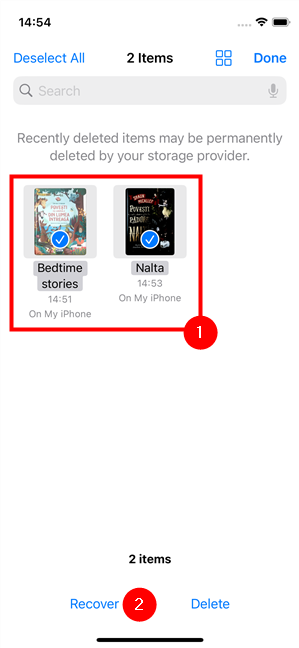
Select the files and tap Recover to restore them
In the previous screenshot, you may have noticed that the Recover option at the bottom of the screen is accompanied by another one, called Delete. If you tap the latter instead of the former, the selected files are permanently erased from your iPhone.
How to find the Recycle Bin in Notes and recover deleted notes
If you accidentally delete one or more of the notes you have on your iPhone, you can recover them from the Recently Deleted folder in the Notes app. This is how:
On your iPhone, launch the Notes app by tapping its icon on the Home Screen.
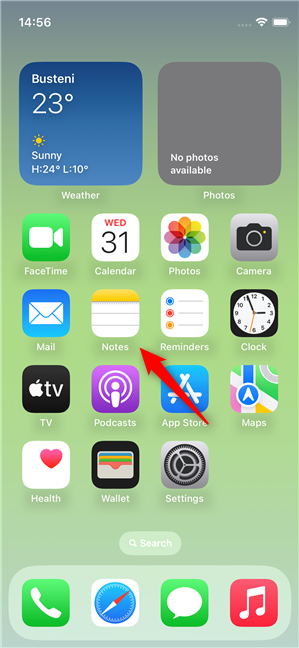
Open the Notes app on your iPhone
In the Notes app, tap Folders in the top-left corner of the screen.
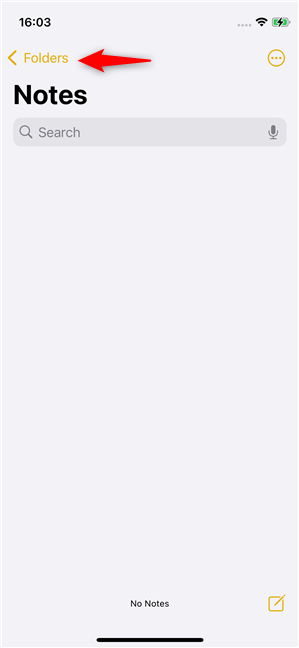
Tap Folders in the top-left corner of the screen
In the Folders list, find and tap the Recently Deleted one.
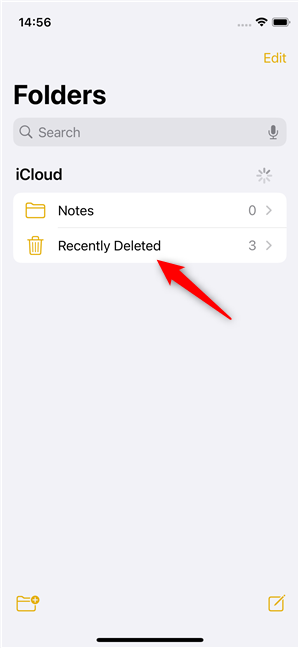
Access the Recently Deleted notes
Then, you’ll see what you could call the Recycle Bin of iPhone’s Notes.
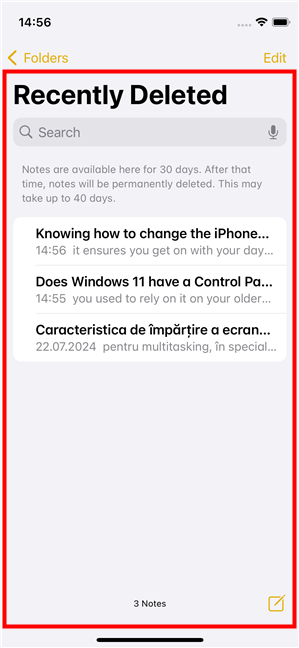
The list of notes that were Recently Deleted from your iPhone
Tap the note you want to recover, and your iPhone will show its contents. Tap anywhere on the note and a message titled Recently Deleted Note will show up, letting you know that “Recently deleted notes can’t be edited. To edit this note, you’ll need to recover it.” As that’s exactly what you want, tap the Recover button and the note is immediately restored.
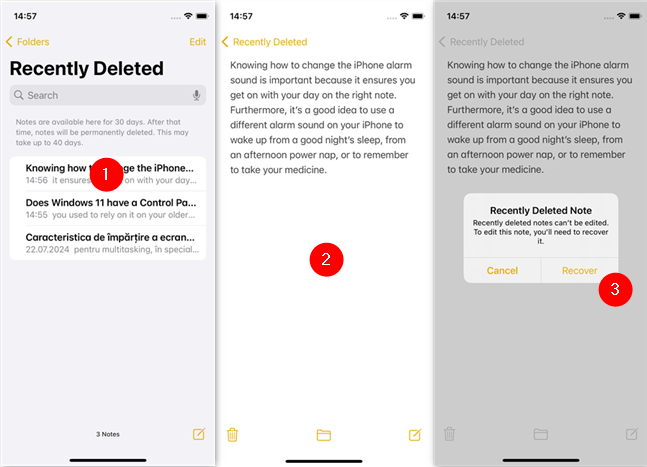
How to recover a note on an iPhone
If you’d rather restore multiple deleted notes from your iPhone, in the Recently Deleted folder, tap the Edit button in the top-right corner. Then, tap each and every note you want to recover, and when you’re done, tap the Move button in the bottom-right corner of the screen. Once you do that, your iPhone shows you the list of note folders available: tap the one where you want to restore the selected notes.
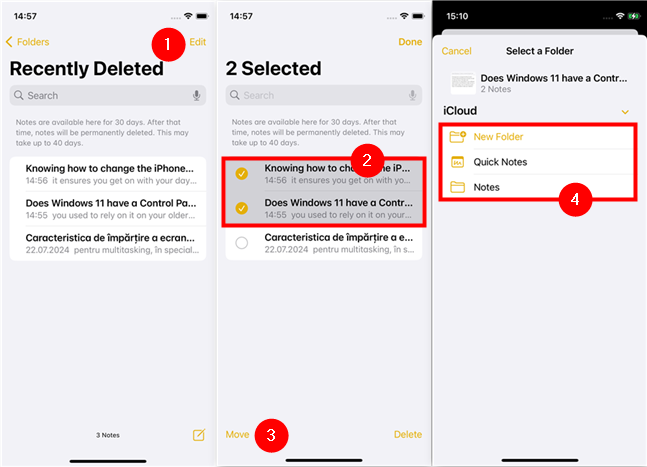
How to restore multiple notes on an iPhone
That’s it! One more thing though: as you’ve likely noticed in the previous screenshot, when selecting notes, you also get a Delete button in the bottom-right corner of the screen. If you tap that one, the selected notes are permanently deleted from your iPhone.
Did you recover the files you needed from your iPhone’s Recycle Bin?
As you’ve seen, although iPhones don’t have a traditional Recycle Bin like computers do, they do offer ways to recover deleted content from apps. Whether it’s photos, videos, files, or notes you’ve accidentally deleted, you know now how to restore them on your iPhone. Other apps may have similar Recycle-Bin integrations, so try the same steps to find the things you may have deleted in them. Having said that, if you have any questions or suggestions, please let me know in the comments section below.


 14.08.2024
14.08.2024 

