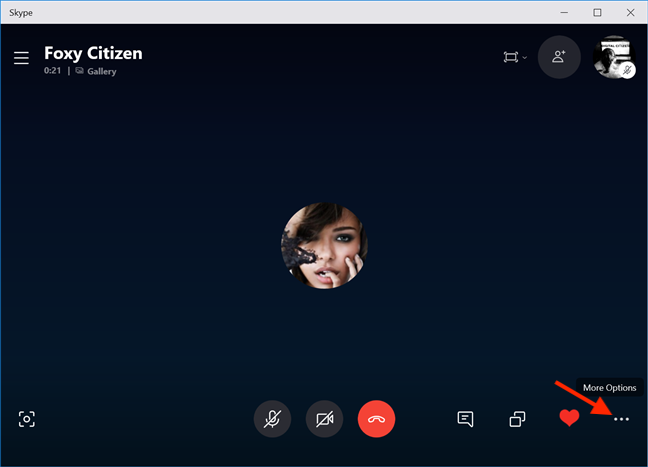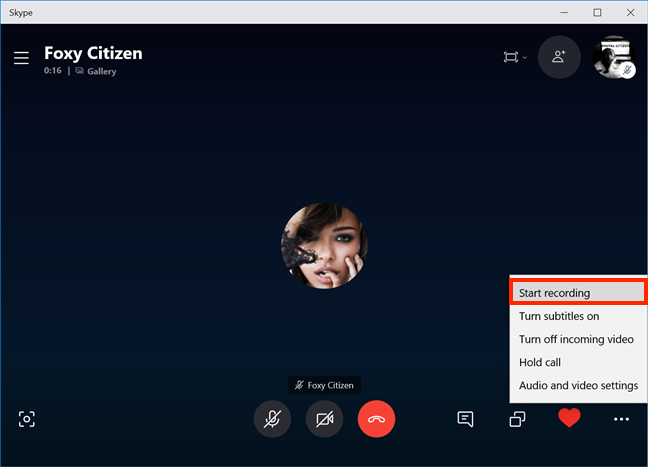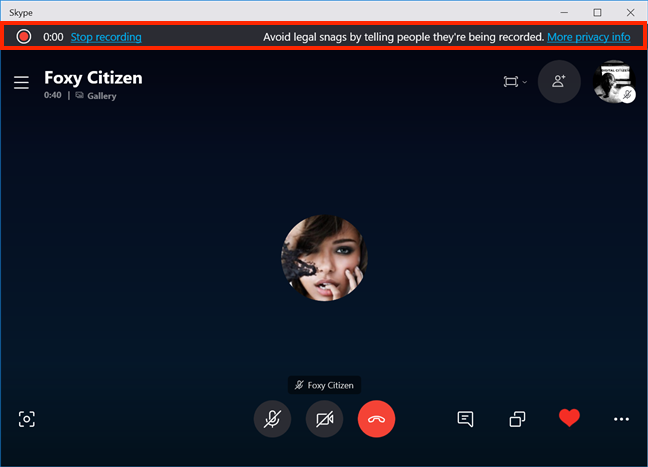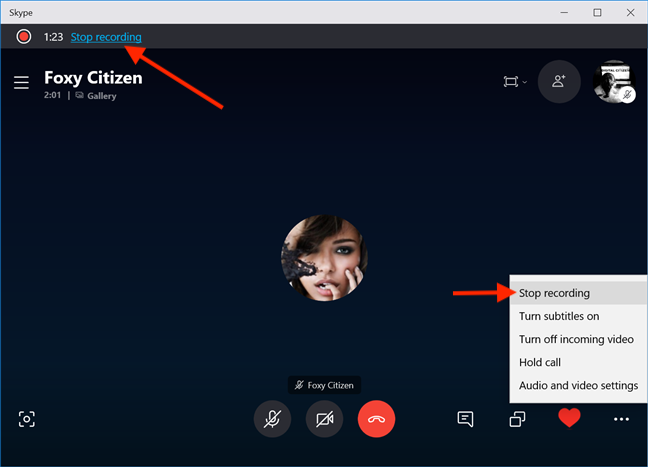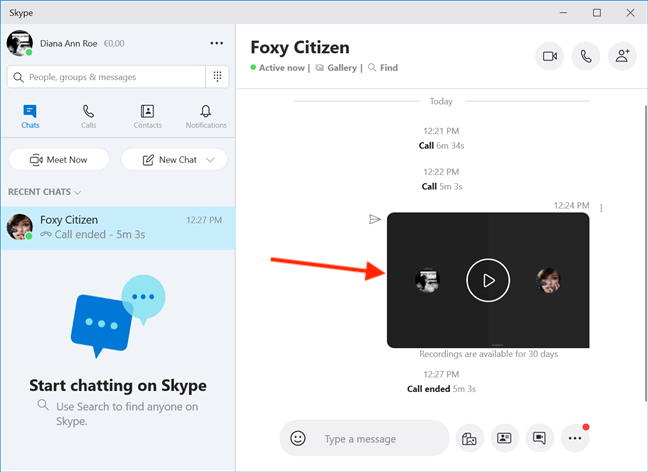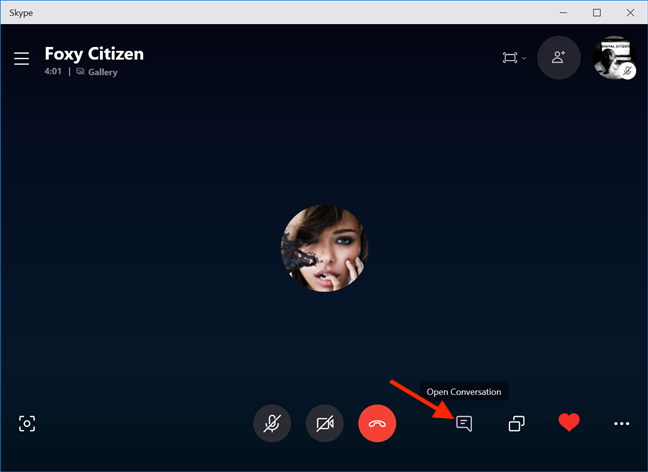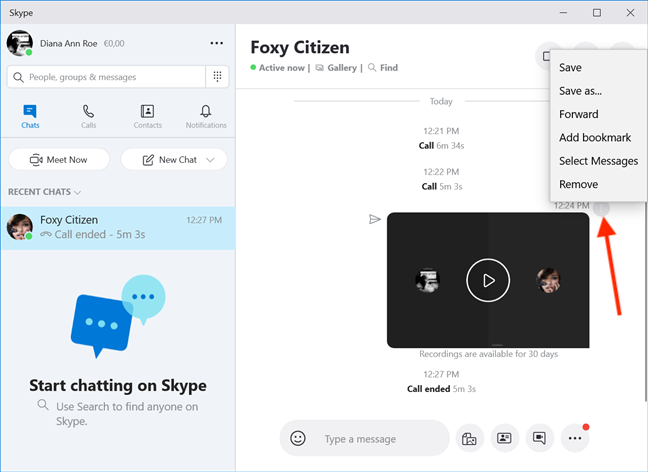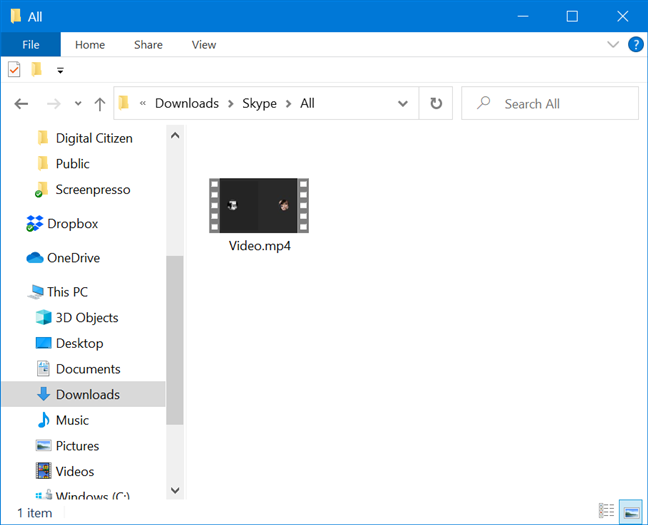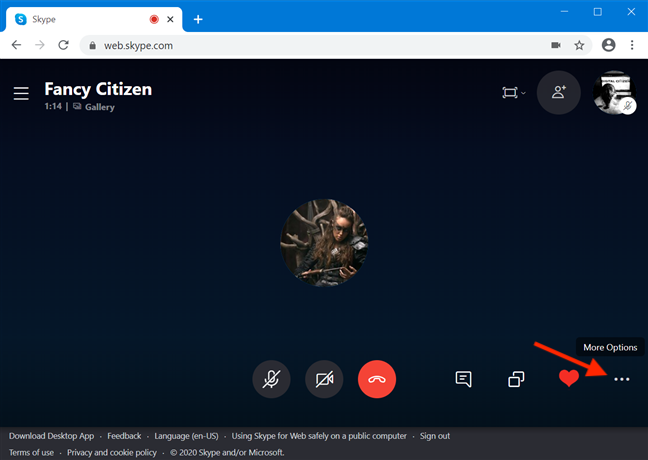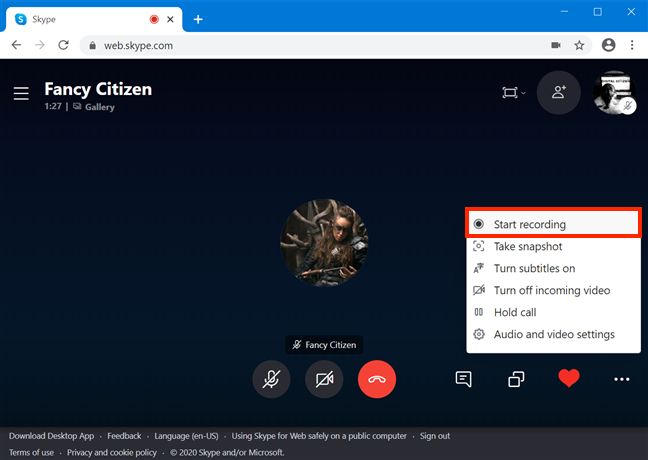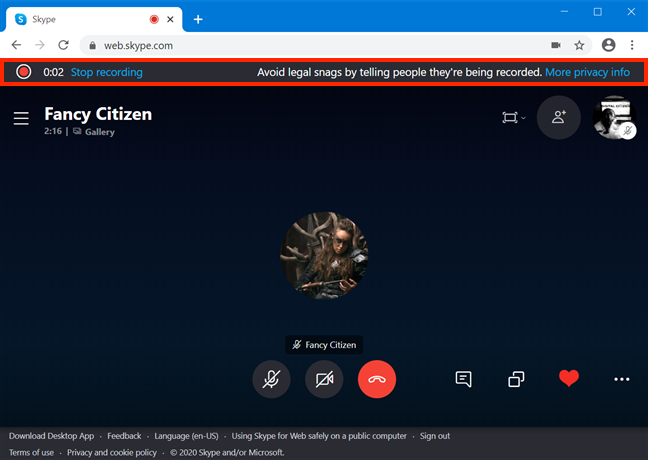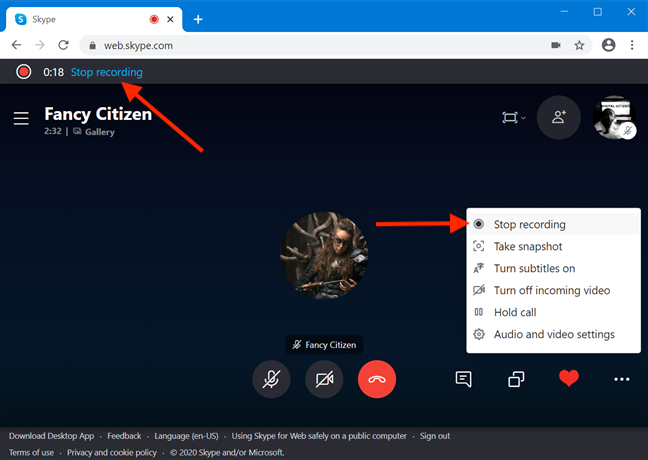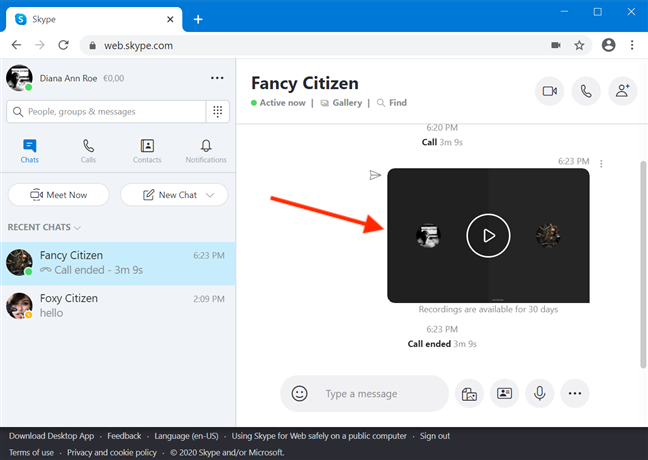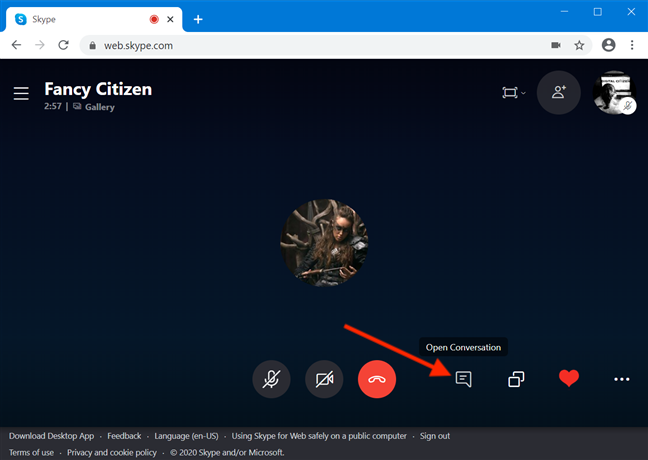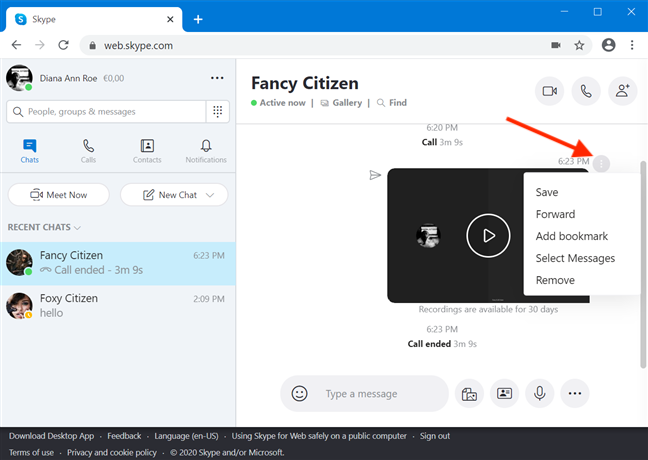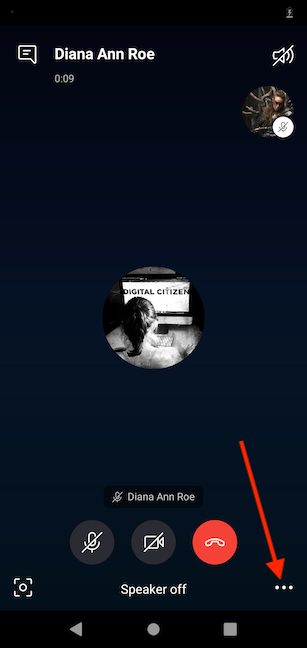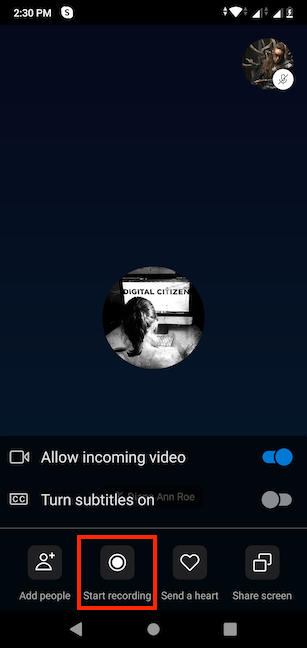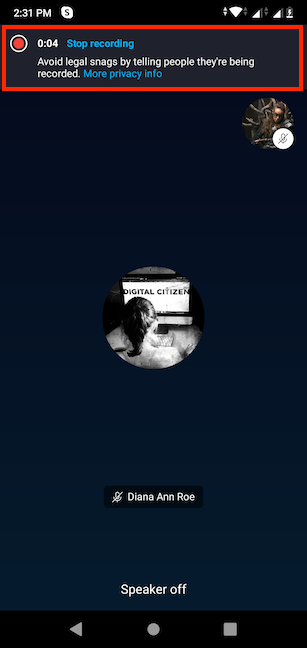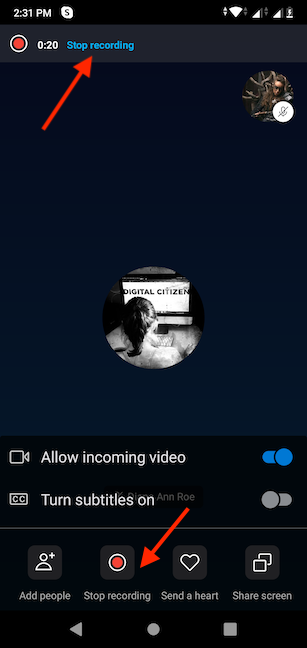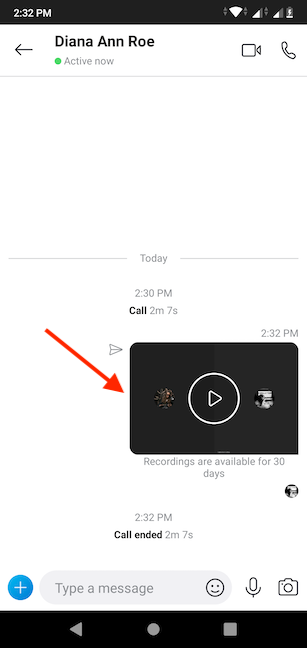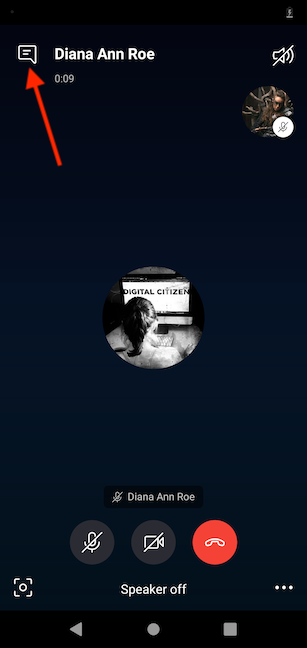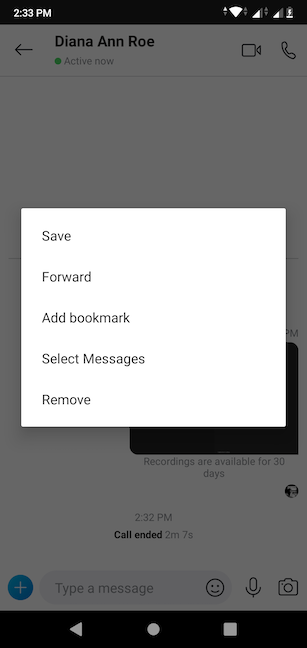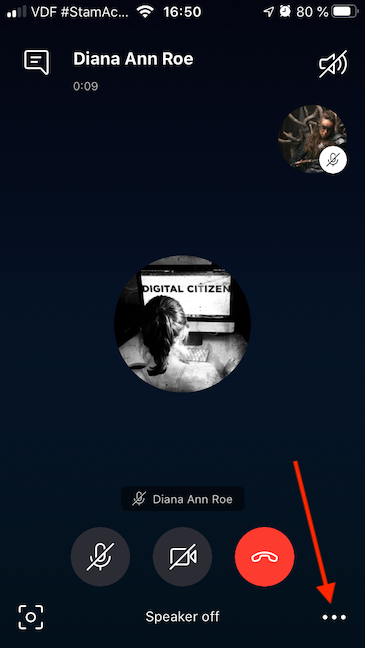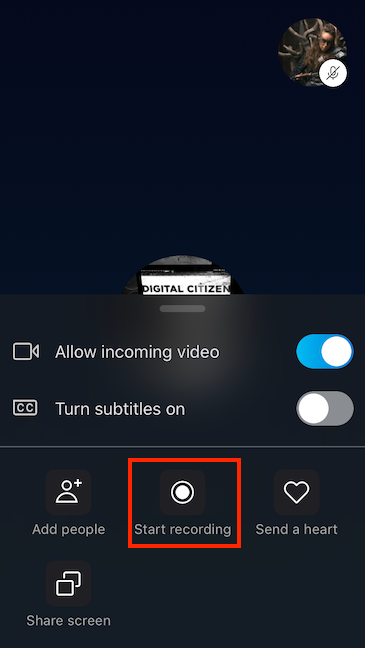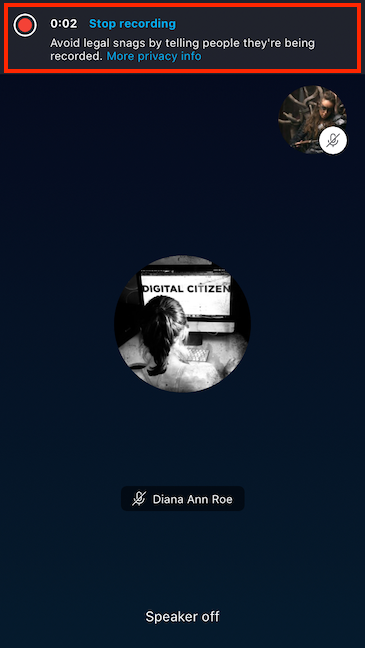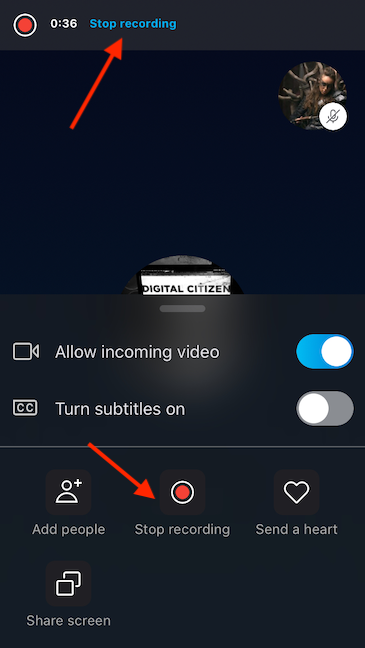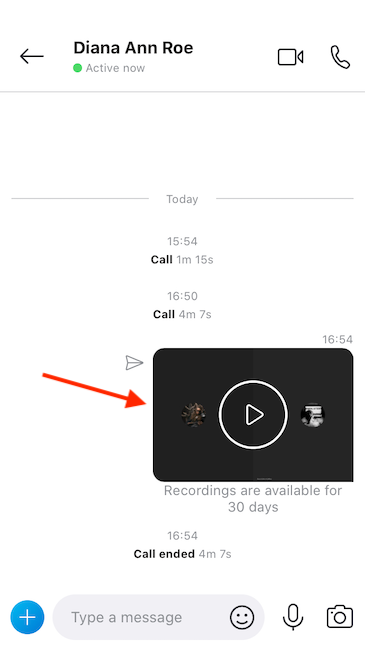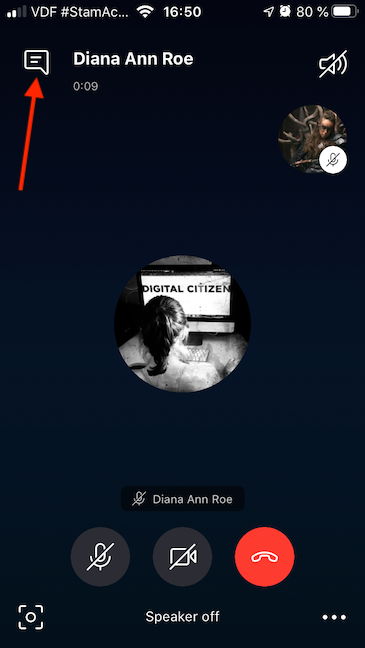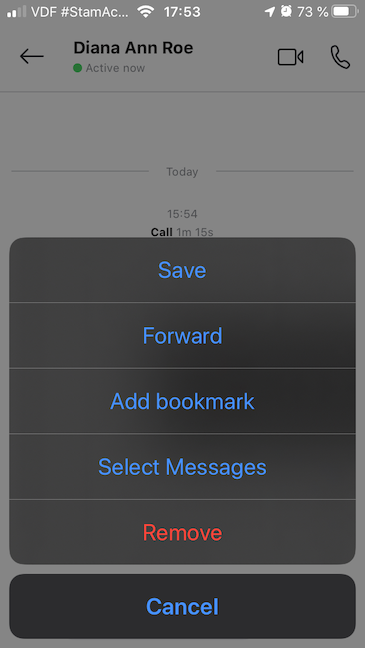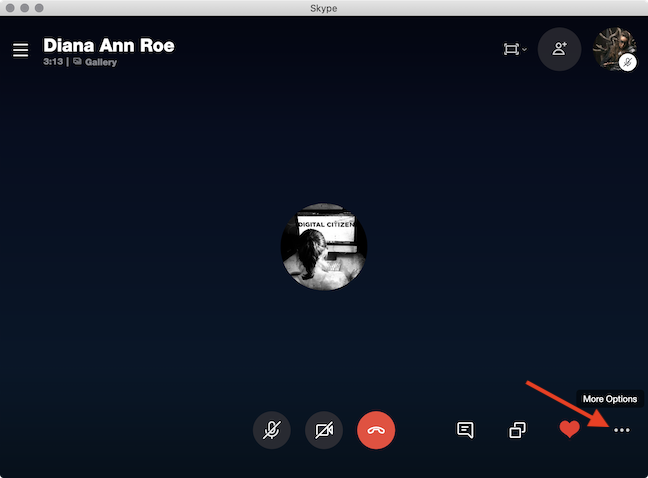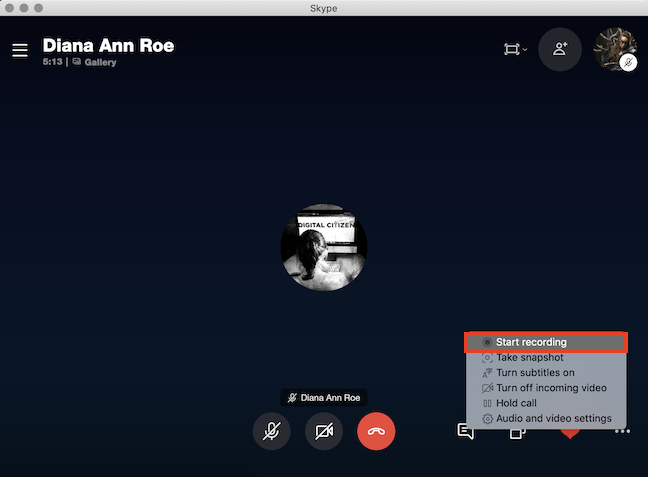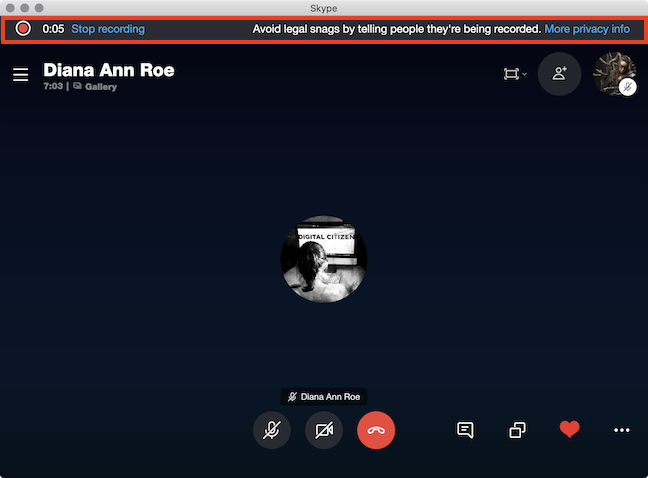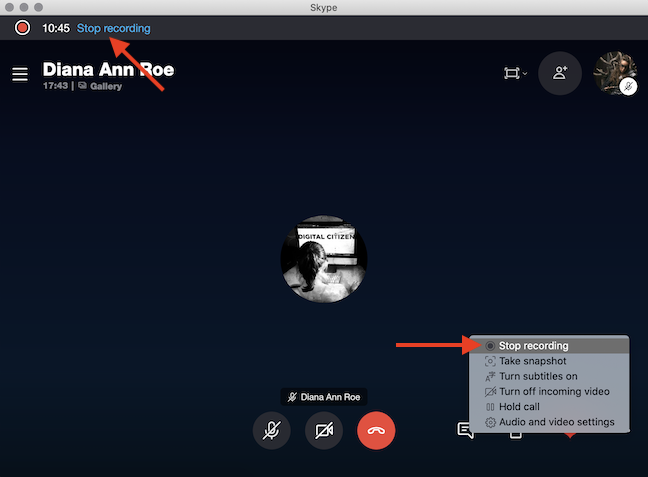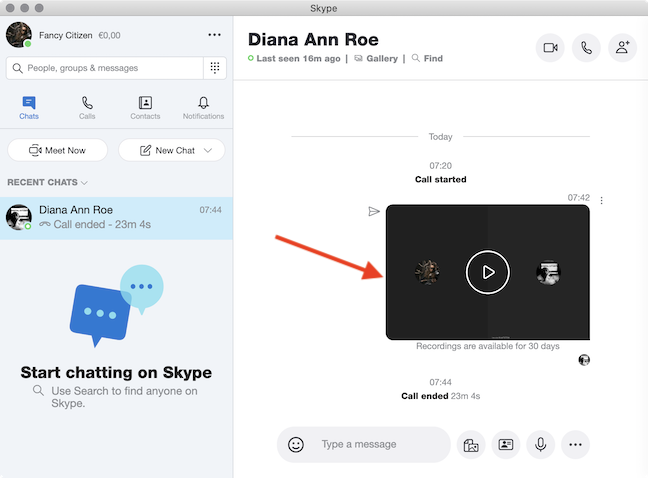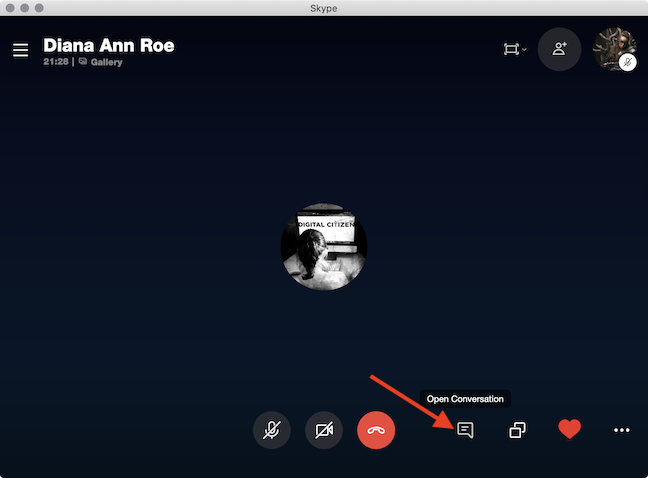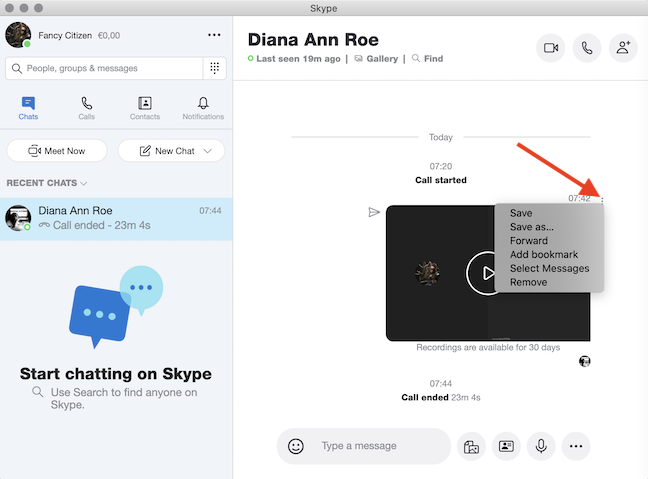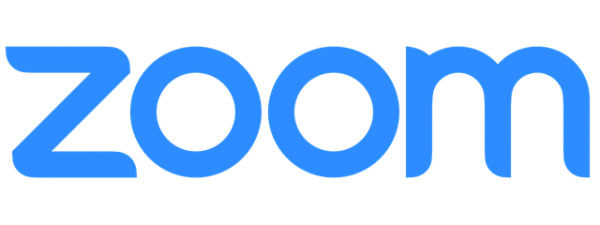Are you wondering how to record your important Skype calls to review or use later? With Skype's built-in recording ability, you can create podcasts, save precious moments with your loved ones, or make sure nobody misses what was discussed in the latest online meeting. Your Skype recording gets saved to a cloud for 30 days, during which you can download and share it. This tutorial shows how to record Skype calls on Windows 10, Android, iPhone, and Mac, as well as Skype for Web:
NOTE: You can record calls with people using different computing platforms. Skype records everything during a call, including voice, everyone's combined video stream side-by-side, and screen sharing. Make sure you are using the latest version of the Skype app for Windows 10, Mac, Android, or iPhone.
How to record Skype calls on Windows 10
To record a meeting in Windows 10, first, launch Skype and make a call. Then, click or tap on the More Options (...) button in the lower-right corner.
Click or tap on Start recording from the available options.
Once it starts recording your call, Skype displays a reminder, as well as the elapsed time, in a banner on top, together with the recommendation to inform the participants that they are being recorded. People in your call are also notified that you are recording with a similar banner.
To stop recording, end the call or click or tap on Stop recording, either from the banner or the More options (...) menu.
The recording becomes available in the conversation window to both you and the other participants. Skype automatically posts it inside the chat on your behalf.
TIP: To access your recording while the call is still in progress, click or tap on the Open Conversation button.
Click or tap on the recording to play it. Reveal more choices for a recording by clicking or tapping on its More options button. It is displayed in the upper-right corner of the recording, and it looks like three vertical dots.
If you want to keep the recording, choose Save as... to decide the name and location of your download. Pressing Save downloads it to your Downloads folder, under "SkypeAll." The file has the generic name Video and the extension ".mp4."
TIP: Can't get enough of Skype? Learn How to use multiple Skype accounts at the same time in Windows 10.
How to record calls with Skype for Web in Google Chrome and Microsoft Edge
Skype for Web is meant to offer the same experience without the trouble of downloading and installing the app. Although it's accessible on several other browsers, you can only make calls from Skype for Web with Google Chrome and Microsoft Edge. First, access Skype for Web and make a call. Then, click or tap on the More Options (...) button in the lower-right corner.
From the More Options menu, click or tap on Start recording.
Skype starts recording your call and lets you know in a banner on top, which also shows the elapsed time and the recommendation to inform the participants that they are being recorded. The persons in your call are notified that you are recording by a similar banner.
To stop the recording, end the call or press on Stop recording from the banner or the More options (...) menu.
The recording is then automatically posted for you in the conversation window, becoming available to the other participants as well.
TIP: Access your recording while the call is still ongoing by clicking or tapping on Open Conversation.
Press on the recording in the chat to play it. To reveal more options, click or tap on a recording's More options button, in its top-right corner. The button's icon is three vertical dots.
If you press Save, the recording is saved in your Downloads folder as an mp4 file called Video.
How to record Skype calls on Android
To record a Skype meeting on your Android device, open the app and make a call. Tap the screen to reveal more options, and then press on the three dots (...) button in the lower-right corner of your call.
Tap on the Start recording button from the options displayed at the bottom of your screen.
Your recording starts. A banner on top reminds you of this, showing the elapsed time and a recommendation to inform the other participants that they are being recorded.
Other contacts in your call are notified that you started recording by a similar banner.
To stop recording, end the call or tap on the Stop recording option, available both from the banner and from the More options (...) menu.
As soon as you stop it, the recording automatically becomes available to everyone in the chat, and you can tap on it to play it on your Android smartphone.
TIP: Access your recording while the call is still in progress by tapping on the chat bubble in the top-left corner of your call.
To reveal more options for a recording, including Save and Forward, touch-and-hold on it in the conversation window.
How to record Skype calls on an iPhone
To record Skype calls on your iPhone, begin by launching the Skype app and making a call. Tap the screen to reveal more options, and then press on the three dots (...) button in the lower-right corner of your call.
Tap on the Start recording button from the options shown at the bottom.
Your recording starts, as indicated by a banner on top, which displays the elapsed time and the recommendation to inform others they are being recorded. A similar banner is shown to the others in the call, letting them know that you started recording.
To stop recording, you can end the call or tap on Stop recording from the banner or from the More options (...) menu.
As soon as you stop it, the recording is automatically posted on your behalf, becoming available to everyone in the chat. You can tap on the recording to play it.
TIP: To access your recording while the call is still in progress, tap on the chat bubble in the top-left corner of your call.
Touch-and-hold on a recording posted in the conversation window to reveal more options, including Save and Forward.
How to record Skype calls on your Mac
To record a Skype meeting on your Mac, start by launching the app and making a call. Then, click on More Options (...) in the lower-right corner.
Click on Start recording from the available options.
Skype starts recording your call and lets you know with a banner on top. It's also recommended that you tell others they are being recorded, although they are informed of this with a similar banner.
To stop recording, end the call or click Stop recording from the banner or from the More options (...) menu.
It might take a few seconds, depending on the length of your recording, but Skype posts the recording inside the chat on your behalf, making it available to both you and the other participants.
TIP: To access your recording while the call is still in progress, click on Open Conversation.
Clicking on the recording plays it. Clicking on the More options button in the upper-right corner of the recording shows more available actions.
To keep the recording, click "Save as…" and choose the name and location for its download. Clicking Save downloads it to your Downloads folder under the name Video as an mp4 file.
What Skype calls do you plan to record?
According to Skype, you can record calls as long as 24 hours. That is way more than we need, since we use the feature to record important Digital Citizen meetings and save family mementos. What about you? What Skype calls do you plan to record? Are 24 hours enough for your recording needs? Let us know in a comment below.


 08.05.2020
08.05.2020