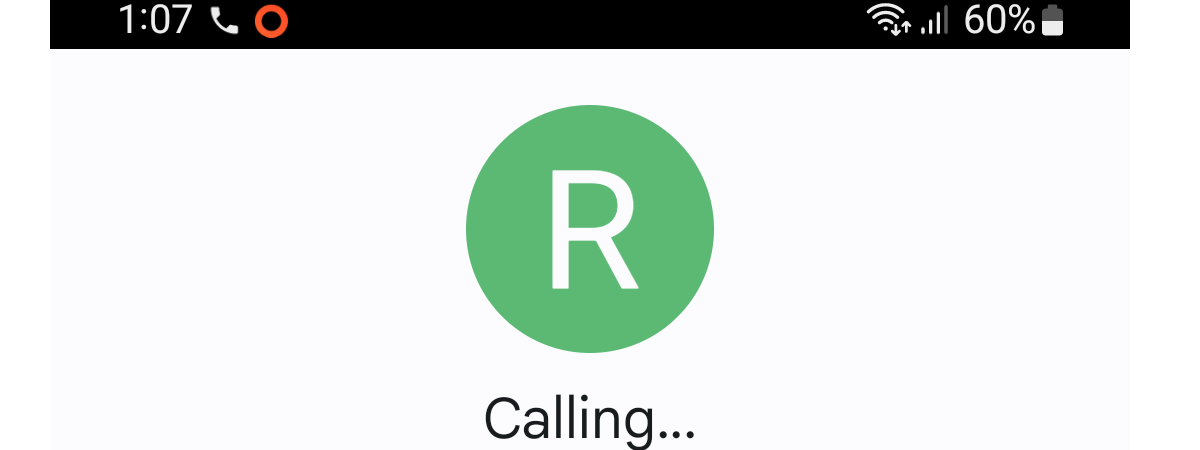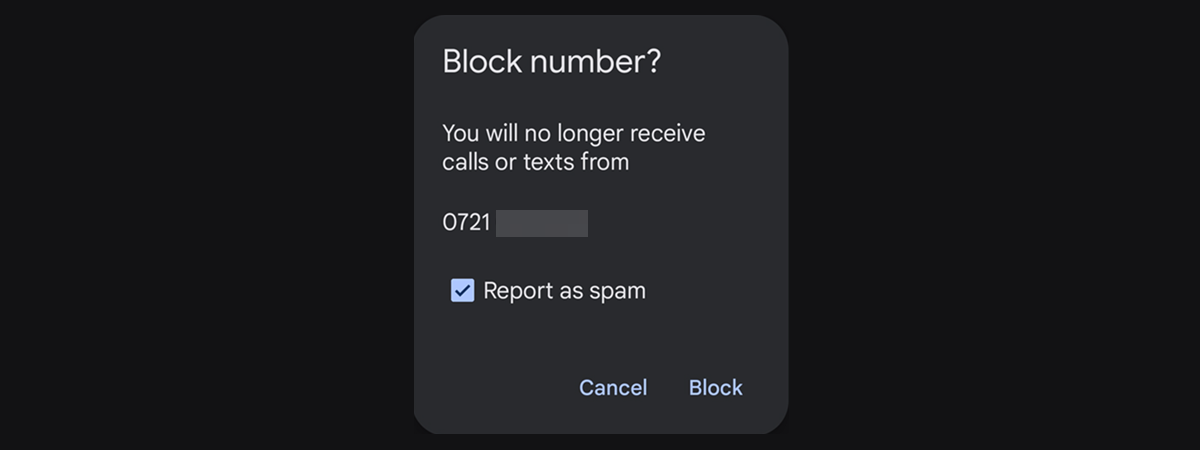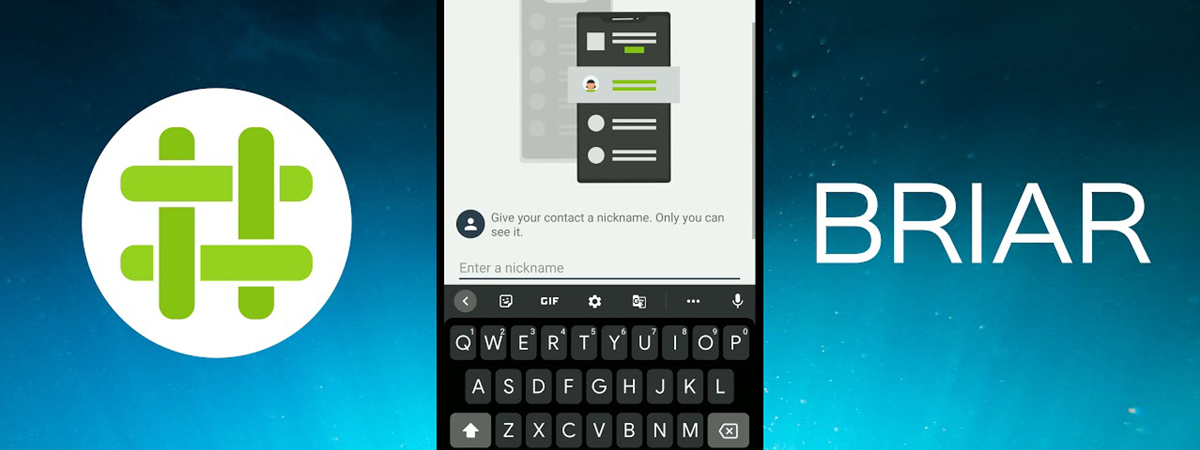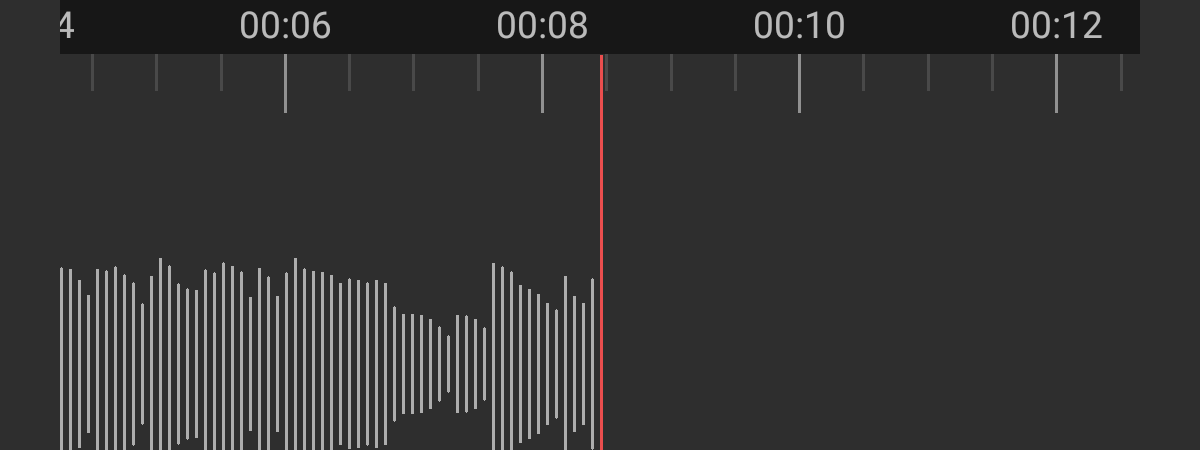
Having the option to record phone calls can be important for some people. You might want to record your calls because your memory is not so great, and you forget important information shared with you by your manager or your spouse. If you record your calls, you can play them anytime you want and get the information you need. Here are three methods to do this on a smartphone with Android:
Legal matters you should be aware of prior to recording phone calls
Before you start recording calls, you should check your local laws to ensure that recording phone calls is legal in your country or state! Usually, both parties have to agree to the recording in advance, and in some countries, recording calls is illegal.
Just like any other law, it’s your responsibility to know whether what you’re doing is legal or not. Being unaware of what the law says doesn’t absolve you from its consequences. So make sure you thoroughly check whether you’re allowed to record phone calls by the laws in the country or state, and make sure that the laws in the country or state of the person you’re calling allow it as well.

Phone calls recording is illegal in some countries
For example, according to Wikipedia’s Telephone call recording laws article, some countries, like Germany, require both parties’ consent in a phone call. In other countries, like the USA, only certain states, like California or Florida, require two-party consent for call recording, while some of them (like Alaska, Kansas, or New York) require the approval of only one party. On the other hand, some countries don’t restrict phone call recordings, like Denmark, Finland, Italy, or Romania.
Google positioned itself against phone call recording
As the legal matters surrounding this are complicated and differ so much from one country to another, Google was never a friend of call recordings. Starting with Android 9 Pie, Google blocked access and doesn’t allow any third-party apps to record phone calls. Read this news article for details: Android 9 Pie puts an end to third-party call recording apps.
Thus, many of the apps developed for this specific purpose have gone out of the Play Store and are no longer available. However, some developers managed to find workarounds to keep their apps operating, and, in certain cases, even Google lets you record phone calls using its own Phone app.
1. How to record a phone call on Android using Google’s Phone app
Before jumping to conclusions and hoping that everyone can record phone calls using Google’s default Phone app, here’s the list of prerequisites you must meet:
- Your smartphone must run Android 9 or newer
- Google’s Phone app must have been pre-installed on the smartphone
- You have to make a phone call from a supported region or country.
Unfortunately, Google doesn’t tell anywhere on its websites what the supported regions or countries are. Unfortunately, it looks like Romania, our home country is not among those, so we can’t test this feature.
However, it’s worth a try, in our opinion, so before trying the other ways in this guide, you should first check whether your smartphone has this built-in function. You might get this option in Asia or South America but might not get it in the European Union or North America. As you know, phone call recording is not legal in all the countries and states of the world, so Google might or might not offer you access to this feature depending on the place you live in.
If your Phone app allows call recording, when you make or when you receive a call, you should be able to record it by pressing the Record button on your smartphone’s screen.
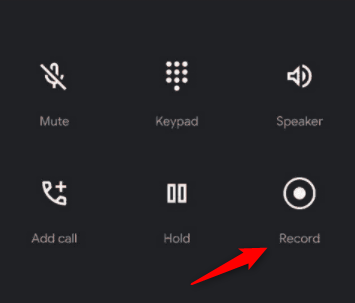
Recording a phone call with Google's Phone app
If you do not see a Record button on the phone call screen, Google probably doesn’t give you access to this feature. Thus, you need to use an external recorder, like the ones recommended below, or try a third-party app.
2. How to record a call on Android using an external recorder
If you can’t use a phone call recording app, the best alternative you have is to use an external recorder. These devices cost money, but they have some advantages in comparison to any phone call recording app. Among the most important differences, we would like to point out that external recorders have built-in storage memory. They can usually connect to your smartphone wirelessly (via Bluetooth) or by plugging them into the smartphone’s USB port, and they can also be used as standalone voice recorders if you want. Here’s an external recorder for phone calls that we recommend: Techerific Cellphone and Landline Call Recording | DeciVibe Digital Voice Sound Recorder.

You can record phone calls using a recorder device
3. How to automatically record phone calls on Android using a third-party call recorder app
Note that only a few of the call recorder apps in the Play Store are actually worth using, and most of them work on older versions of Android, or on rooted smartphones. We tested some of the most popular, and the ones that we liked were Boldbeast’s Call Recorder and Automatic Call Recorder. We used both of them successfully on smartphones with Android 11 and Android 10. If you don’t know your Android version, here is how to check the Android version on your device.
Regardless of what phone call recording app you prefer, once you download and install it on your Android smartphone, you can use it to record all or some of your phone calls. However, before being able to do so, you must go through a lengthy setup process that involves giving the call recorder app many permissions and enabling accessibility access for it. Pay attention to all the steps in the configuration wizard; otherwise, the app won’t work successfully.
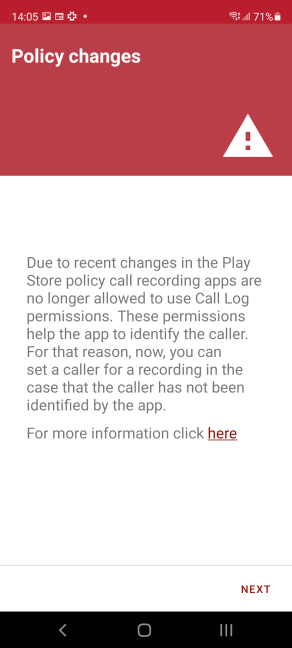
Call recording permissions required in Android
Both Boldbeast’s Call Recorder and Automatic Call Recorder can record all your phone calls and save the recordings locally in your smartphone’s storage. The number of phone conversations that you can store is limited only by the available storage space. Furthermore, you can also integrate any of them with your favorite cloud service, as long as that’s either Google Drive or Dropbox.
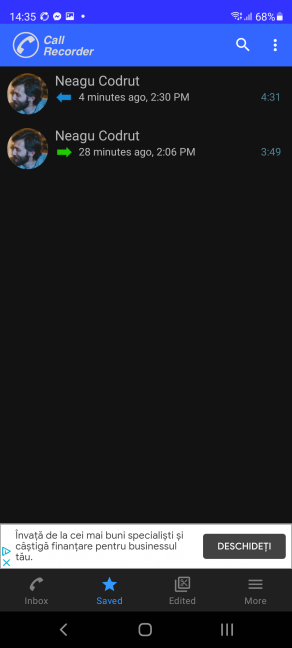
Phone calls recorded with Automatic Call Recorder
Both apps come in two versions: free and paid. Unfortunately, the free version of Automatic Call Recorder displays many, many ads, while Boldbeast’s Call Recorder doesn’t show any. As such, we prefer the latter over the first. Otherwise, both apps have pretty much everything you need to record phone calls on your Android smartphone, even in their free version.
4. How to record phone calls on Android using a voice recorder app on another device
Finally, another method to record a phone call on Android is to use another smartphone, tablet, or computer to do it. Many Android smartphones and tablets, as well as all Windows 10 PCs, come with a voice recorder app preinstalled, and, even if your device doesn’t, you can download and install such an app. Check this list for Android voice recorder apps, and read this guide for Windows 10 devices: How to use the Voice Recorder in Windows 10 to record audio.
You can then use that voice recorder app for recording the phone calls you make (or take) on your Android smartphone. All you have to do is turn on the recording on the voice recorder app and enable the speaker on your phone.
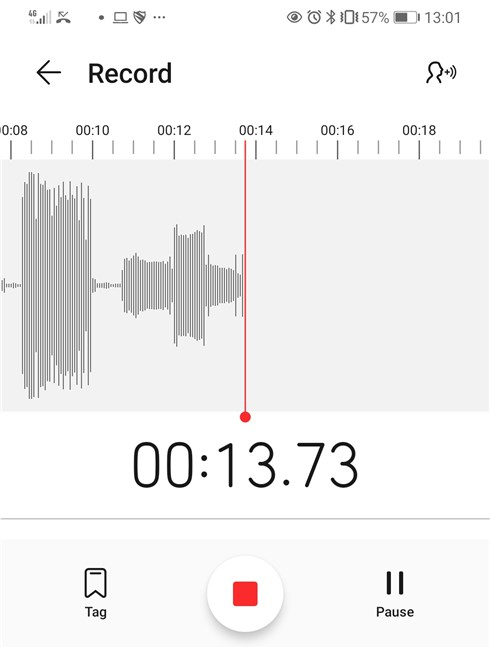
Recording a phone call with a voice recorder app on Android
How do you record phone calls on your Android smartphone?
No matter why you might need to record calls on Android, now you know how you can do it. These are the methods we know, but like most things in the technology world, there might be others too. If you know other ways to record calls on Android phones, please let us know in the comments section below.


 12.03.2021
12.03.2021