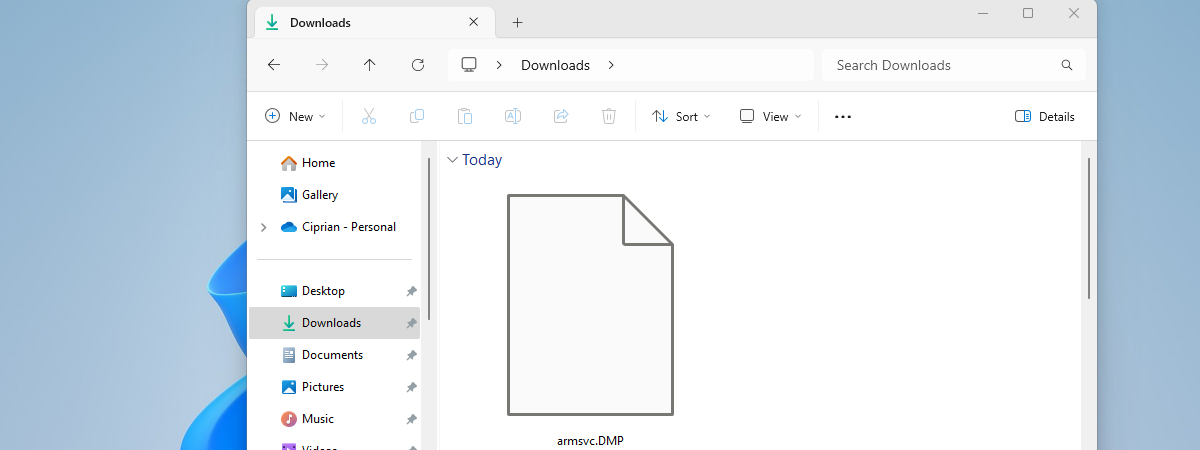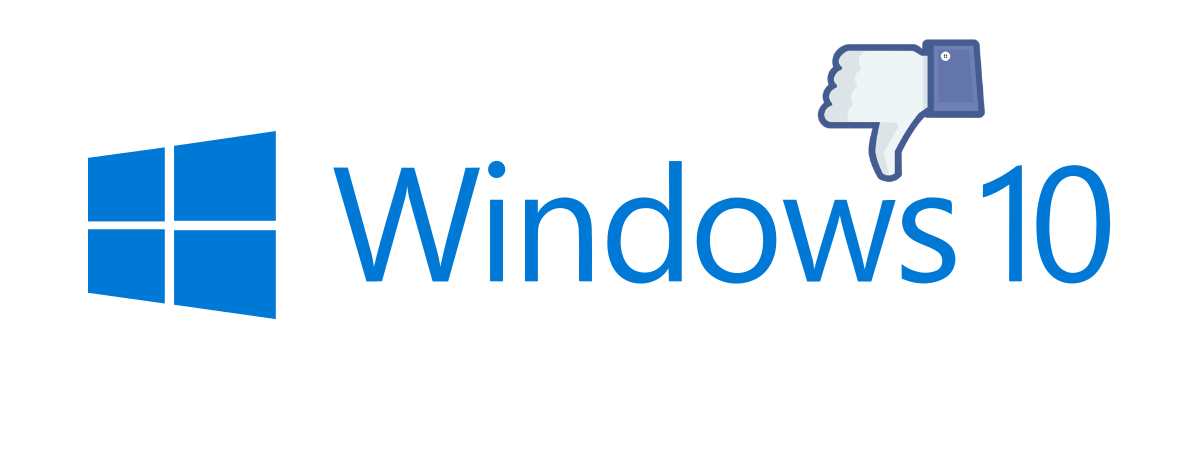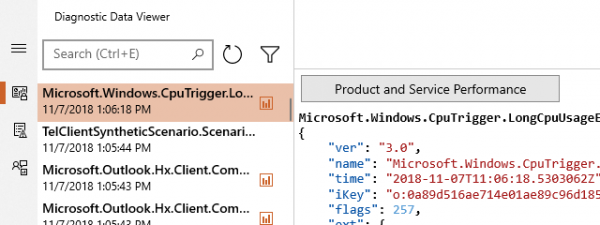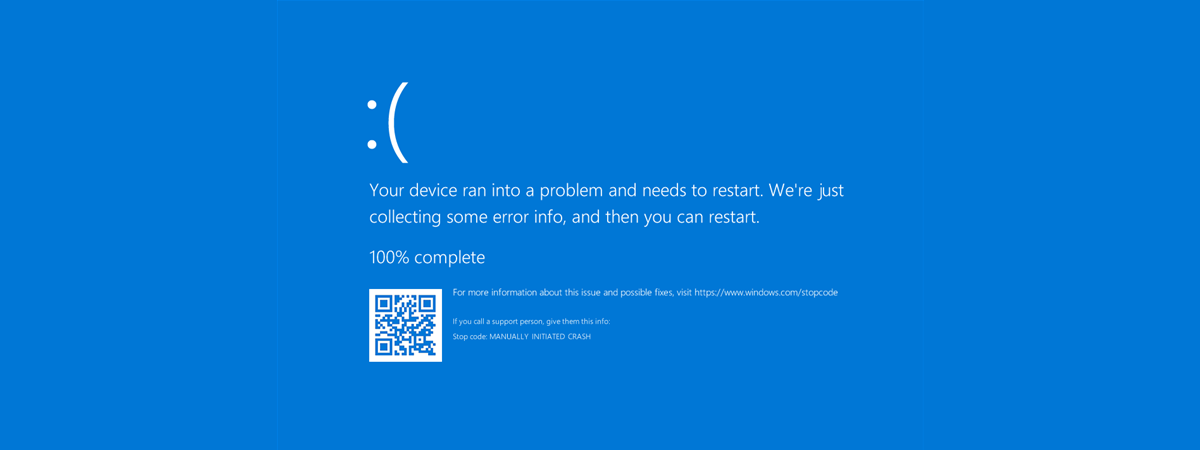
The Blue Screen of Death (BSOD) is one of the most infamous things in Windows operating systems. It appears when your Windows machine encounters a critical error from which it cannot recover. BSOD errors have various causes, including hardware failures, driver issues, memory corruption, or even system file errors. Fortunately, each BSOD comes with an error code that can help identify the underlying problem and offer possible solutions. In this guide, I’ll tell you more about what BSOD errors are and how to troubleshoot them. I’m also including a table with common BSOD error codes and their corresponding solutions for both Windows 11 and Windows 10.
What is a BSOD stop code?
The Blue Screen of Death is a STOP error displayed on a blue screen, showing that Windows encountered a critical error that caused the system to crash.
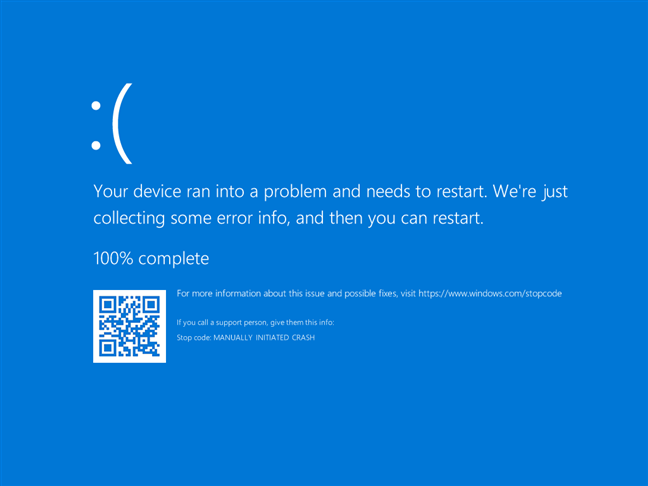
A BSOD on a Windows 10 computer
The error code shown on the BSOD can help diagnose what went wrong. These errors are often related to faulty hardware, corrupted drivers, software conflicts, bad memory (RAM), disk errors, or system file corruption.
How to find BSOD error codes
When a BSOD occurs, note the error code or the name (for example, IRQL_NOT_LESS_OR_EQUAL), as it will help narrow down the issue. It’s named Stop code and shouldn’t be hard to identify, as it’s displayed right in the center of the screen.
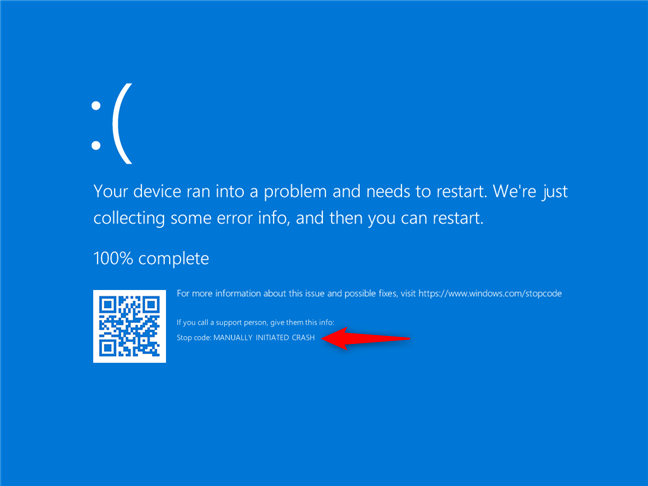
How to find the BSOD error code
TIP: As you probably noticed, the previous screenshot shows a manually initiated crash. This is a special BSOD error code that you can trigger intentionally, and it doesn’t actually indicate a problem.
You may be tempted to think that the BSOD QR code shown on the screen may also give you information about your computer’s problem. Unfortunately, this QR code only takes you to Microsoft’s Windows website, offering general troubleshooting information, instead of specific help for the BSOD error you got.
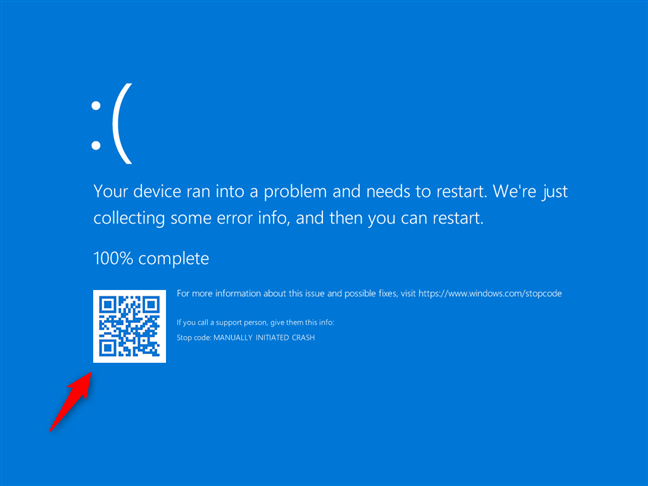
A BSOD QR code
How to troubleshoot BSOD errors
If you have the misfortune of encountering a blue screen of death, the general steps you should follow to troubleshoot the BSOD error are these:
- Reboot your PC, as sometimes, the problem may resolve after a simple reboot. If the BSOD occurs again, it means there’s a more complex issue that needs attention.
- Update your drivers, as a large number of BSOD errors are caused by outdated or corrupted drivers. Make sure all drivers, especially graphics and network drivers, are up to date.
- Memory errors can cause BSODs, so you should also run a memory diagnostic. You can use the built-in Windows Memory Diagnostic tool for that.
- Faulty storage devices or corrupted system files can lead to BSODs. Run chkdsk or sfc /scannow to check your disk health and system file integrity.
- If you started experiencing BSODs after installing a specific update or software, use System Restore to revert your system back to a previous stable state.
- Last but not least, scan for malware, as some may cause BSODs. Use Windows Security or another antivirus program to scan for malicious software.
Having said that, it’s worth noting that some BSODs are more common than others, and some should be dealt with differently than others. Read on to see which are the usual BSOD errors in Windows 10 and Windows 11:
List of common BSOD error codes and potential solutions
Here is a comprehensive table of common BSOD error codes for Windows 11/10, along with their meanings and possible solutions.
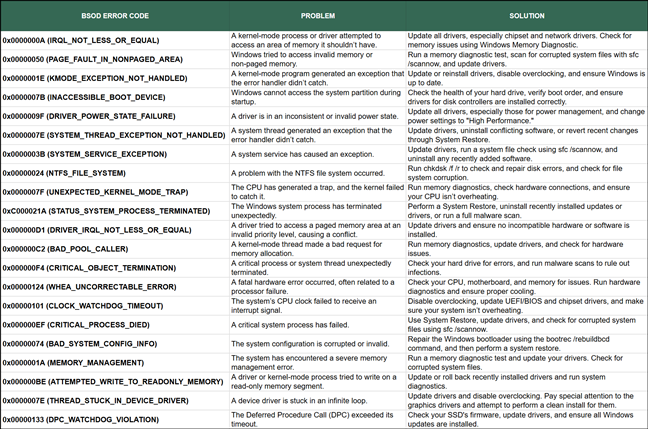
List of common BSOD error codes and potential solutions
Although the general steps I’ve shown you in the previous section apply to all BSOD error codes, each has its own particularities. In some cases, the best resolution for a BSOD could be updating drivers, while in others, it could be repairing errors on your hard drives. Here are some descriptions and potential solutions for every common BSOD error code:
- 0x0000000A (IRQL_NOT_LESS_OR_EQUAL):
- A kernel-mode process or driver attempted to access an area of memory it shouldn’t have.
- Update all drivers, especially chipset and network drivers. Check for memory issues using Windows Memory Diagnostic.
- 0x00000050 (PAGE_FAULT_IN_NONPAGED_AREA):
- Windows tried to access invalid memory or non-paged memory.
- Run a memory diagnostic test, scan for corrupted system files with sfc /scannow, and update drivers.
- 0x0000001E (KMODE_EXCEPTION_NOT_HANDLED):
- A kernel-mode program generated an exception that the error handler didn’t catch.
- Update or reinstall drivers, disable overclocking, and ensure Windows is up to date.
- 0x0000007B (INACCESSIBLE_BOOT_DEVICE):
- Windows cannot access the system partition during startup.
- Check the health of your hard drive, verify boot order, and ensure drivers for disk controllers are installed correctly.
- 0x0000009F (DRIVER_POWER_STATE_FAILURE):
- A driver is in an inconsistent or invalid power state.
- Update all drivers, especially those for power management, and change power settings to “High Performance.”
- 0x0000007E (SYSTEM_THREAD_EXCEPTION_NOT_HANDLED):
- A system thread generated an exception that the error handler didn’t catch.
- Update drivers, uninstall conflicting software, or revert recent changes through System Restore.
- 0x0000003B (SYSTEM_SERVICE_EXCEPTION):
- A system service has caused an exception.
- Update drivers, run a system file check using sfc /scannow, and uninstall any recently added software.
- 0x00000024 (NTFS_FILE_SYSTEM):
- A problem with the NTFS file system occurred.
- Run chkdsk /f /r to check and repair disk errors, and then check for file system corruption.
- 0x0000007F (UNEXPECTED_KERNEL_MODE_TRAP):
- The CPU has generated a trap, and the kernel failed to catch it.
- Run memory diagnostics, check hardware connections, and ensure your processor isn’t overheating.
- 0xC000021A (STATUS_SYSTEM_PROCESS_TERMINATED):
- The Windows system process has terminated unexpectedly.
- Perform a System Restore, uninstall recently installed updates or drivers, and run a full malware scan.
- 0x000000D1 (DRIVER_IRQL_NOT_LESS_OR_EQUAL):
- A driver tried to access a paged memory area at an invalid priority level, causing a conflict.
- Update drivers and ensure no incompatible hardware or software is installed.
- 0x000000C2 (BAD_POOL_CALLER):
- A kernel-mode thread made a bad request for memory allocation.
- Run memory diagnostics, update drivers, and check for hardware issues.
- 0x000000F4 (CRITICAL_OBJECT_TERMINATION):
- A critical process or system thread unexpectedly terminated.
- Check your hard drive for errors, and run malware scans to rule out infections.
- 0x00000124 (WHEA_UNCORRECTABLE_ERROR):
- A fatal hardware error occurred, often related to a processor failure.
- Check your CPU, motherboard, and memory for issues. Run hardware diagnostics and ensure proper cooling.
- 0x00000101 (CLOCK_WATCHDOG_TIMEOUT):
- The system’s CPU clock failed to receive an interrupt signal.
- Disable overclocking, update UEFI/BIOS and chipset drivers, and make sure your system isn’t overheating.
- 0x000000EF (CRITICAL_PROCESS_DIED):
- A critical system process has failed.
- Use System Restore, update drivers, and check for corrupted system files using sfc /scannow.
- 0x00000074 (BAD_SYSTEM_CONFIG_INFO):
- The system configuration is corrupted or invalid.
- Repair the Windows bootloader using the bootrec /rebuildbcd command, and then perform a system restore.
- 0x0000001A (MEMORY_MANAGEMENT):
- The system has encountered a severe memory management error.
- Run a memory diagnostic test and update your drivers. Check for corrupted system files.
- 0x000000BE (ATTEMPTED_WRITE_TO_READONLY_MEMORY):
- A driver or kernel-mode process tried to write on a read-only memory segment.
- Update or roll back recently installed drivers and run system diagnostics.
- 0x0000007E (THREAD_STUCK_IN_DEVICE_DRIVER):
- A device driver is stuck in an infinite loop.
- Update drivers and disable overclocking. Pay special attention to the graphics drivers and attempt to perform a clean install for them.
- 0x00000133 (DPC_WATCHDOG_VIOLATION):
- The Deferred Procedure Call (DPC) exceeded its timeout.
- Check your SSD’s firmware, update drivers, and ensure all Windows updates are installed.
NOTE: If you want, you can also get this list of usual BSOD stop codes and their solutions as a table by downloading this file I made: Common BSOD error codes list and solutions.
The full list of BSOD error codes
Besides the common BSOD error codes I shared above, there are many others, accounting for a total of 377. Microsoft offers a complete list of the BSOD stop codes in Windows: Bug Check Code Reference. If you prefer, I recreated the same list in a separate Excel file. You can download it here.
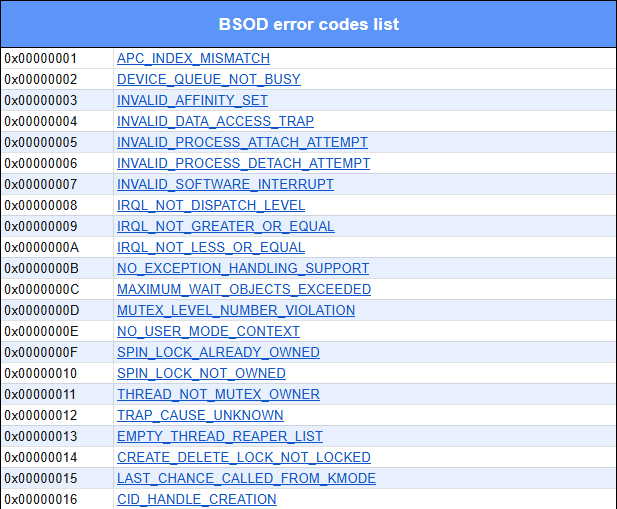
The full list of BSOD error codes
I hope it will prove useful to you!
Which BSOD stop code got you here?
BSOD errors are usually extremely frustrating, and fixing them is not always easy. If you want to avoid them, ensure your system drivers are up to date, your hardware is functioning correctly, and your Windows installation is healthy. And if you encounter BSODs, follow the steps in this guide to identify and solve the problems on your Windows 10 or Windows 11 computer. If you still have issues, don’t hesitate to let me know in the comments section below - maybe I can help.🙂


 17.10.2024
17.10.2024