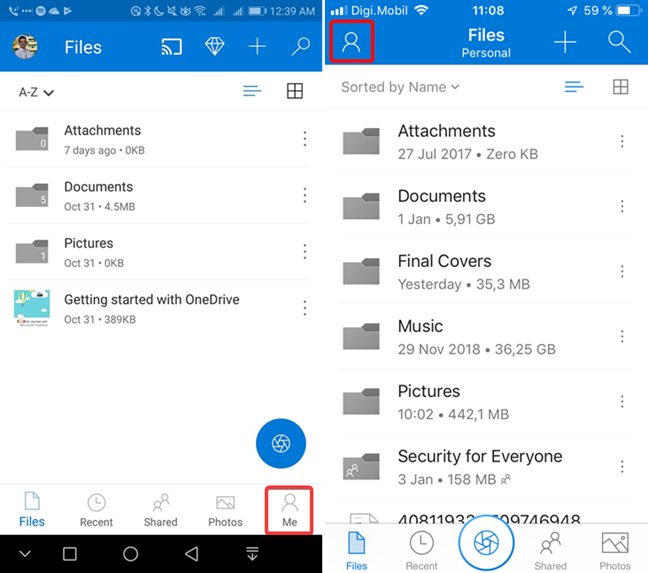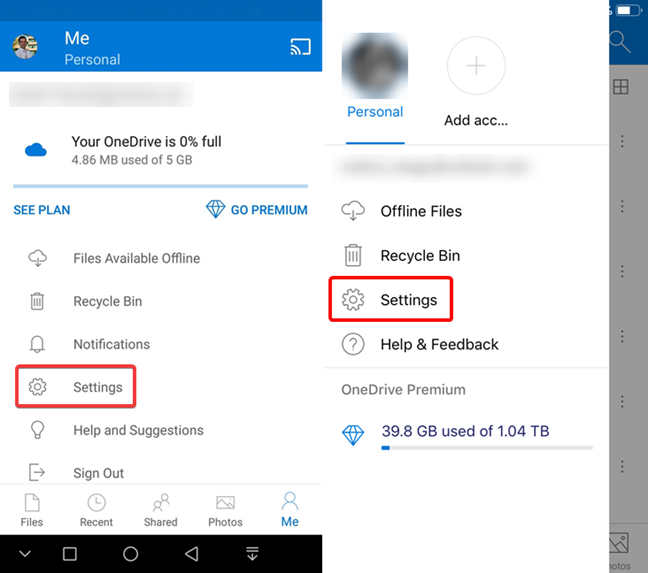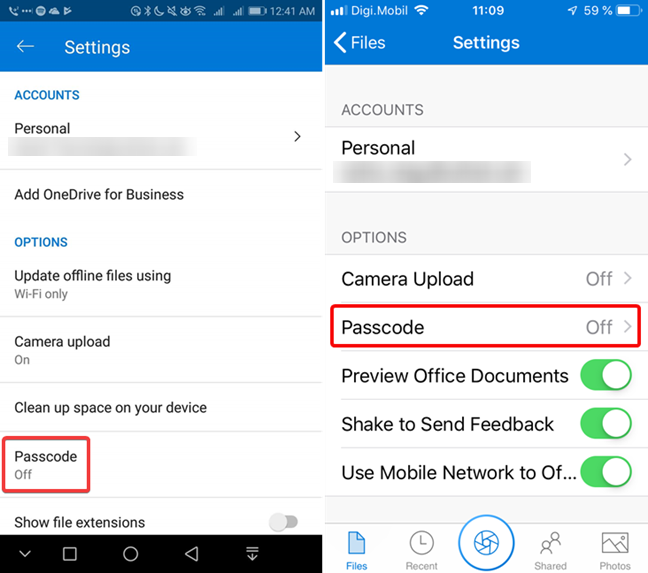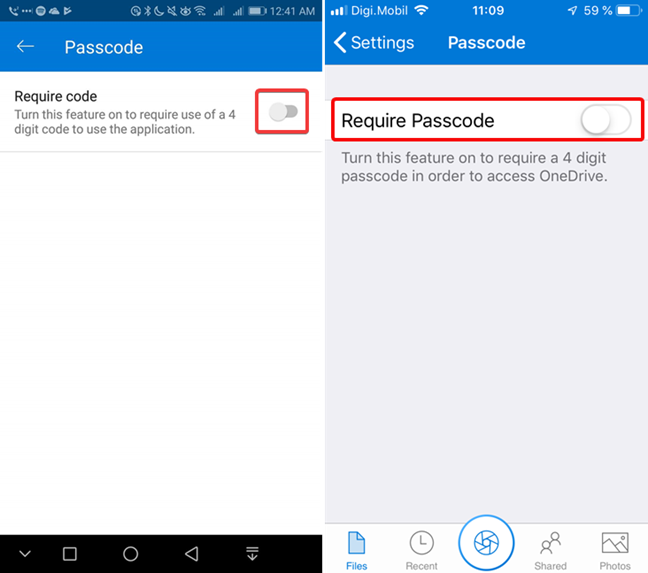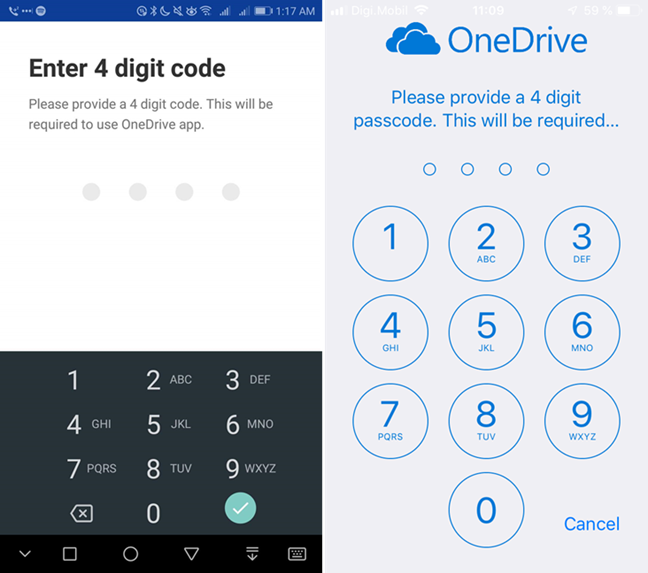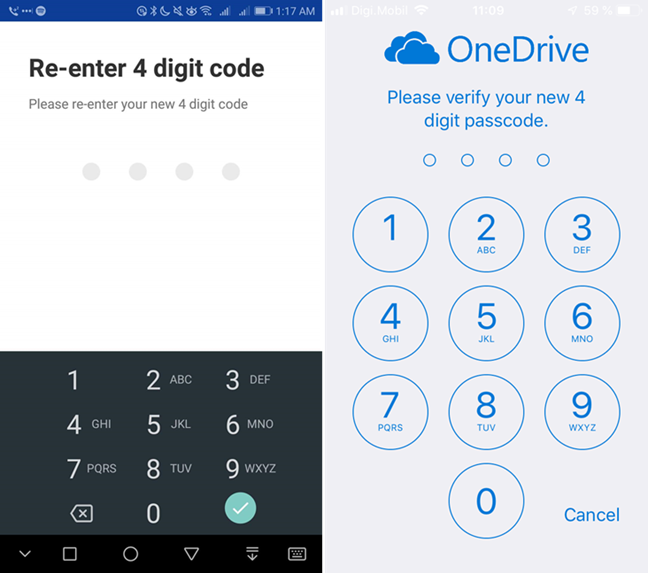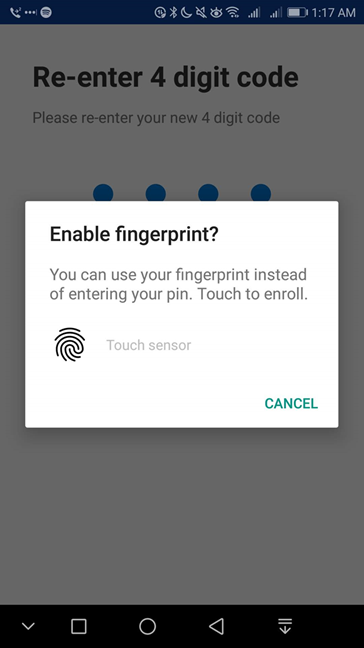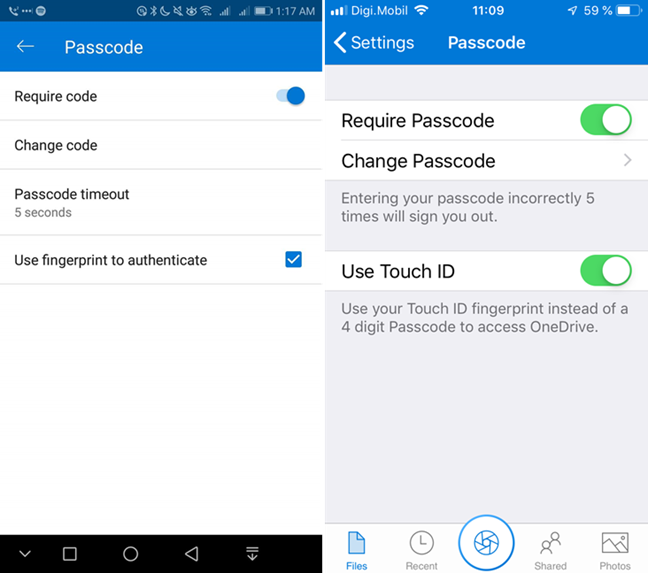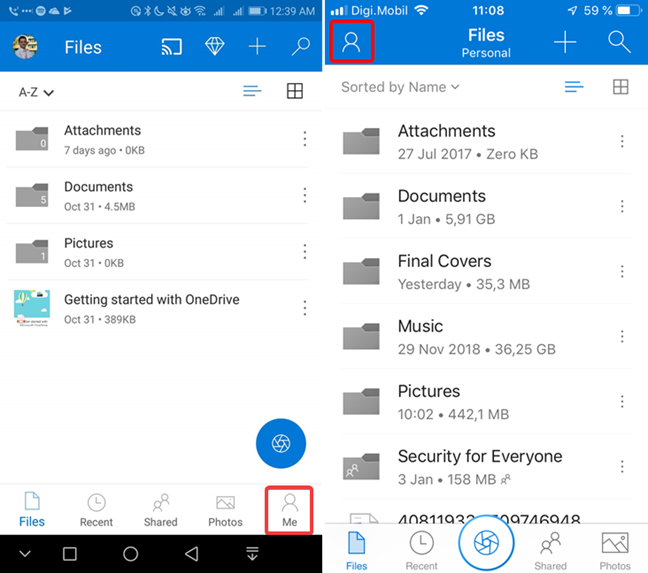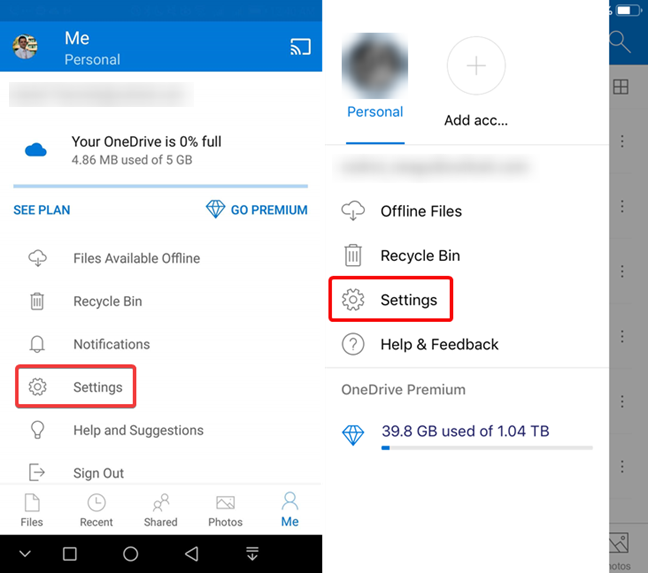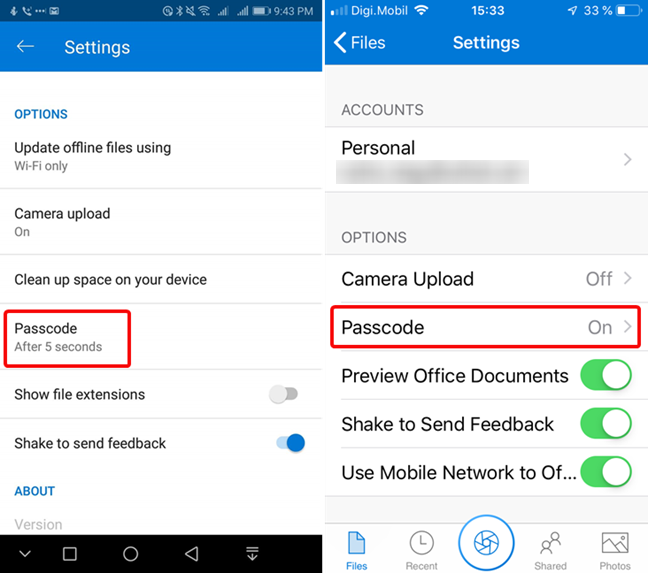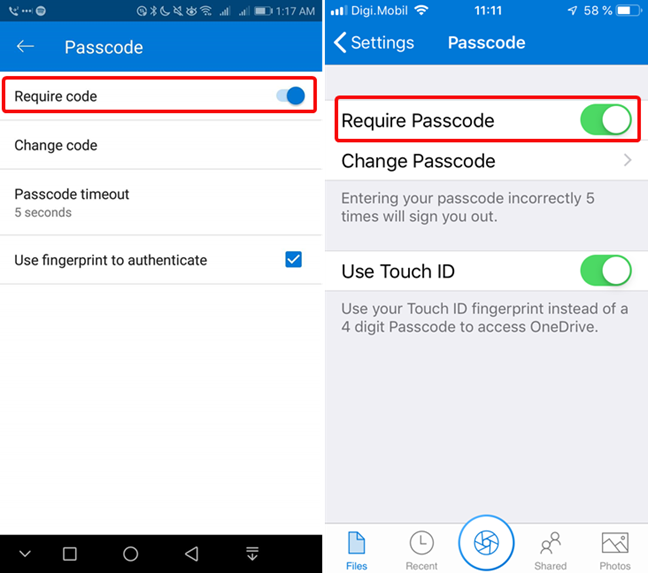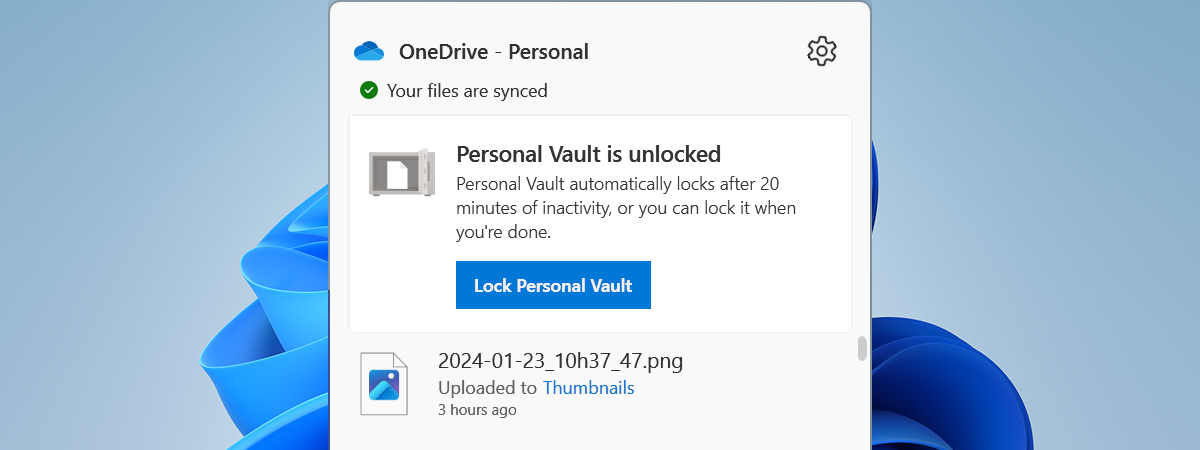The OneDrive app for Android and iOS (iPhone or iPad) can be used to access your data stored in your Microsoft account. If you use it to store pictures and private documents you might want to protect them. The OneDrive apps for Android and iOS offer an additional level of security with a passcode that is required every time you open the app. If your smartphone or tablet has a fingerprint scanner, you can use that instead of the passcode. Let's see how to set it up so that the files you keep in your OneDrive are better protected:
NOTE: Microsoft has produced a unified user experience on its mobile apps. In this guide, we show how to set and disable a passcode for the OneDrive app using side-by-side screenshots taken in Android and on an iPhone. The Android screenshots are on the left and the iPhone ones on the right. Keep in mind that the app looks and works the same on tablets, including the iPad.
How to set up a passcode or use fingerprint in the OneDrive app for Android or iOS
First, make sure that the OneDrive app is installed on your smartphone or tablet. For Android, read How to add, open, and configure OneDrive on Android. For iOS, use the App Store to search for OneDrive and install it on your iPhone or iPad.
Open the OneDrive app and press the Me button on the main screen (the bottom-right corner on Android and the top-left corner in iOS).
Choose Settings on the next screen.
On the Settings page, tap Passcode.
Tap the switch to turn it on: Require code on Android or Require Passcode on iOS.
Enter the 4 digit code that you want to use.
Confirm the same 4 digit code to make sure you have entered it correctly.
At this stage, the app behaves a little differently between Android and iOS. On iOS, the Touch ID (the fingerprint equivalent) is activated automatically without any additional confirmations.
On Android, OneDrive asks you to use the fingerprint sensor if you have one. Touch your fingerprint sensor for confirmation.
You return to the initial Passcode screen where you can see that the switch is now turned on (blue on Android and green on iOS). On Android, you have additional settings if you want to "Change code," change the "Passcode timeout," or "Use fingerprint to authenticate" (if you have one activated on your device). On iOS, there are additional settings to "Change Passcode," or "Use Touch ID" (if you have one activated on your device).
You can exit Settings and return to using OneDrive by pressing the left arrow in the top-left corner a couple of times.
How to disable the passcode or the use of a fingerprint to access the OneDrive app for Android or iOS
We recommend keeping the passcode enabled for your OneDrive app. However, if you decide that you want to disable the passcode, here is how to do it:
Open the OneDrive app and press the Me button.
On the next screen, choose Settings.
On the Settings page in Android, if the passcode is enabled, under Passcode, you can see the timeout period until you have to enter the passcode again. In iOS, you only see that the passcode is On. Press Passcode to enter its settings page.
If you want to disable the passcode, press the Require code switch to turn it off.
Did you set a passcode for your OneDrive app?
Your smartphone is a lot more vulnerable than you might think. It can be stolen, or someone may get access to it when you leave it open for a few moments on your desk. While getting access to your phone is bad enough, getting access to all your files from OneDrive can be even worse. Setting up a passcode is a reasonable precaution, and we encourage you to do it. Did you manage to set this up? Let us know your concerns about the security of your OneDrive data in a comment below.


 15.01.2019
15.01.2019