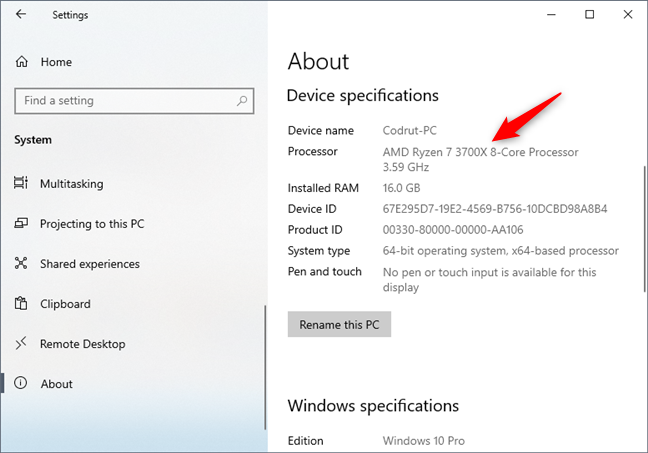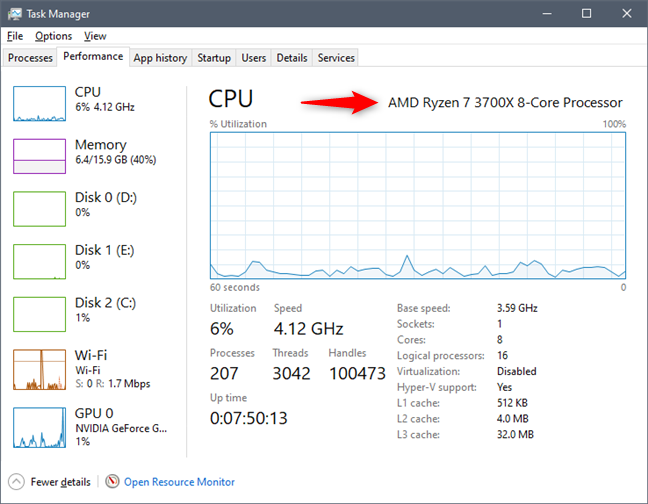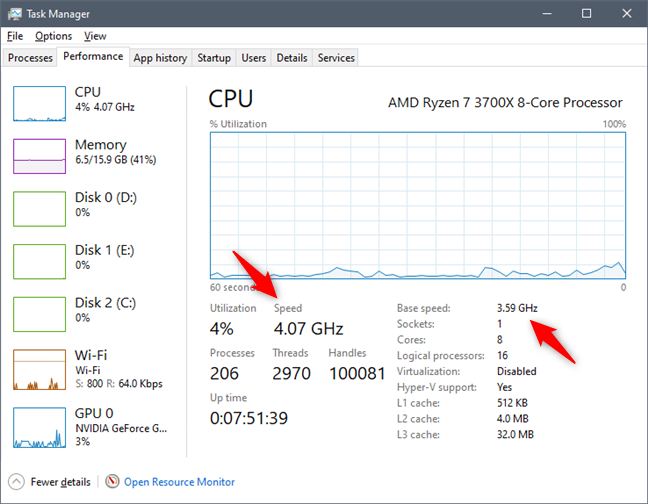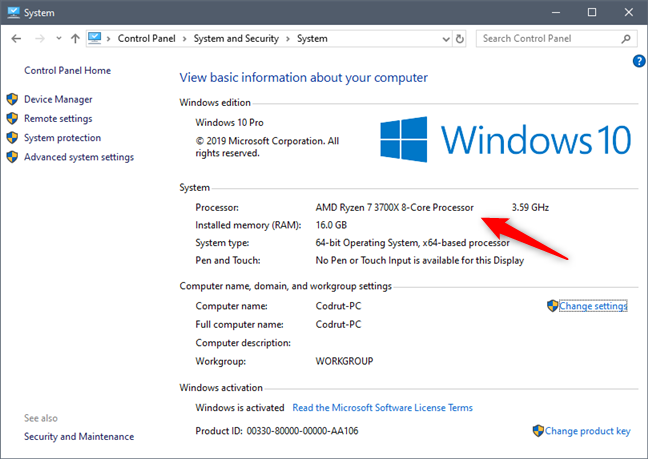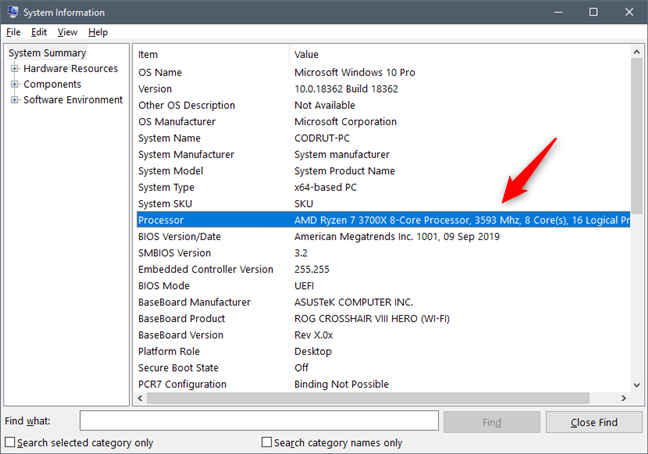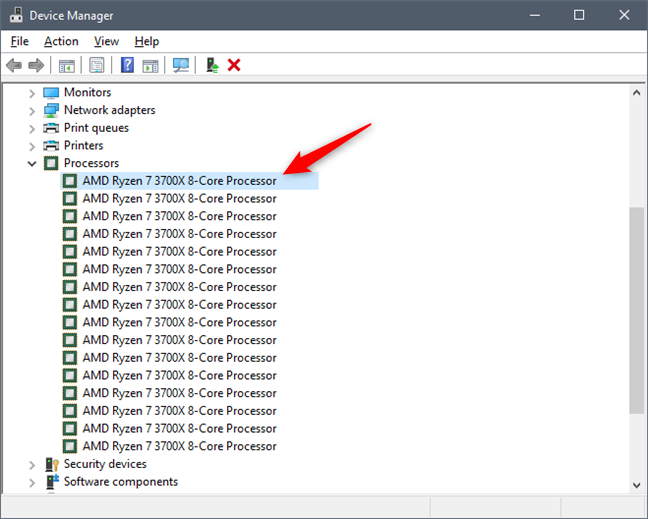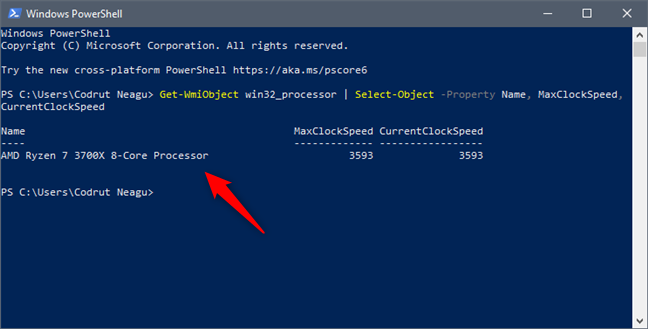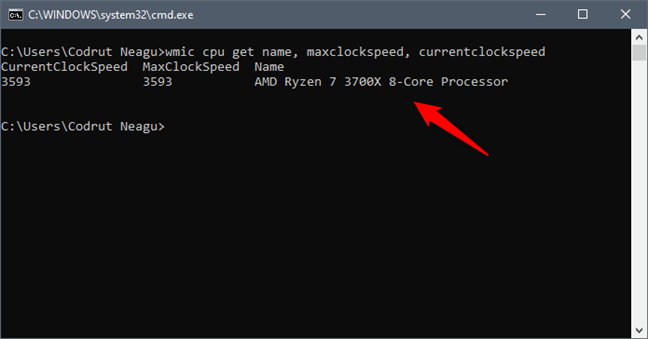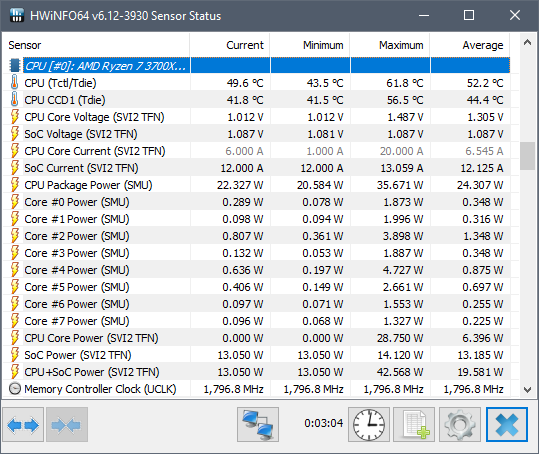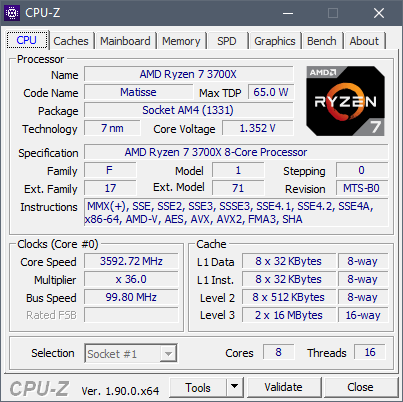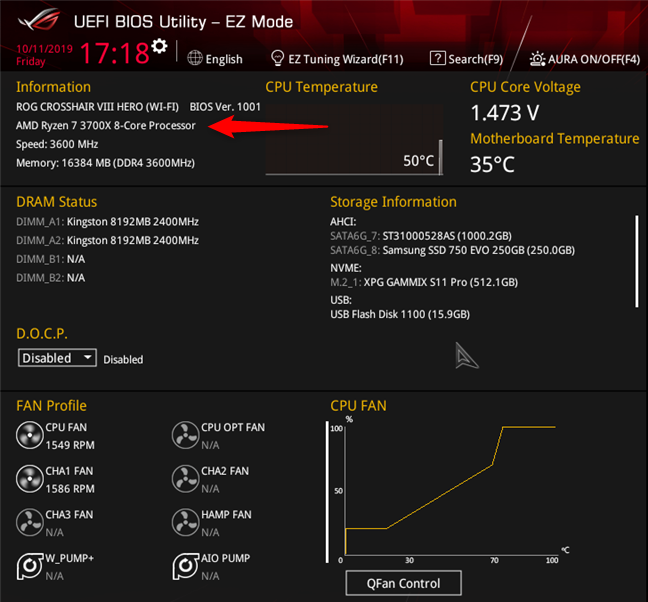Regardless of what type of computer you have, be it a desktop PC, a laptop, a tablet, or a 2-in-1 device, it has a processor inside that makes it tick. Do you wonder what processor it is? Do you want to find out the exact model of processor that your computer has? Furthermore, wouldn't you like to know how to monitor its speed, temperature, voltages, and other similar details? This can be useful at times, like when you feel that your processor doesn't perform as it should, or if you want to overclock it. Here are three ways to see what CPU your computer has, and how to monitor its sensors:
NOTE: If you are looking to find out how many cores or logical processors your CPU has, read: 7 ways to tell how many cores your processor has.
1. Find out what processor is inside your PC, and its speed, using only Windows 10
If all you want is to know what processor is inside your computer, there is no need to look for third-party apps, because Windows 10 can tell you this information directly. However, there is more than just one place where you see details about your CPU. For starters, the Settings app: open it and browse to System -> About. In the Device specifications section, you should see the name and exact model of your Processor, as well as its base speed.
Another place where you can check what processor is inside your PC is the Task Manager. Open it, switch to its Performance tab, and make sure that CPU is selected on the left side of the window. Then, look at the top-right area of the Task Manager. That's where you should see the name of your processor.
Beneath the CPU Utilization graph, Task Manager also tells you the processor's Base speed and real-time Speed.
If you prefer using the old-school Control Panel, open it and go to System and Security -> System. There, on the right side of the window, you see the name and base speed of your processor, in the System section.
If you like text summaries, you might prefer to use the System Information app from Windows, which can also tell you details about your processor.
Open System Information and look for Processor in the System Summary. There, you should find its name and base clock.
Similarly, open Device Manager and expand the Processors entry. You should see your processor listed for as many times as it has threads, but all of the entries bear the same name. That's the processor's name.
You can also use PowerShell to get some information about your processor. Open it and run this command: Get-WmiObject win32_processor | Select-Object -Property Name, MaxClockSpeed, CurrentClockSpeed. The output should tell you the name of your CPU, as well as its maximum and current speeds. However, the speeds seem to be reported correctly only for Intel processors. On AMD processors, what you get is just the base speed.
In Command Prompt, you can get information about your processor by running this command: wmic cpu get name, maxclockspeed, currentclockspeed.
2. Find out what processor is inside your PC, and check its speed, temperature, voltage and so on, using third-party apps
Using specialized third-party apps is one of the best ways to find out details about your processor. One of the best such apps is HWiNFO: it can tell you everything you want to know about the CPU, including, but not limited to, its name and speed. For example, it can also gather information from the sensors in your computer about the temperature, real-time speed, voltages, and so on.
Another excellent app for learning all the details about your processor is CPUID CPU-Z, which additionally also includes a benchmarking feature that you can use to test or stress your CPU and compare it with others.
There are many other similar tools out there, but these are some of the best.
3. Find out what processor is inside your PC, and check its speed, temperature, voltage and so on, using BIOS
All computers rely on BIOS (or UEFI BIOS) to store their most basic settings and configure their hardware. The BIOS can also show you what processor is inside your PC, as well as many more details about it, such as its base and turbo clock speeds, its voltage, temperature, cooler fan speed, etc. Access your computer's BIOS and browse through its pages to find the information you need. We cannot tell you exactly where to go because the BIOSes differ from manufacturer to manufacturer and from motherboard to motherboard. However, you should usually find information about your processor either on the first page of your BIOS or on the CPU page. Here's an example from an ASUS motherboard:
The information you get in the (UEFI) BIOS is usually more detailed, and it is always accurate when it comes to your processor ID, speed, and other characteristics.
What is your favorite method for finding details about your processor?
These are the common ways to find information about the processor found on your computer. Some of them are easier than others, and some of them give you more information than others. If all you want to know is the name of your processor and its speed, you can use Windows 10's built-in tools. However, if you want to monitor your processor in real-time or if you want more details about its features and specs, you need to either access your (UEFI) BIOS or run a specialized app. Which is your favorite method and why? Tell us in the comments below.


 15.10.2019
15.10.2019