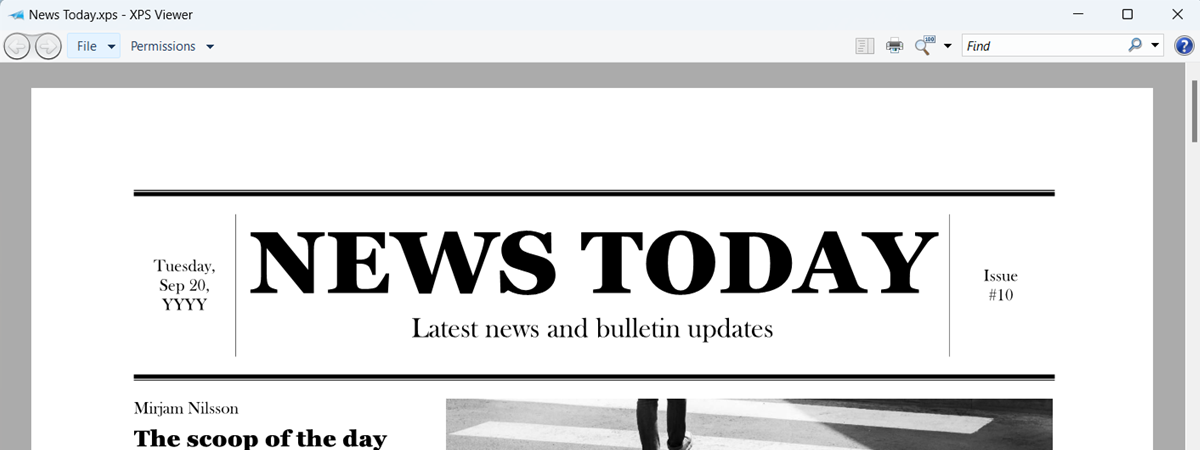PDF files are excellent containers for web pages, documents and images, and other things. And you may have worked on a document that you don’t want others to change, so you want to print it directly as a PDF file, and only then share it with others. Or you may have found some interesting information online, and you want to print it as a PDF file, straight from your web browser. Here’s how to “print to PDF” just about anything you can think of:
How to print to PDF from any Windows PC
It doesn’t matter whether you use Windows 10 or Windows 11, the procedure for printing anything as a PDF file is the same. Even though things look differently based on what you print and from which app, the logical steps are identical. To prove this point, I’ll share how to print three different types of content from three apps. Let’s cover them one by one:
How to print a web page as PDF from any web browser
It doesn’t matter if you’re using Google Chrome, Microsoft Edge, Mozilla Firefox, or Opera as your default browser. The steps involved in printing any web page work the same. Start your favorite browser (I used Microsoft Edge), and navigate to the web page you want to print to PDF. Press Ctrl + P on your keyboard to open the Print dialogue.
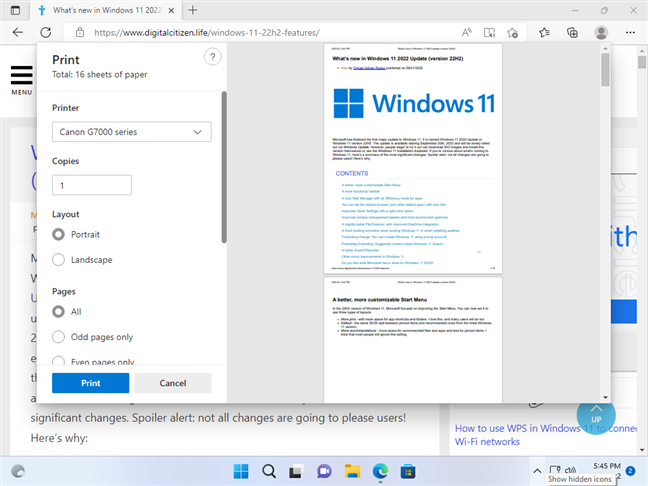
Access the Print dialogue in your web browser
Don’t hit the Print button immediately. First, click or tap the Printer drop-down list and select “Save as PDF” or “Microsoft Print to PDF.” Either of them works just fine. Next, configure your printing settings (the layout, which pages to print, etc.). When you’re done setting things, click or tap Print.
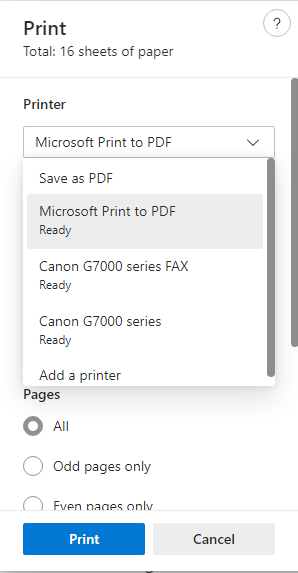
Choose Microsoft Print to PDF as the printer
You see a window where you must select the folder where you want to save the PDF file. Browse to the location you want, type a name for the PDF file you’re printing, and hit Save.
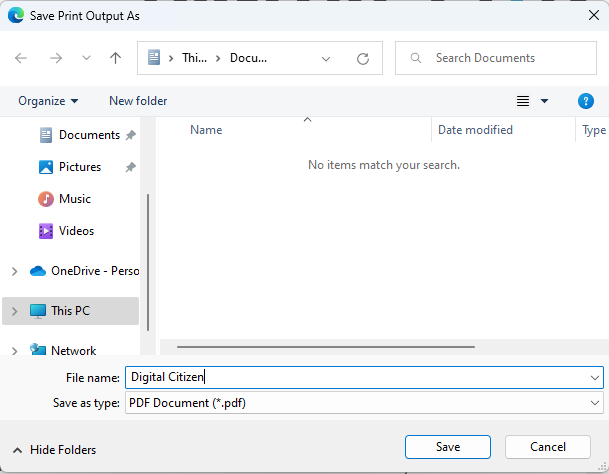
Choose the location, type a name, and hit Save
The web page is now saved as a PDF file with the name you’ve chosen.
TIP: You may also want to know how to print an article without ads in all major browsers.
How to print as PDF a Word document (or other Office files)
Next, let’s see how to print as PDF a document created in Word. The procedure detailed in this section works the same in Excel, PowerPoint, and other Office programs. First, open the document you want printed as PDF. Then, press Ctrl + P on your keyboard, and you see the Print window.
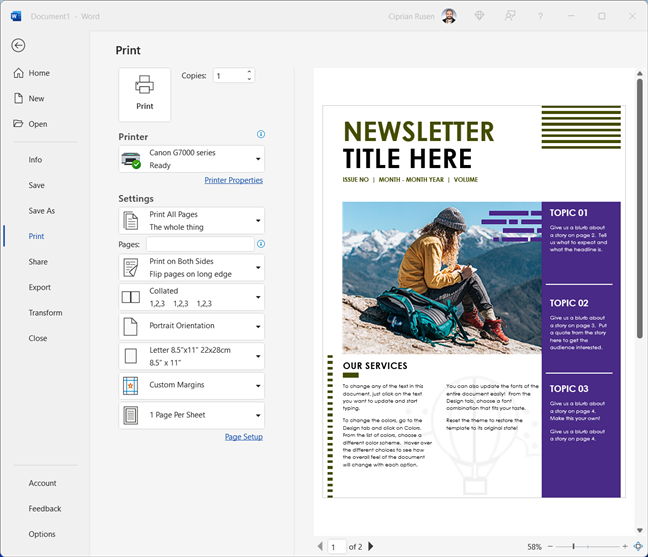
The Print dialogue in Microsoft Word
Choose your printing settings (orientation, paper size, the pages you want to print, etc.), and then click or tap the Printer drop-down list and select “Microsoft Print to PDF.”
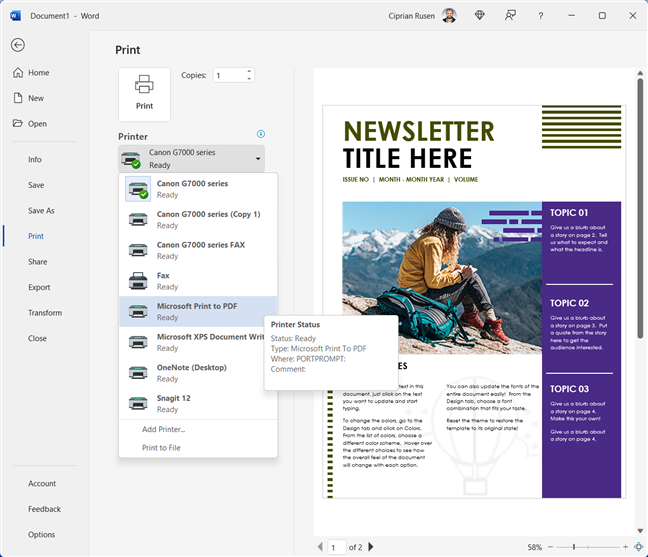
Choose Microsoft Print to PDF as the printer
Then, click or tap the Print button and you’re asked where to save the PDF file. Select the folder where you want it saved, type the name you want for it, and press Save.
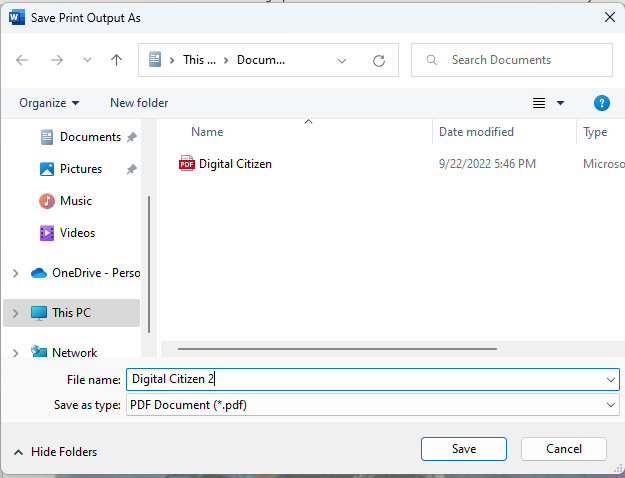
Choose the folder and the file name for your PDF
Your PDF file is now saved in the location you selected.
TIP: You may also want to know how to convert a PDF into a Word document that can be edited.
How to print images as PDF files
Printing images works the same way. Open a picture you want using the Photos app. Then, press Ctrl + P on your keyboard and the Print dialog is shown, similar to the screenshot below.
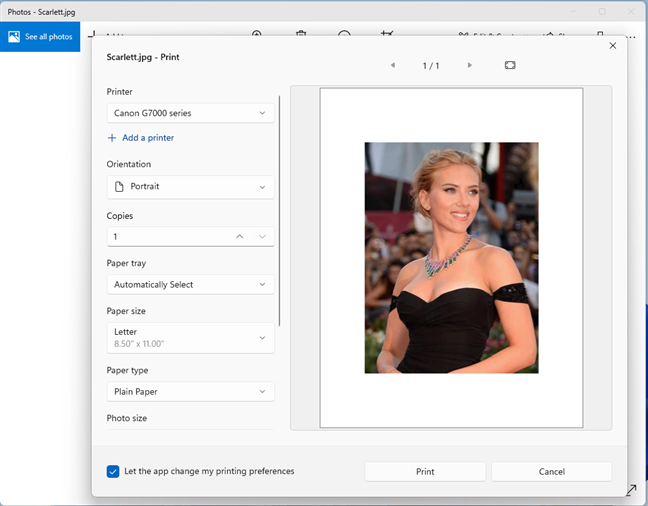
Press Ctrl + P for the Print dialogue
Configure your printing settings (paper size, orientation, and so on), and then click or tap the Printer drop-down list. In it, select “Microsoft Print to PDF,” and press Print.
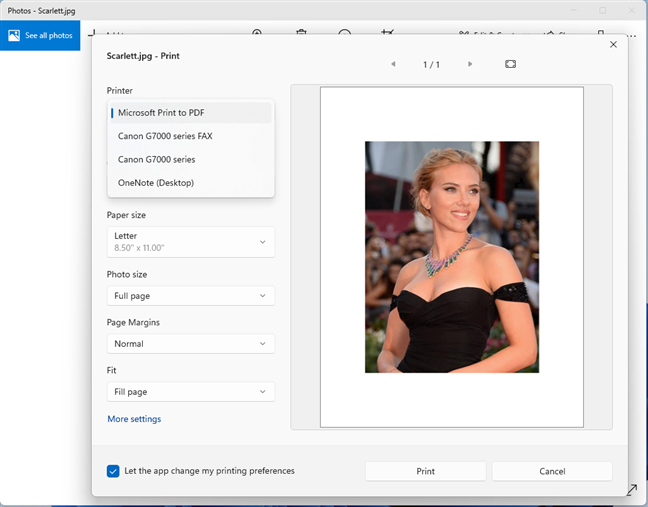
Choose Microsoft Print to PDF as the printer
The “Save Print Output As” dialogue is shown, where you must select the folder where you want to save the PDF file, and type a name for it. Once that is done, click or tap Save.
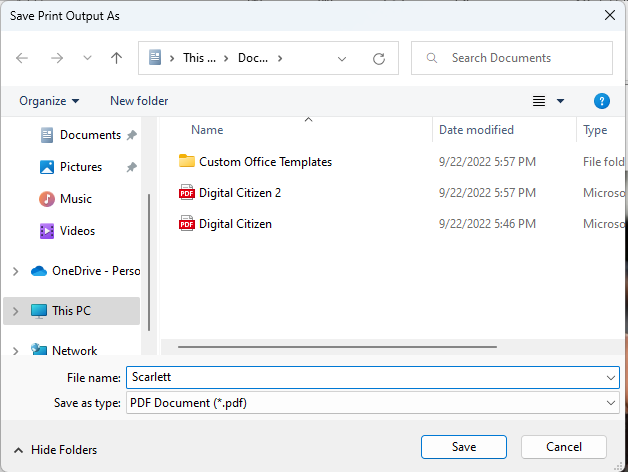
Choose the folder and type the file name for your PDF
Enjoy your image turned into a PDF file. And, if you need further assistance with printing files from Windows, read this guide: How to print from a Windows computer (Ctrl + P).
How do I enable Microsoft Print to PDF in Windows?
The “Microsoft Print to PDF” virtual printer is installed by default both in Windows 10 and in Windows 11. However, if for some reason it is missing from your computer, you can install it yourself and then enjoy the printing process shared earlier. To get it, follow the instructions in this guide: How to add or remove Windows features or components. When in the Windows Features window, select “Microsoft Print to PDF,” click or tap OK, and wait for it to be installed.
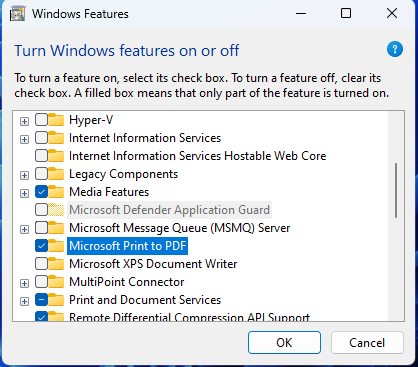
Install Microsoft Print to PDF from Windows Features
If you don’t see the “Microsoft Print to PDF” printer, but this feature is installed, first remove the feature and add it back. Then, the printer will show up again.
Did you successfully print to PDF?
This guide should help you print almost any file from your Windows 10 or Windows 11 computer to the PDF format. As you have seen, the trick is to select the right printer: “Microsoft Print To PDF.” You then set your printing preferences and choose where to save the resulting PDF file. Before closing this guide, I’m curious whether you often need to print as PDF. Also, do you like using the built-in tools from Windows or prefer using a third-party app like Adobe Acrobat Pro?


 23.09.2022
23.09.2022