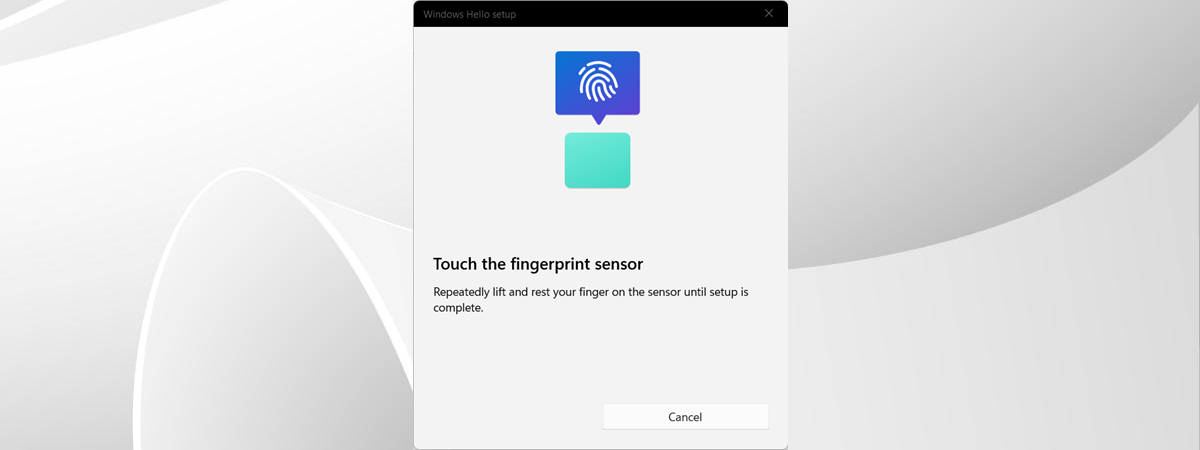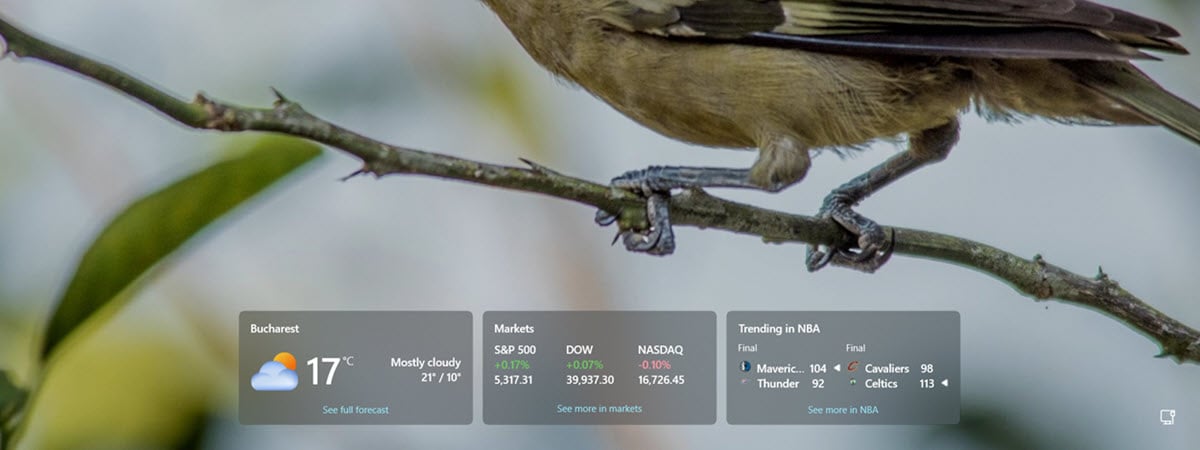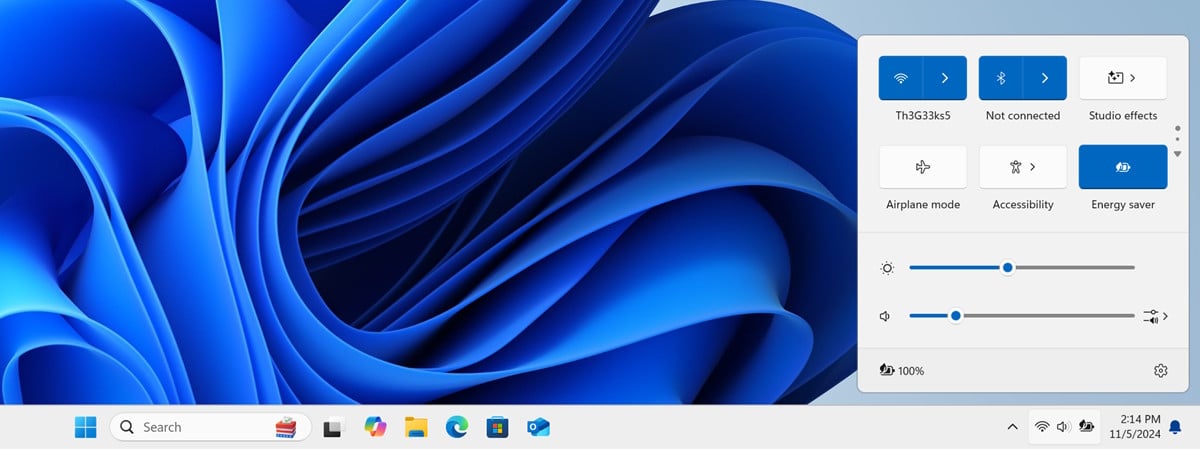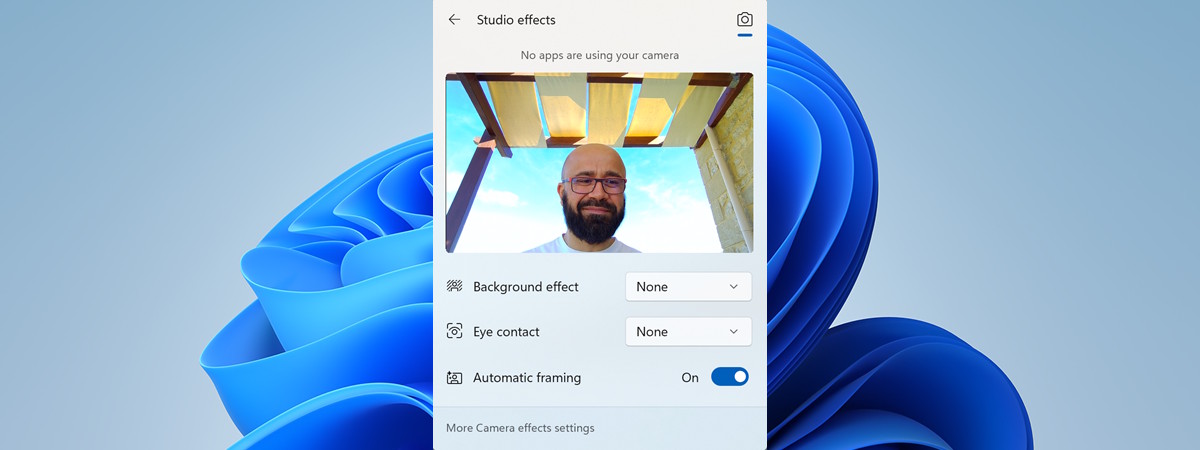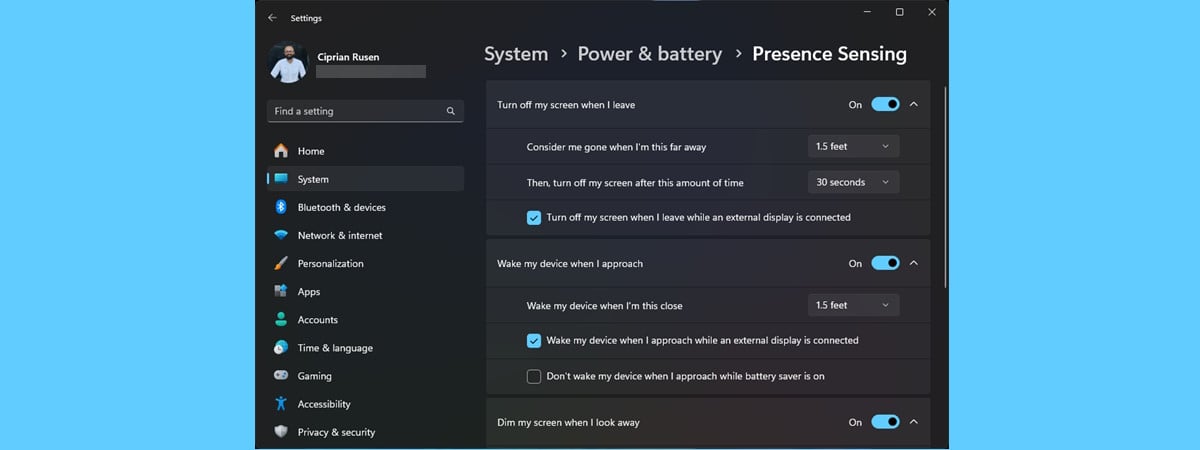
If you have a Windows 11 laptop or mini PC with a modern AI-powered processor, your computer knows when you walk away, automatically turns off the display, and locks your Windows 11 account. This is made possible by a feature called Presence Sensing, which uses sensors to detect when you leave, look away from the screen, and return. In this guide, I explain what Presence Sensing is, how it works, how to customize its settings, and how to prevent it from turning off your screen when you're away:
What is Presence Sensing in Windows 11? How does it work?
Presence Sensing is a feature available on Windows 11 laptops equipped with an infrared camera that supports Windows Hello, along with a Human Presence Detection (HPD) sensor. Typically, this sensor is integrated into the laptop's webcam. However, some laptops use an ultrasound-based human presence detection sensor, which eliminates the need for an infrared camera. Even mini PCs, which generally lack a webcam, can be equipped with such sensors.
For this tutorial, I’m using the ASUS Vivobook S 15 Copilot+ PC, which I recently reviewed. The first time I stumbled upon Presence Sensing, I left the laptop on the couch for a minute with the screen open, as shown in the picture below.
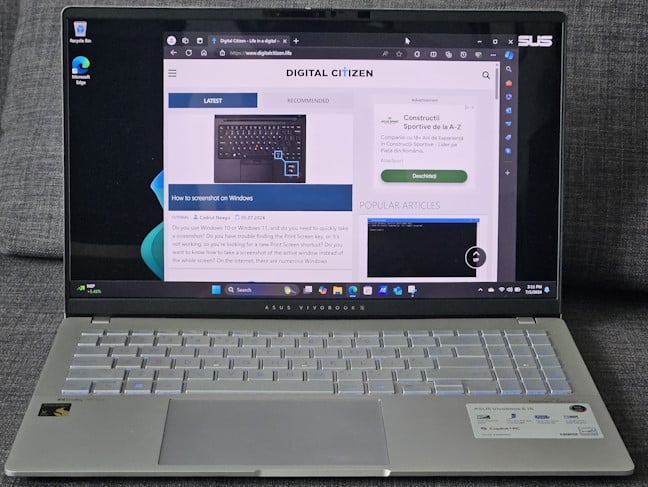
I left my ASUS Vivobook S 15 Copilot+ PC on the couch
I returned to my desk to do something on my PC. When I came back to the couch a minute later, I found the laptop with the screen turned off. Initially, I was puzzled. Why was my laptop's screen shutting off so quickly? Was there something wrong with it? It turns out there's no problem at all. In fact, this isn't a bug but a feature called Presence Sensing, doing exactly what it's designed to do.

And a minute later, Presence Sensing turned off the screen
Unfortunately, Microsoft hasn’t provided a lot of public information about the technology behind Presence Sensing. However, I did do a bit of research and found this useful documentation from Lenovo, which provided the following information:
- You should have enabled Windows Hello facial recognition before you can use Presence Sensing on Windows 11 laptops with an infrared camera.
- When Presence Sensing is turned on, it regularly monitors if you are facing away from the display or leaving.
- Presence Sensing turns off the screen of your laptop when you walk away. However, it DOES NOT turn off Windows, only the display. After the screen is turned off, your Windows 11 laptop is locked. This means that before it can be used again, you must sign in.
- When you are facing away from your laptop, the display dims to save battery power and increase battery life.
- Presence Sensing can automatically wake your device when you approach. And, if face recognition is available, it can automatically sign you back in when you’re back without you having to do anything else other than look at your laptop.
Like all technologies, Presence Sensing has its limitations. It may not function properly in environments with bright backlighting or in very dark settings. Additionally, it can struggle when the user's face is partially obscured by clothing, a mask, or their hands or when there is more than one person in front of the laptop.
There are instances when Presence Sensing doesn't function at all. For example, it doesn't work when your device is in tablet, tent, or stand mode. Naturally, it also doesn't operate when your laptop is shut down, in hibernation mode, or when the webcam shutter is closed. Additionally, it doesn't work when the laptop is connected to an external display (you'll learn how to manage this scenario later in this guide) or when the laptop is set to never turn off the display.
Now that you know what Presence Sensing is and what it does, let’s learn how to use it: how to turn it off if you don’t like using it, how to change the way it works, and how to enable it if you’re interested in using it.
How to stop the screen from turning off when you leave
If you don’t like it when your Windows 11 laptop or PC turns off your screen each time you leave, you can turn off Presence Sensing like this:
Open Settings (Windows + I) and go to System > Power & battery. Note that if you’re using a mini PC with Presence Sensing, you need to go to System > Power instead.
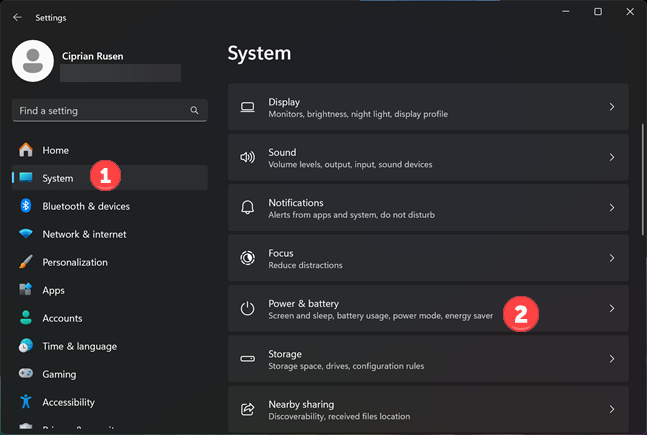
Go to Settings > System > Power & battery
You see all the power and battery settings available for your Windows 11 laptop or computer. Click or tap on “Screen, sleep & hibernate timeouts” to expand this section and reveal more settings.
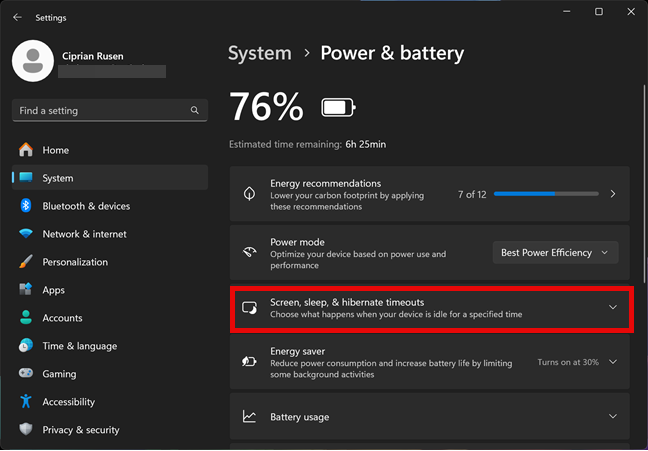
Expand Screen, sleep & hibernate timeouts
Scroll down the list of settings until you find the switches for:
- Turn off my screen when I leave - set this to Off if you don’t want Presence Sensing to check when you leave your computer, shut off the display, and lock your Windows 11 computer.
- Wake my device when I approach - set this to Off if you don’t want your Windows 11 laptop or PC to check when you’re close and turn on the display. Personally, I like this option enabled, but you may want otherwise.
- Dim my screen when I look away - if you don’t want the screen’s brightness to lower each time you look another way, turn Off this switch too. This is another setting that I prefer to keep turned on because it increases the battery life on my laptop.
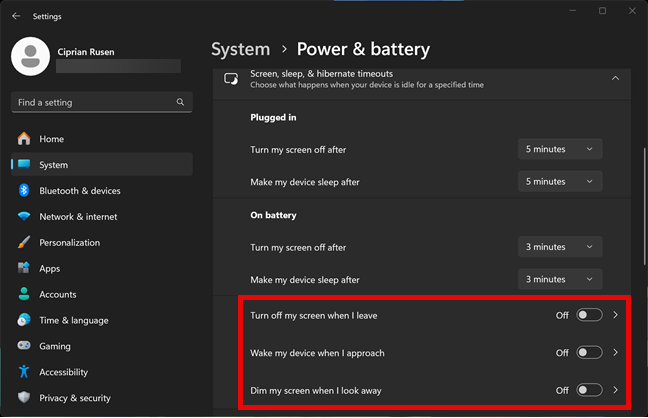
Disabling Presence Sensing is easy
How to enable Presence Sensing and have it turn off your display each time you leave
If you have changed your mind and you want to give Presence Sensing another try, you can enable it by going to Settings > System > Power & battery. Click or tap Screen, sleep & hibernate timeouts to extend it, and then turn On the first switch, as well as the other options you want to use:
- Turn off my screen when I leave
- Wake my device when I approach
- Dim my screen when I look away
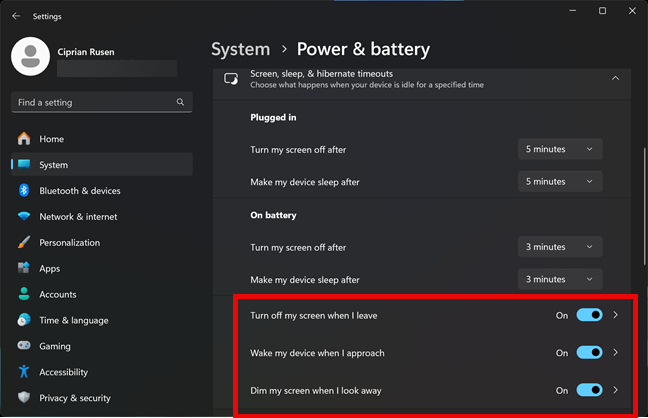
Enabling Presence Sensing is just as easy
From now on Presence Sensing is enabled on your Windows 11 laptop or PC, and it works according to the settings you activated. Keep in mind that you can change them and personalize this feature more to your liking, like this:
How to configure how Presence Sensing works in Windows 11
After you have enabled Presence Sensing using the instructions from the previous section, you can configure how it works by clicking or tapping on “Turn off my screen when I leave” or any of the two settings under this option. Don’t click or tap on the switch next to it, simply on the text itself.
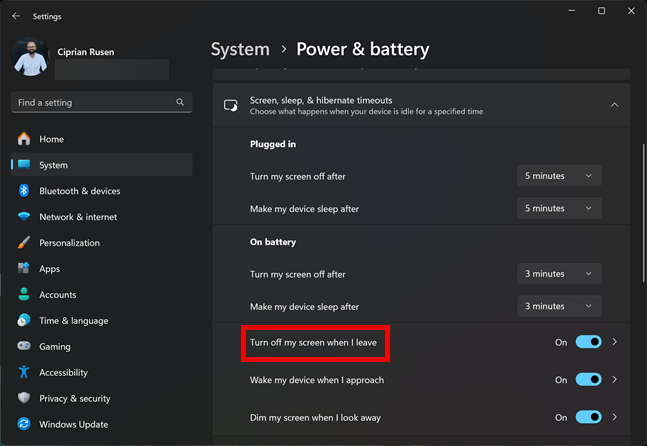
Click or tap Turn off my screen when I leave
Windows 11 then reveals the Presence Sensing settings page.
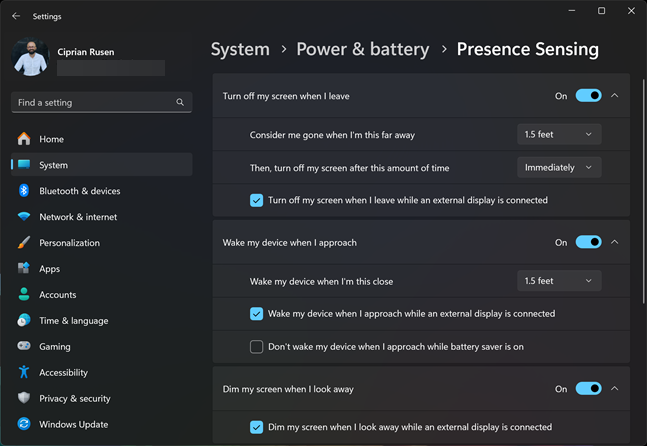
All the Presence Sensing settings are here
Under the “Turn off my screen when I leave” option, you have the following settings:
- Consider me gone when I’m this far away - click or tap on the drop-down list next to this option and choose what it means to be away: 1.5 feet (0.5 meters), 2.5 feet (0.75 meters), or 4 feet (1.25 meters). Windows 11 will use the distance you choose to determine when you are away.
- Then, turn off my screen after this amount of time - choose how fast you want the display turned off: Immediately, after 10 seconds, 30 seconds, or 2 minutes. I find it strange that 1 minute is not an option. 🙂
- Turn off my screen when I leave while an external display is connected - you don’t want this setting enabled if you’re using your laptop to hold a presentation. I highly recommend unchecking this option.
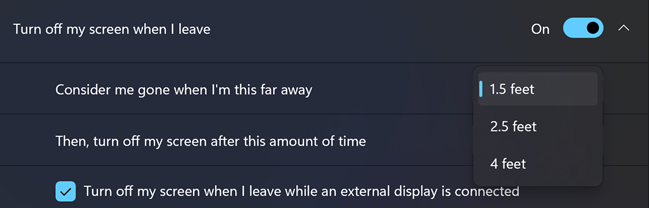
Choose when your screen gets turned off
Let’s move to the settings shown under “Wake my device when I approach:”
- Wake my device when I’m this close - click or tap on the drop-down list next to it and choose what it means to be back to your Windows 11 laptop or PC: 1.5 feet (0.5 meters), 2.5 feet (0.75 meters), or 4 feet (1.25 meters). When the Human Presence Detection (HPD) sensor detects that you are as close as you chose, it automatically wakes up your computer.
- Wake my device when I approach while an external display is connected - I recommend that you leave this setting checked. Otherwise, if an external display is connected, your computer won’t wake up when you get close to it.
- Don’t wake my device when I approach while battery save is on - I recommend that you leave this setting unchecked so that it doesn’t become active. I see little value in using it.
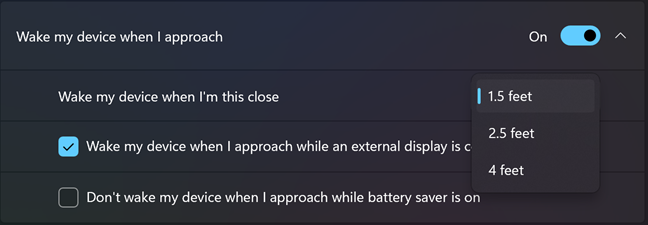
Choose when your device wakes up
Last, but not least, there’s one setting under “Dim my screen when I look away:”
- Dim my screen when I look away while an external display is connected - it is likely that you’re using an external display to hold a presentation or do work at your desk, while connected to a power plug. In these situations, you won’t want this setting enabled because it will dim the display of your laptop/PC each time you don’t look at its main screen.

Do you want your screen to dim when you look away?
Go through all these settings one by one, configure them as you like, and see how they work. If you didn’t get them right on your first try, you can always come back and improve them.
Do you like Presence Sensing, or did you decide to disable it?
The first day I encountered Presence Sensing on my Windows 11 laptop, it was a bit of a comedy show: every couple of minutes, it decided my display needed a break, and then I found myself signing back in, only to be locked out again moments later. After a few rounds of this dance, I decided to do some detective work and discovered I could adjust its behavior to be less trigger-happy by turning off my display. And when I switched over to using Windows Hello Face recognition as the default way of logging in, suddenly everything clicked into place. Now, I'm quite fond of Presence Sensing and its quirky antics. 🙂What about you? Comment using the options below and let me know.


 12.07.2024
12.07.2024