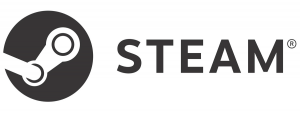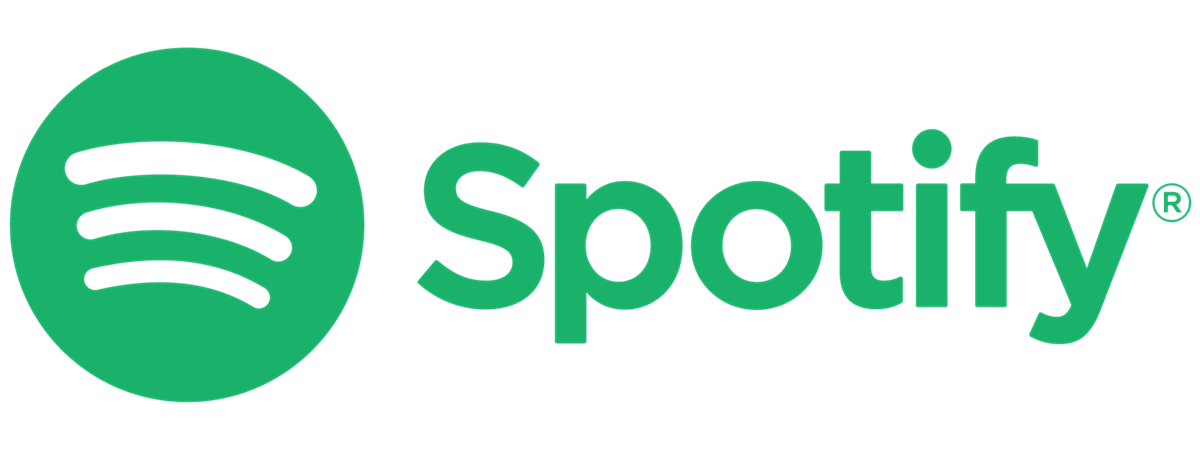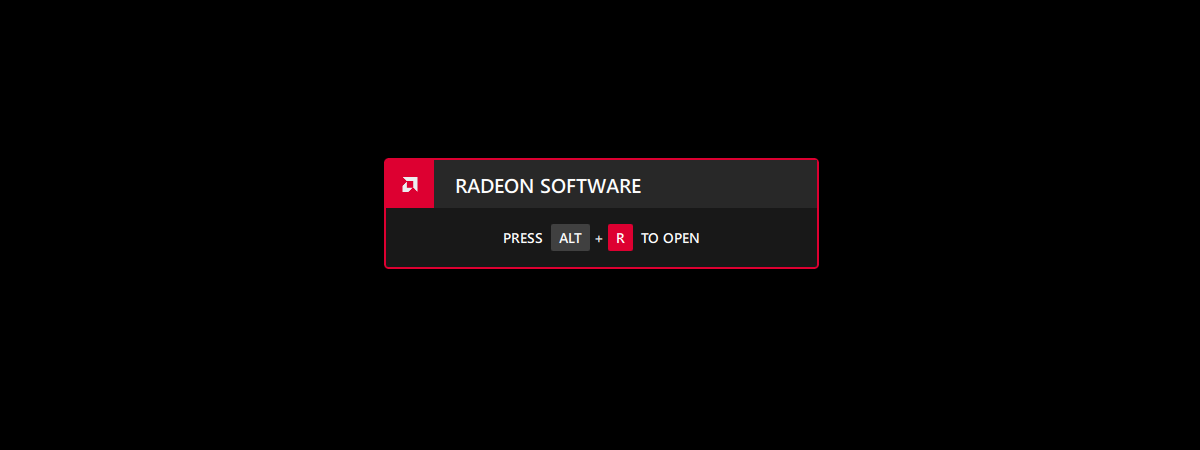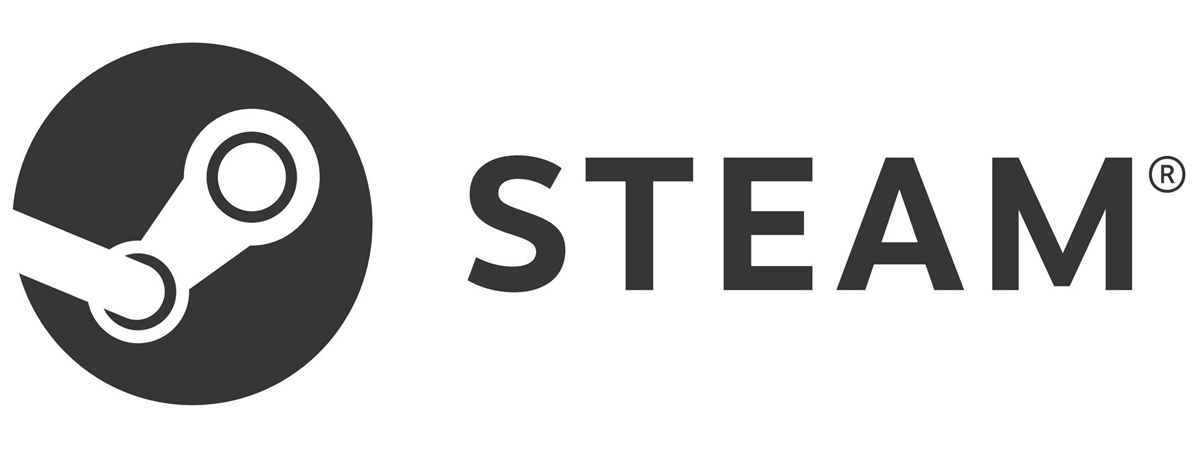
If you’re a gamer and want everything within reach, it’s a great idea to pin Steam games to the Start Menu in Windows 10. While Steam offers a Favorites list, launching the app to open a game can feel like a long time when your friends are waiting for you online. But once you pin Steam games to Start, all you need are a couple of clicks and taps. No third-party software is required, just two easy steps. Read this guide to find out how to pin Steam games to Start in Windows 10:
NOTE: This tutorial illustrates how to pin Steam games to the Windows 10 Start Menu. To learn more about pinning to Start and find out what else you can pin in Windows 10, read How to pin to Start Menu in Windows 10: The complete guide.
Step 1: Create a Start Menu shortcut for your Steam game in All apps
The first step to pin Steam games to Start in Windows 10 is creating a Start Menu shortcut for them in the Steam folder shown in the All apps list.
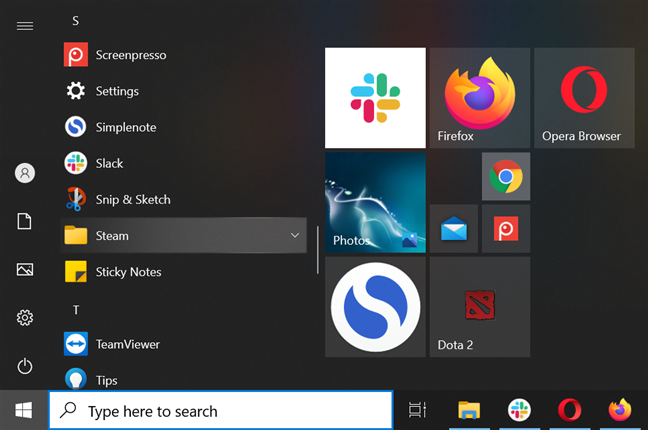
The Steam folder in All apps
There is more than one way to do this, depending on whether your game is installed and what shortcuts you created for it.
1.1 Create a shortcut while installing a Steam game
All your Steam games are automatically added to your Library. If your game is not installed yet, you can create the Start Menu shortcut you need during the installation process. In Steam, select the game you want to pin, and press the blue Install button on the right pane, under your game’s name. Alternatively, you can also right-click on a game to open its contextual menu and then press Install.
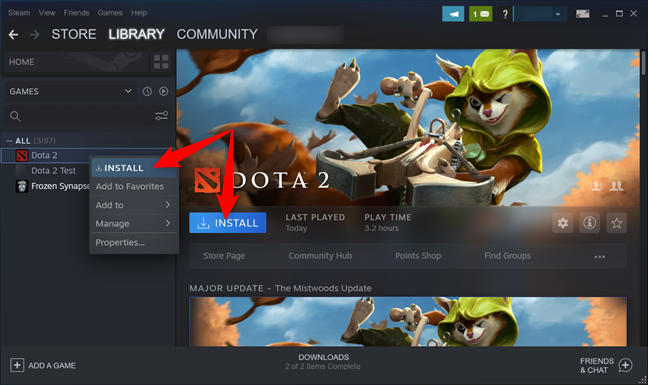
Install a game to pin it to Start in Windows 10
In the installation wizard pop-up, make sure to check the “Create start menu shortcut” option.
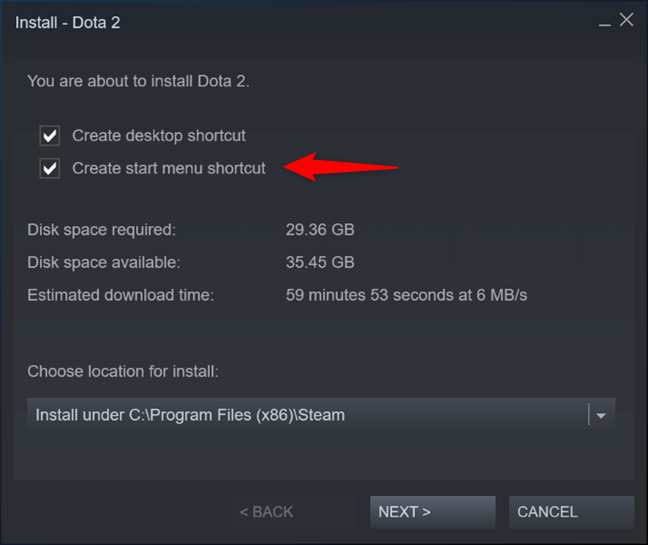
Create a Start Menu shortcut for the game you want to pin
Wait for your game to install. Depending on the game, this can take a long time - it takes us over an hour to install Dota 2, the popular game we’re using for this guide. While you wait, thinking of all the ways to destroy your virtual enemies, you can read our guide on how to take screenshots in Steam to save your moments of glory. When the installation is done, move on to Step 2.
1.2 Create a shortcut for a Steam game already installed on your PC
If a Steam game is already installed, there’s no point to waste time reinstalling it. All you need to pin it to Start is a desktop shortcut to it.
If your game does not have a desktop shortcut in Windows 10, find it in your Steam Library and right-click on its name to open a contextual menu. Then, go to Manage and press on the “Add desktop shortcut” option.
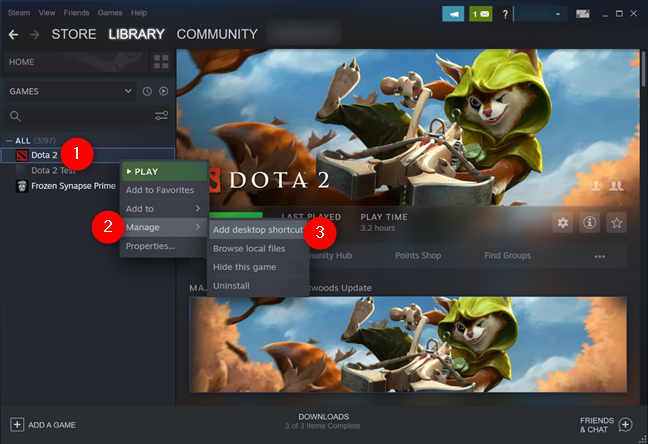
Add a desktop shortcut for the Steam game you want to pin
This creates a desktop shortcut for the Steam game you want to pin.
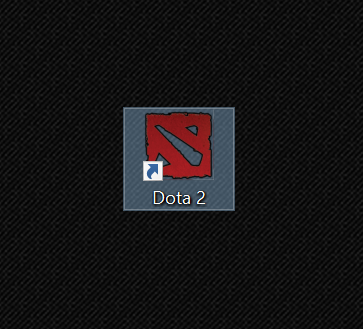
Your Steam game now has a shortcut on the desktop
Next, open File Explorer and access your Steam sub-folder from the Start Menu folder in Windows 10. The easiest way to do this is to copy and paste the following into File Explorer’s address bar:
C:\Users\[user account]\AppData\Roaming\Microsoft\Windows\Start Menu\Programs\Steam
Make sure to replace [user account] with the name of your Windows 10 user account, as seen below. Then, cut or copy and paste the desktop shortcut for your game into the Steam folder.
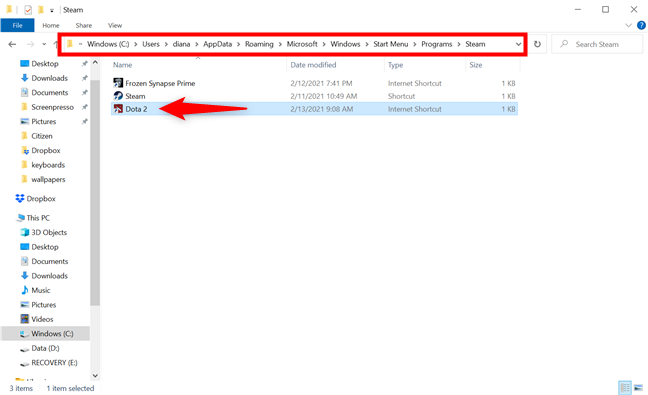
Paste the desktop shortcut into the Steam folder
You should now have a shortcut for your Steam game in the Start Menu. Keep reading to see how you can use this type of shortcuts to pin Steam games to Start.
Step 2: Pin Steam games to Start in Windows 10
Now, open the Start Menu to find the shortcut you created. Scroll down to S in the All apps list, and then click or tap on the Steam folder to open it.
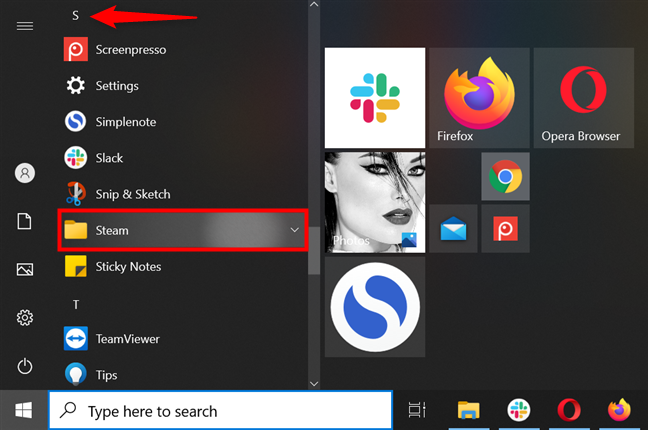
Access the Steam folder in All apps
This opens an alphabetical dropdown list of all the Steam games that have a Start Menu shortcut, which should include the new one you just added - in our case, Dota 2. Click or tap on your Steam game’s name to open a contextual menu, and then press “Pin to Start.”
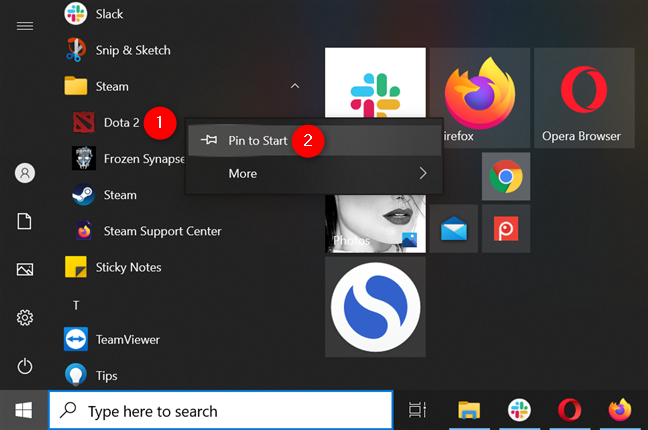
How to pin Steam games to Start from the right-click menu
Alternatively, you can drag and drop the shortcut from the Steam folder into the tiles section on the right.
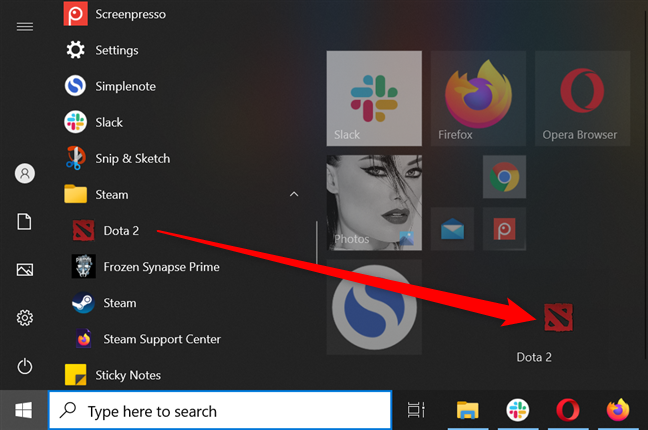
Pin Steam games to Start in Windows 10 by dragging and dropping
Your Steam game is now pinned to Start. Click or tap on its shortcut to launch it and play.
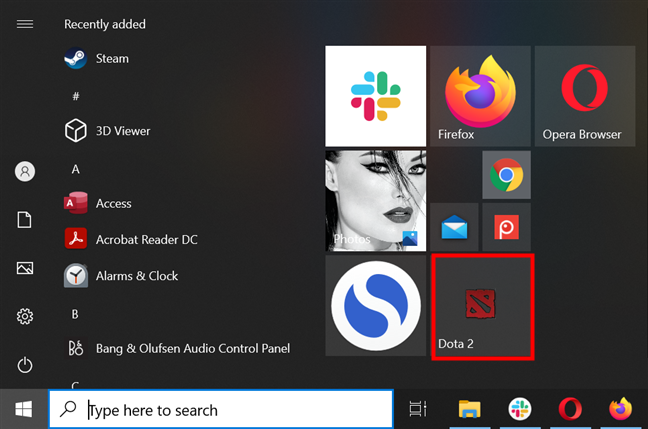
Your Steam game is pinned to the Start Menu
TIP: Did you know you can get Steam games from Amazon? Learn all about it from our guide on how to buy Steam gift cards or Steam games from Amazon.
Bonus: Resize your pinned Steam games to make room for more
You can pin as many Steam games as you want using the steps in this guide. However, if there are too many, you can choose to show more tiles on the Start Menu or simply resize your Steam game icons to make room for more.
Right-click or press-and-hold on the shortcut pinned to your Start Menu and access Resize. There are only two sizes available, and the Medium option is the default one. Click or tap on Small.
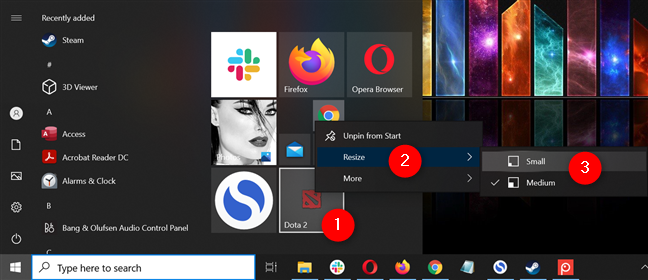
Minimize the pinned shortcuts of your Steam games
Your pinned shortcut is now significantly smaller, allowing you to pin to Start more Steam games or other items in Windows 10.
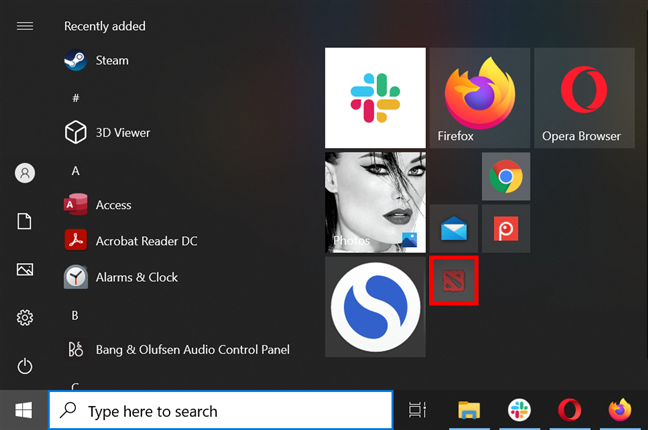
The Steam shortcut you pinned can be 75% smaller
What Steam games did you pin to Start?
As you can see, I don’t have many games on my Steam account because I’ve been trying to cut back on gaming. However, while creating this guide, I realized there are many Steam games I wouldn’t mind playing. Before you close this tutorial, it would help to know which Steam games you deem important enough to pin to Start. Please leave your answers and recommendations in the comments below.


 16.02.2021
16.02.2021