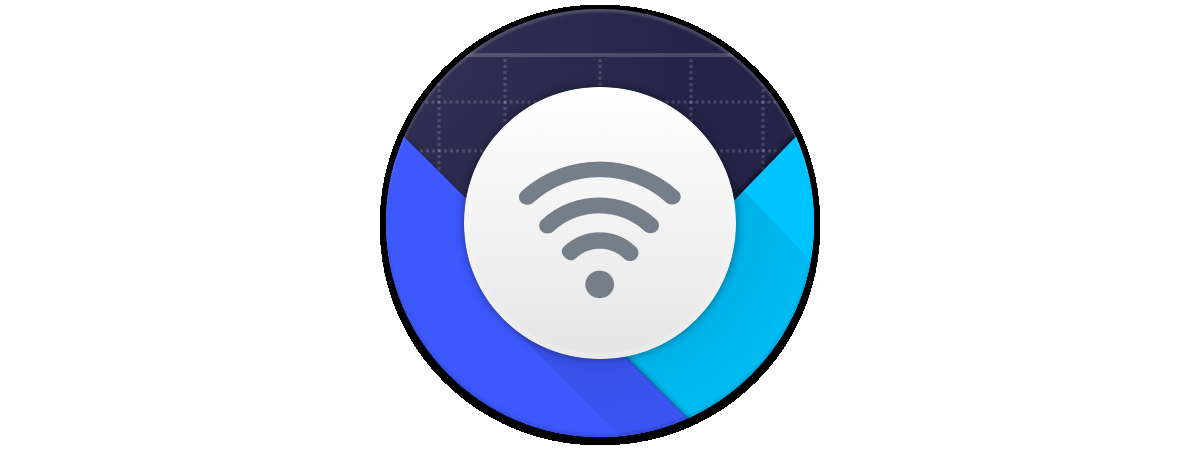
Few people set up their home or office router correctly. Most just opt for the default settings proposed by the quick setup wizard on their router, and that’s all. However, if you’re in a busy area with many wireless networks, interference can be a problem that lowers the speed of your Wi-Fi network. To fix this issue, you need to use a Wi-Fi Analyzer type of app, see how many wireless networks are in your area (including hidden ones), and which channels they use. If you have an Android smartphone or tablet, here’s how to use the NetSpot app to analyze the wireless networks in your area and identify the channels that are not busy:
Step 1: Download and install NetSpot - WiFi Analyzer and Site Survey Tool
The first step is to open the Play Store and search for NetSpot. You can also find the app by following this direct link. After you install the app, open it with a tap on its shortcut.
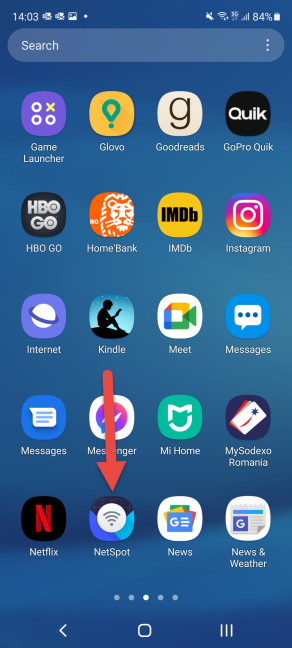
Tap on the NetSpot shortcut
TIP: If you need some help with installing apps on Android, read: How to use Google Play Store to install apps and games for Android.
Step 2. Go to Discover mode
When you open NetSpot, it first asks what you want to do. Since you want to analyze the wireless networks in your area and see which channels are free and which are not, tap on Discover.
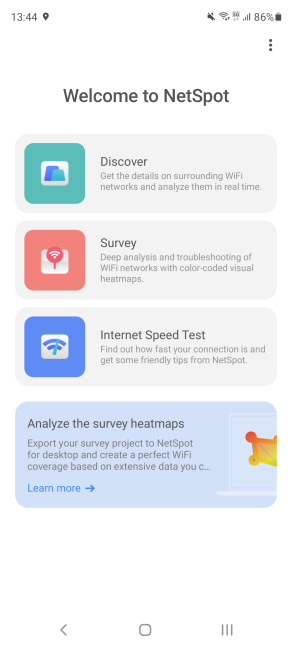
Choose Discover
The app asks for permission to access your location. Allow the app to access your location only this time, or only while you’re using it. Then, you see the Discover screen split into two sections:
- Networks - it displays all the networks it finds in your area, including hidden ones. For each network, you see its name, signal strength, the band, the channel that it is using, and the MAC address of the router emitting it. The list of networks is ordered by signal strength, starting with the strongest.
- Comparison - displays all kinds of graphs that help you identify free Wi-Fi channels and see how networks overlap in their channel use and signal strength.
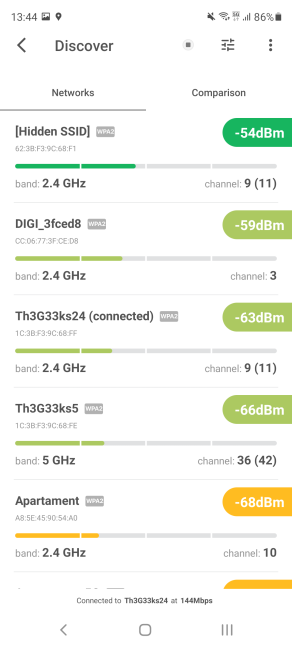
NetSpot displays the networks in your area
Step 3. See how the Wi-Fi channels are used in your area
When you tap on Comparison, you first see a timeline that slowly updates itself over time. It displays the Wi-Fi networks in your area and how their signal strength evolves.
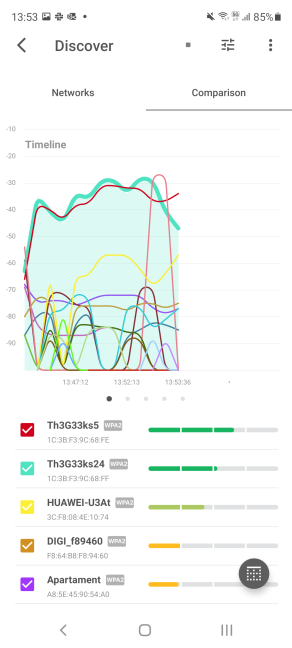
The Timeline displays how the signal strength evolves for each Wi-Fi
To identify which channels are free or less used, swipe over the Timeline with your finger from the right side of the screen to the left. You see all the channels available on the 2.4 GHz band and how they are used by the Wi-Fi networks in your area. In the picture below, you notice that the least used channel is 3, so it might be a good idea to set up my router to use that channel for the 2.4 GHz band.
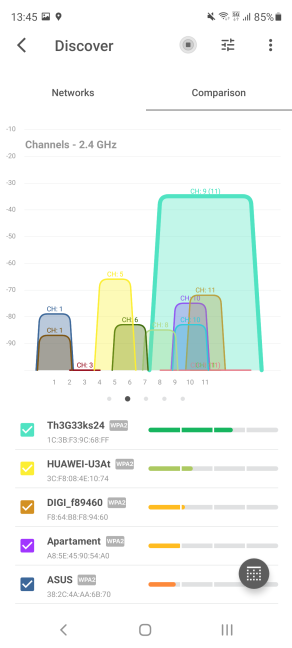
See how the 2.4 GHz band is used
Swipe again from right to left, and you see a similar graphic for the 5 GHz band, with channels from 36 to 64.
In my area, there’s only one 5 GHz Wi-Fi, and it’s the one emitted by my router. Therefore, the entire Wi-Fi space is free, and I can use any channel I want without fear of interference from my neighbors’ networks.
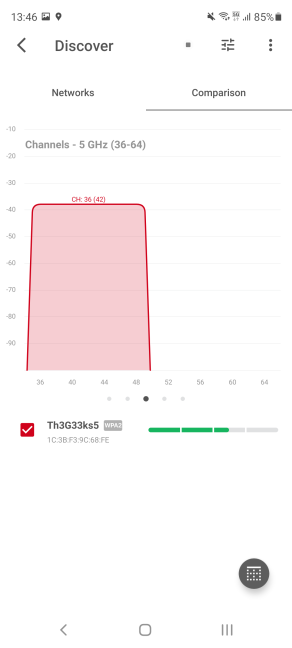
See how the 5 GHz band is used
Swipe again from right to left, and you see channels 100 to 144 on the 5 GHz band. This time too, in my area, there’s only one wireless network.
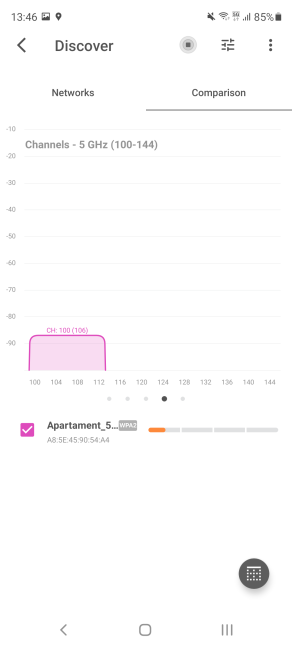
See how the 5 GHz band is used (channels 100-144)
If I want no interference, channels 116 to 144 are free, and I can use them for my router. If you swipe one more time from right to left, you see a similar graphic for channels 149 to 165 on the 5 GHz band.
Step 4: Choose the least busy channels for your Wi-Fi
The next step is to log in to your wireless router and set it to use the channels that are free or less busy, on each band. To help you with these tasks, we have some guides that cover ASUS and TP-Link Wi-Fi routers:
- How to improve the WiFi speed on an ASUS router
- Configure the Wi-Fi emitted by your TP-Link Wi-Fi 6 router like a Pro
Which channels did you find free with NetSpot’s Wi-Fi Analyzer?
While data about Wi-Fi networks and channels may look intimidating, it is not difficult at all to identify which channels are less congested in your area and use those for your network. With the help of our guide and the NetSpot - WiFi Analyzer and Site Survey Tool, you should be able to correctly configure your router in no time. Before closing this guide, tell us how the situation is in your area. Are there many Wi-Fi networks competing for the few channels available? Which channels are free on which frequency/band? Comment below and let’s discuss.


 09.12.2021
09.12.2021 


